【Windows11】ダークモードになったメモ帳を元に戻す方法
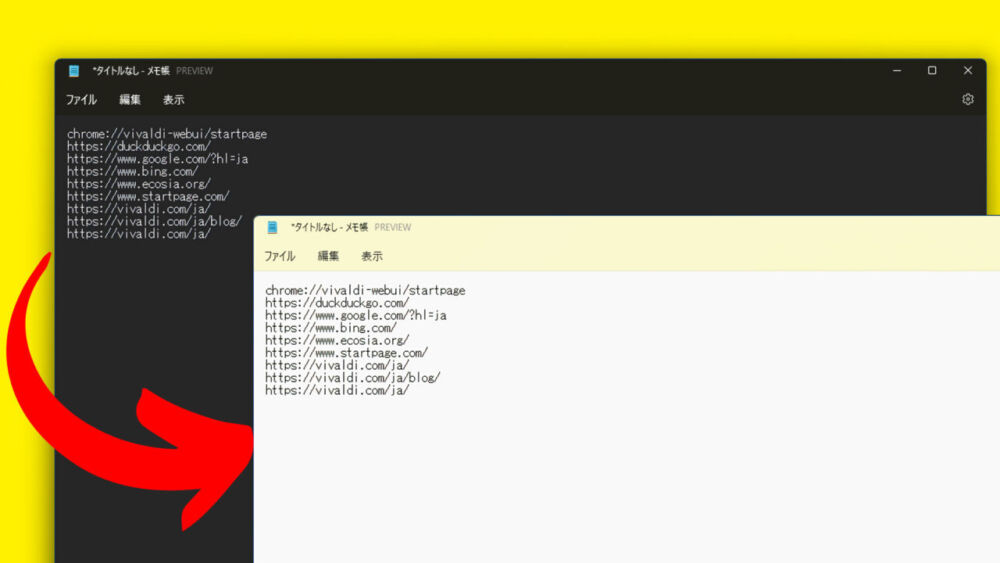
メモ帳アプリの設定から、ダークモード、ライトモード、システム設定に合わせるの3タイプのテーマに変更できます。
Windows11から、メモ帳がダークモード対応になりました。背景が黒、文字が白になるモードです。全体的に暗くなるので、目に優しいと言われています。
Windows11のシステム設定で、テーマをダークモードにしている場合、メモ帳アプリも自動的にダークになる可能性があります。
Windowsではダークモードを利用したいけど、メモ帳はライトモードが良いって方は、メモ帳の設定で個別に変更してみましょう。
方法
メモ帳を起動します。
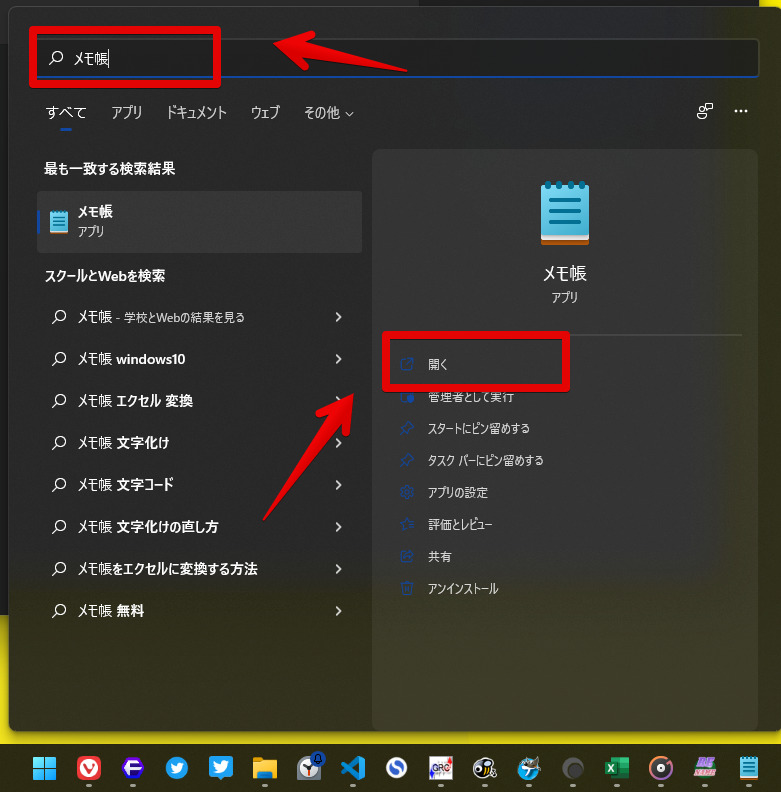
右上の![]() 歯車アイコンをクリックします。
歯車アイコンをクリックします。
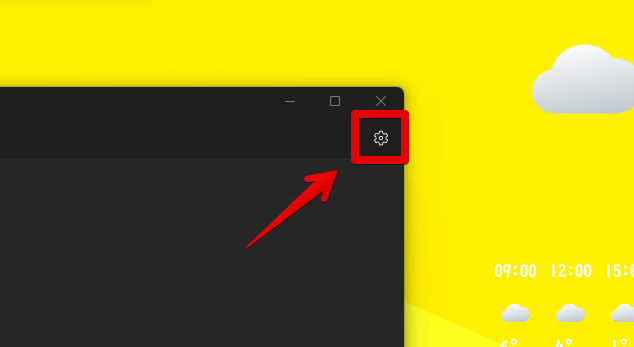
アプリのテーマをクリックして、「ライト」をクリックします。
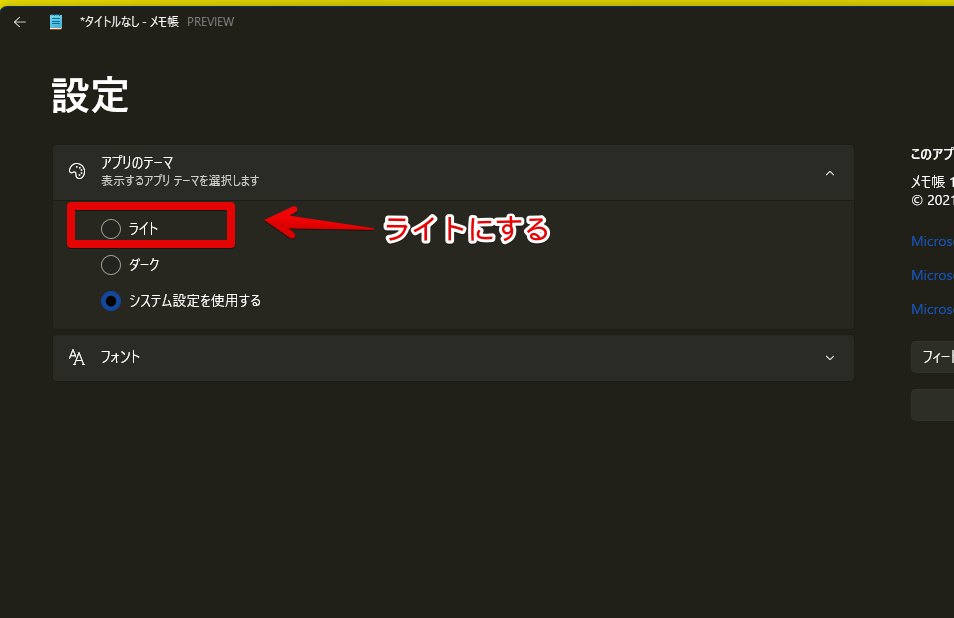
Windows11から、メモ帳のフォントを変更できるようになりました。詳しくは、下記記事を参考にしてみてください。
白背景、黒文字のライトモードになります。
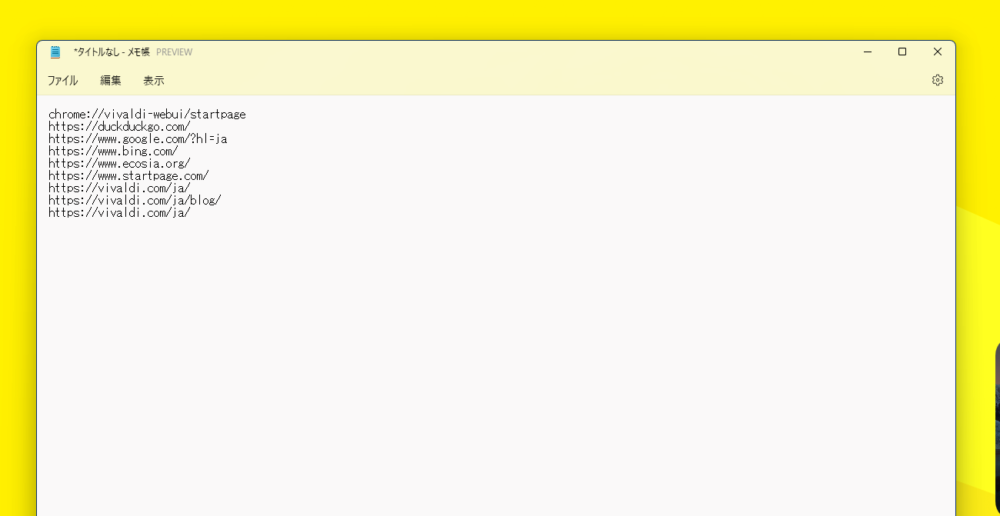
「システム設定を使用する」にしている場合、Windows11の設定→個人用設定→テーマで選択しているモードに基づいて変更されます。
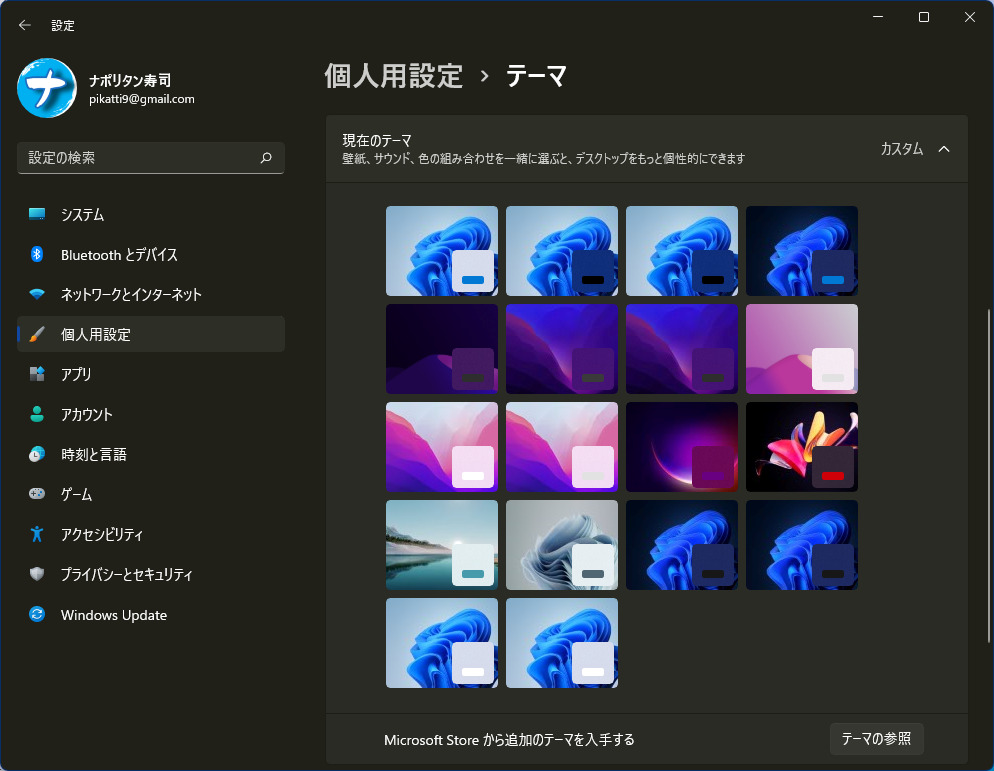
【追記】設定ボタンが表示されない場合
コメント欄にて教えてもらったのですが、メモ帳のバージョンによっては、![]() アイコンが表示されない場合があるようです。情報提供感謝です。
アイコンが表示されない場合があるようです。情報提供感謝です。
その場合は、メモ帳をMicrosoftストアからアップデートするか、Windows側でテーマを変更してみましょう。
僕の環境だと、バージョン11.2112.32.0にて、正常に表示されることを確認できました。
ふと思ったんですが、僕の場合インサイダープログラムと呼ばれる先行体験バージョンのWindows11だから、表示されている可能性がありますね…。通常のWindows11だと表示されていないのかもしれません。
コメント欄に書き込んでくださった方は、バージョン10.2103.6.0だそうです。恐らく、ここらへんのバージョンだと、まだ歯車アイコンが表示されないのだと思います。
メモ帳のバージョンは、以下の手順で確認できます。スタートメニュー→「メモ帳」で検索→アプリの設定をクリックします。
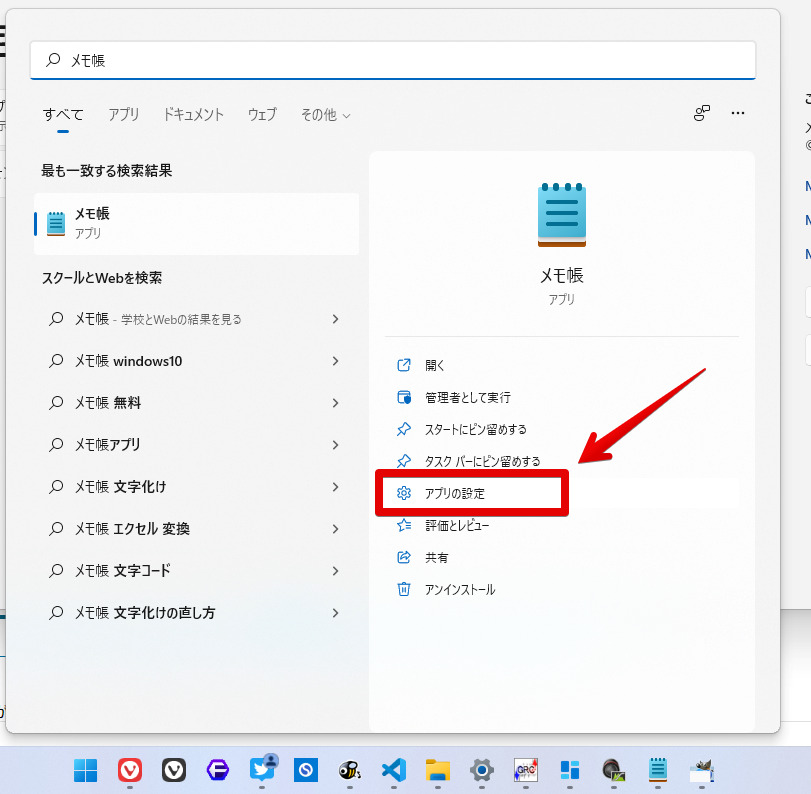
メモ帳のアプリ情報が表示されます。その中に「バージョン」という項目があります。
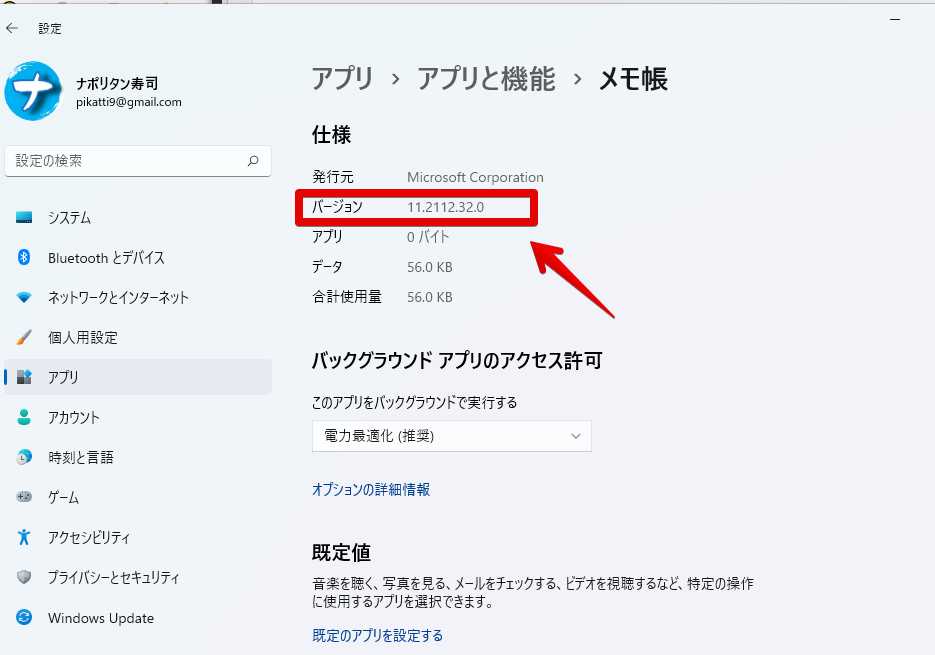
Microsoftストアからアップデート
Microsoftストアを起動します。
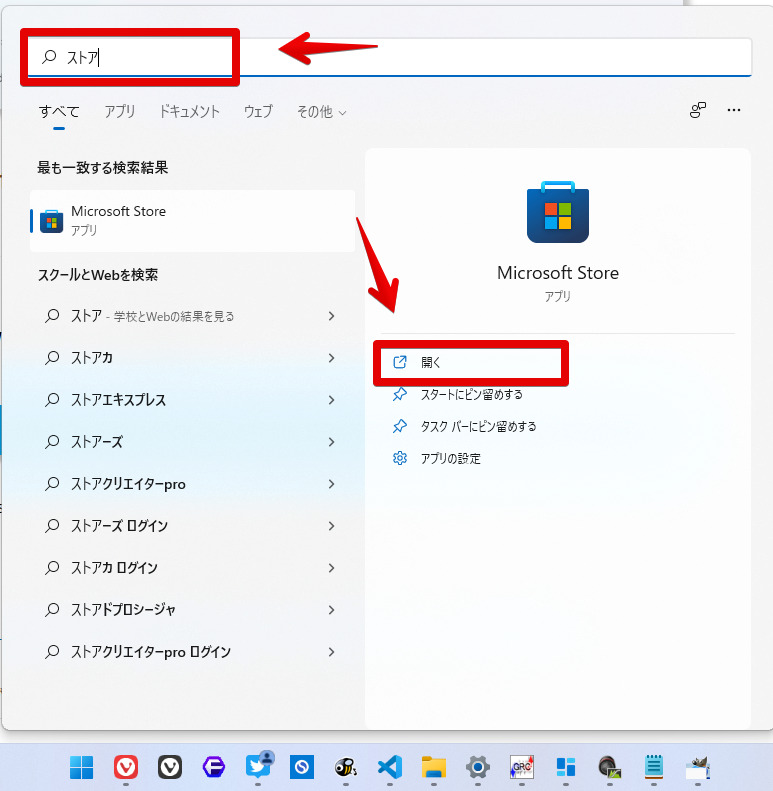
左下の「ライブラリ」をクリックします。新しいバージョンのメモ帳がある場合は、こちらに表示されるので更新します。
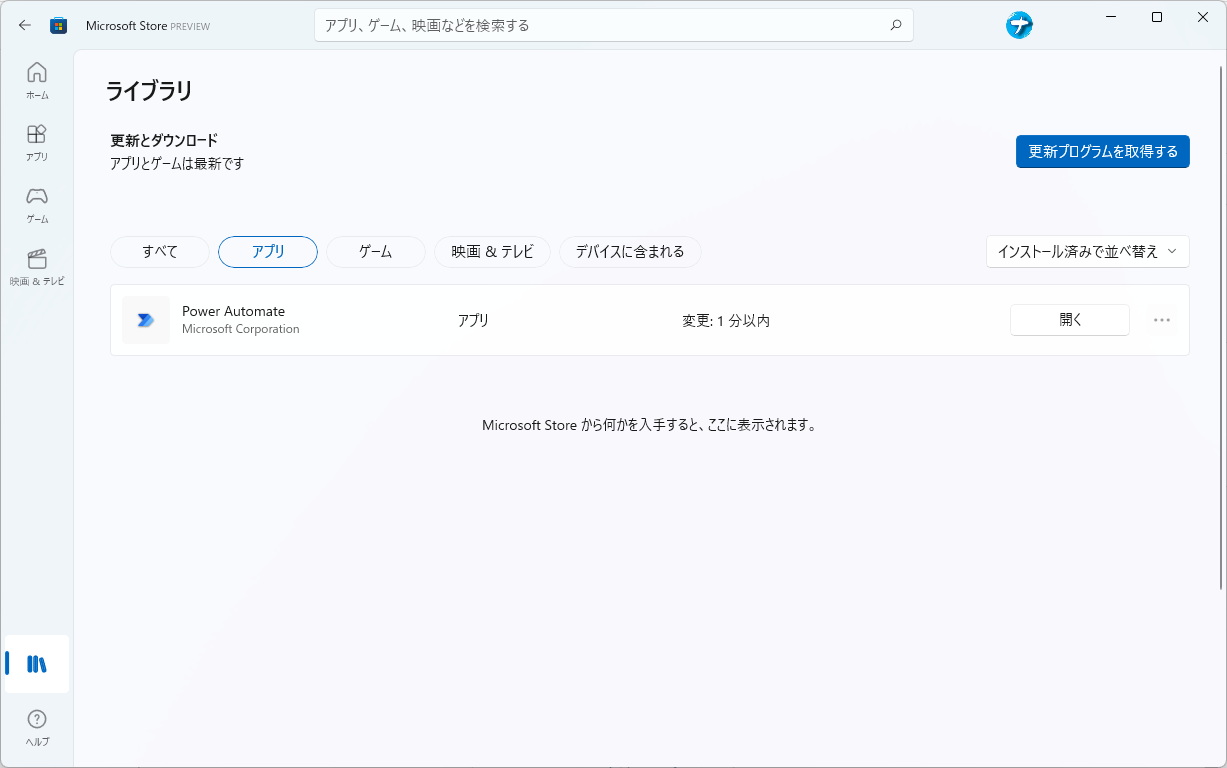
Windows 側でテーマの変更
メモ帳をアップデートしても表示されない場合は、Windows 側のアプリテーマを変更してみましょう。
Windows11の設定を開きます。(Windows+I)個人用設定→色をクリックします。
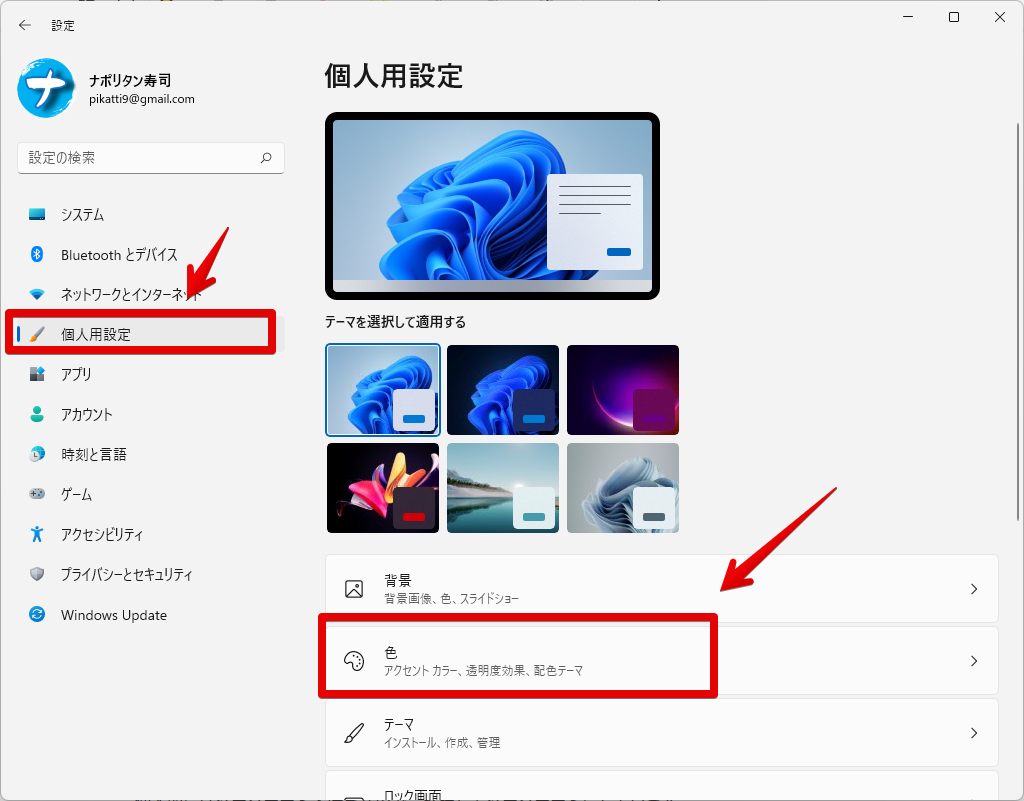
「モードを選ぶ」をカスタムにします。
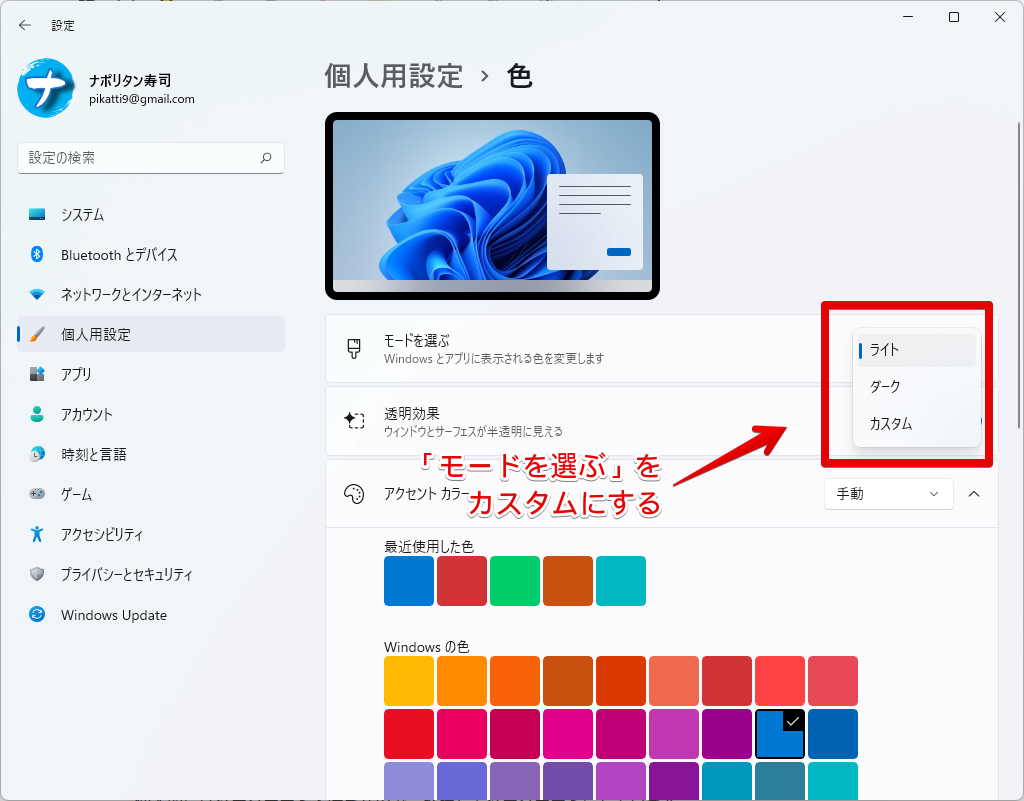
「既定のアプリモードを選択します」をライトにします。
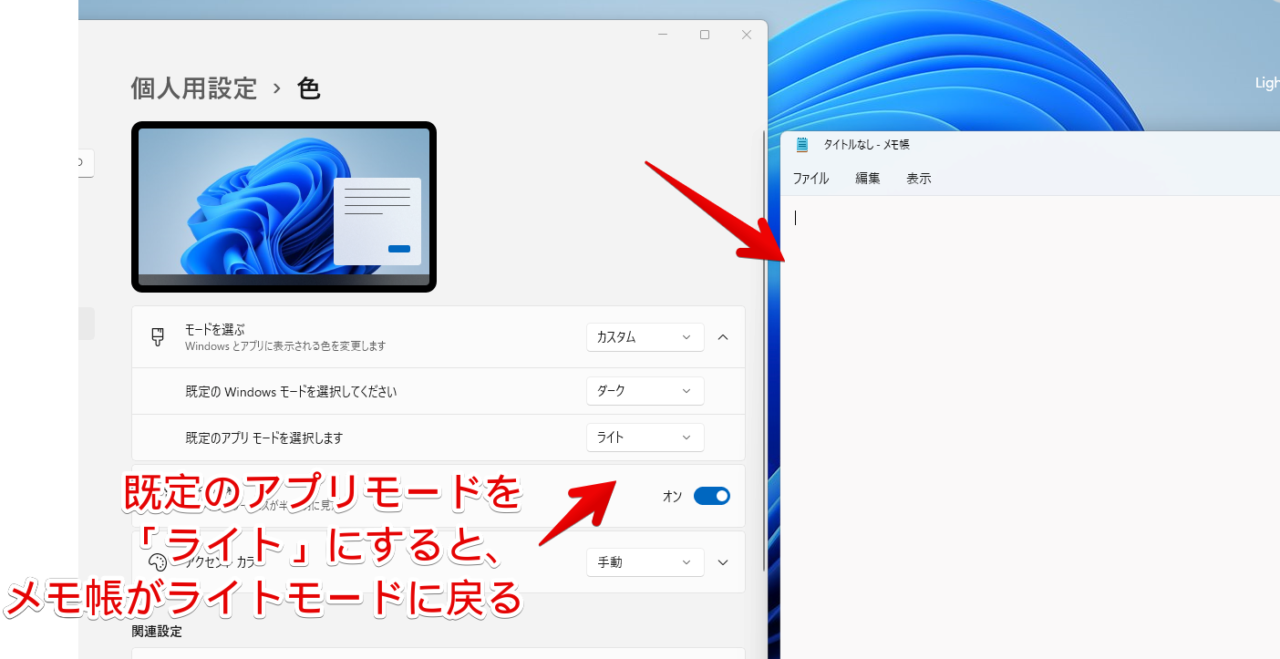
メモ帳がライトモードになります。こちらの設定は、メモ帳だけではなく、ストアからインストールしたアプリ全般に反映されます。
感想
以上、Windows11のメモ帳で勝手にダークモードになった場合の戻し方についてでした。
個人的にはダークモード大好きなので、継続してダークモードにしています。
ExcelやWordが勝手にダークモードになった場合は、下記記事を参考にしてみてください。
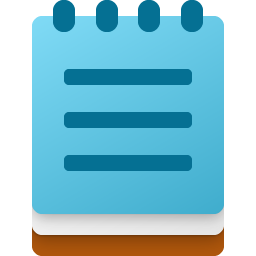
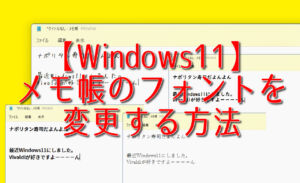
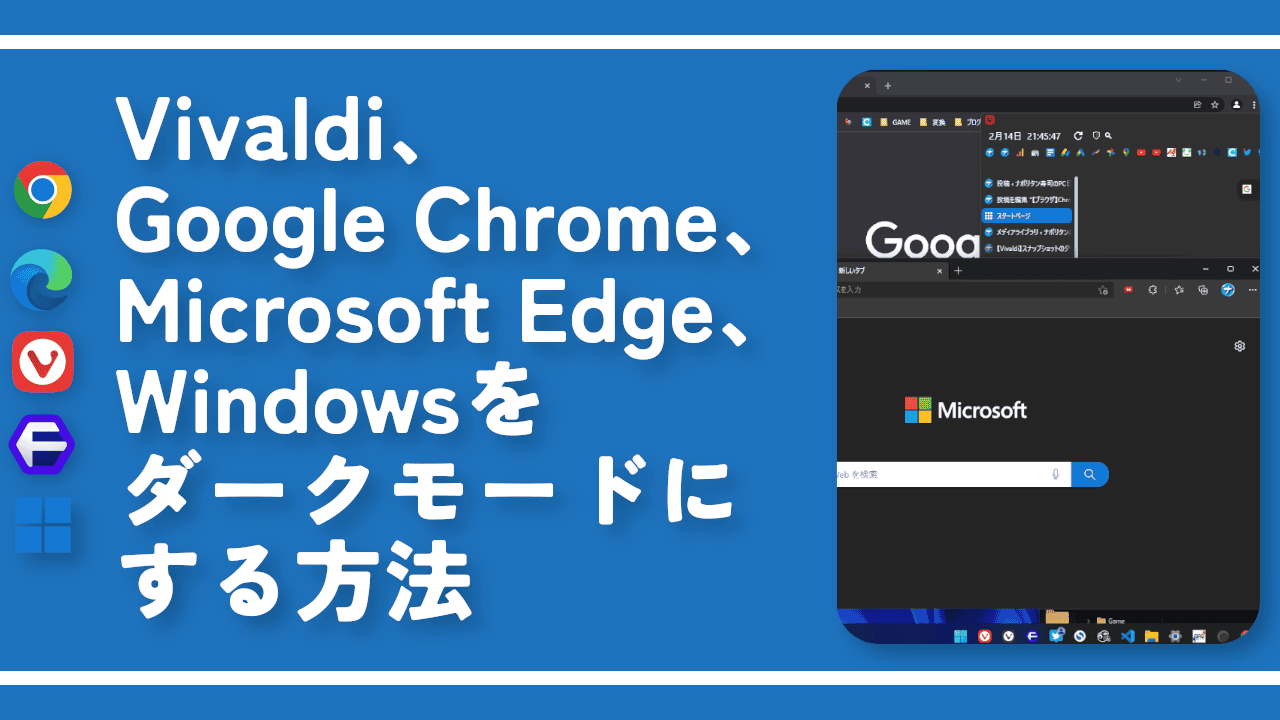
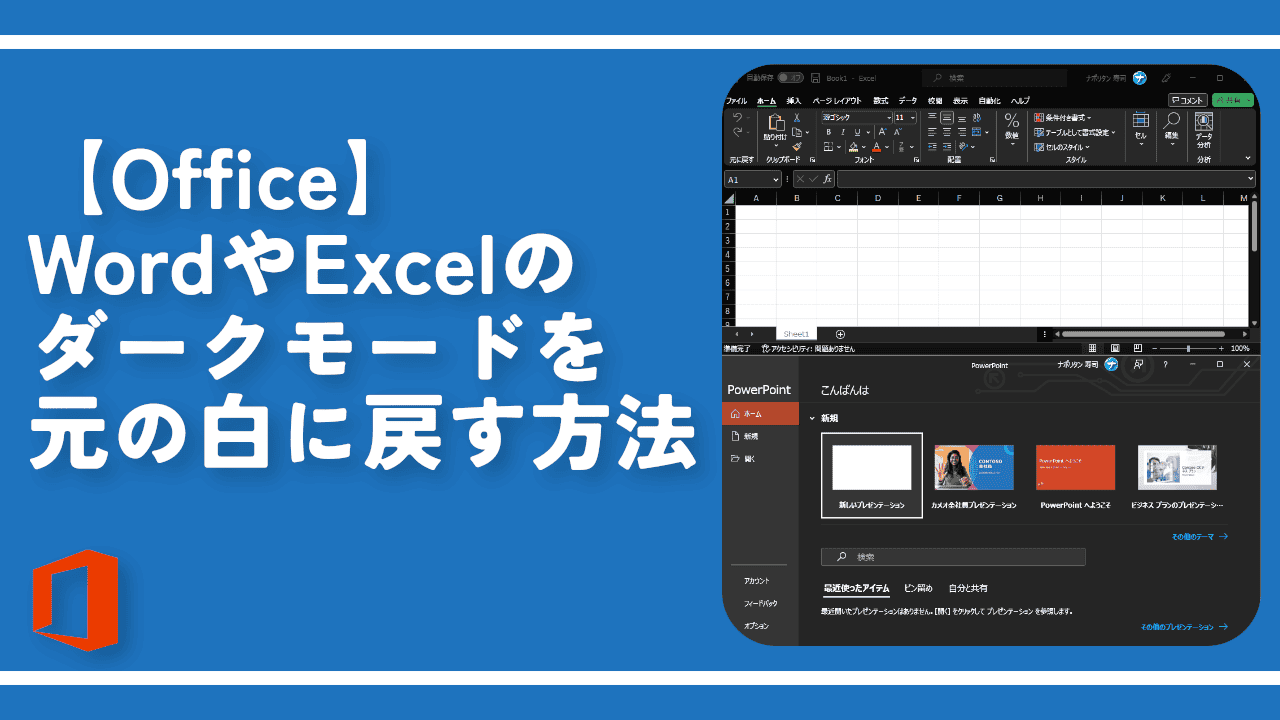
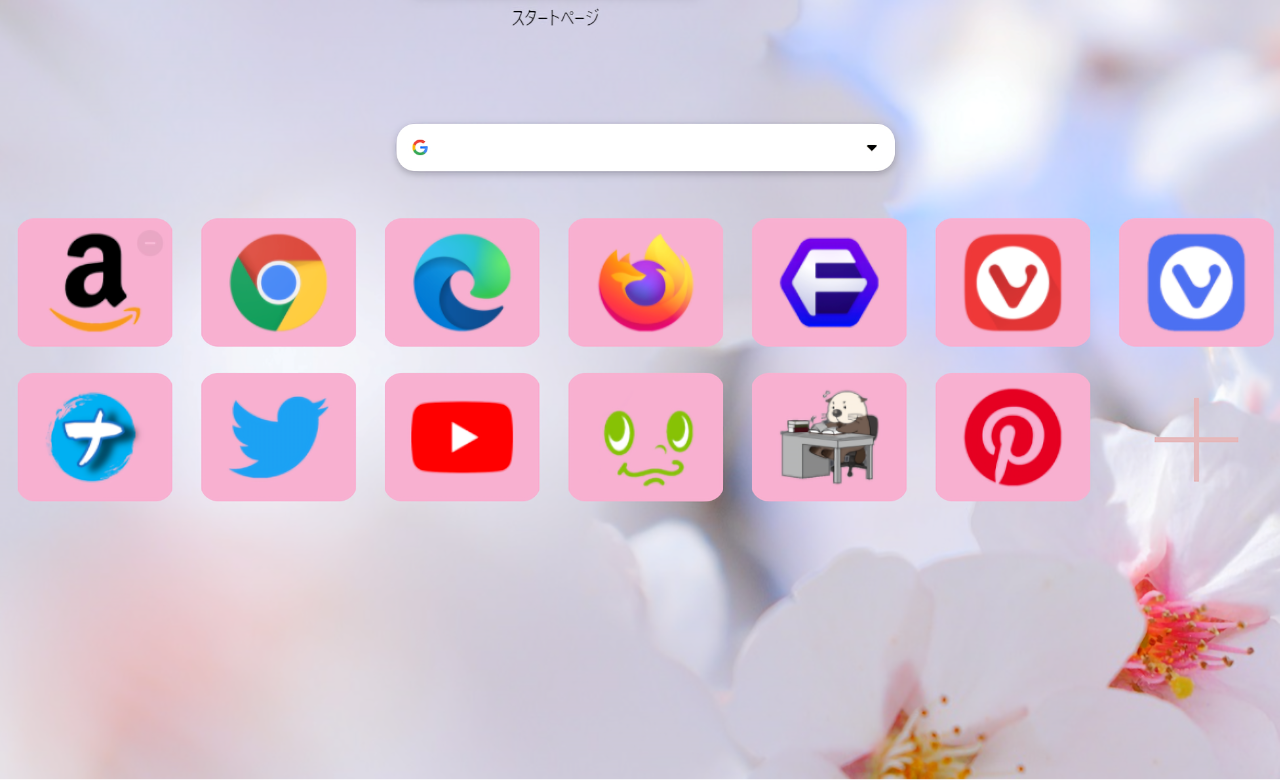
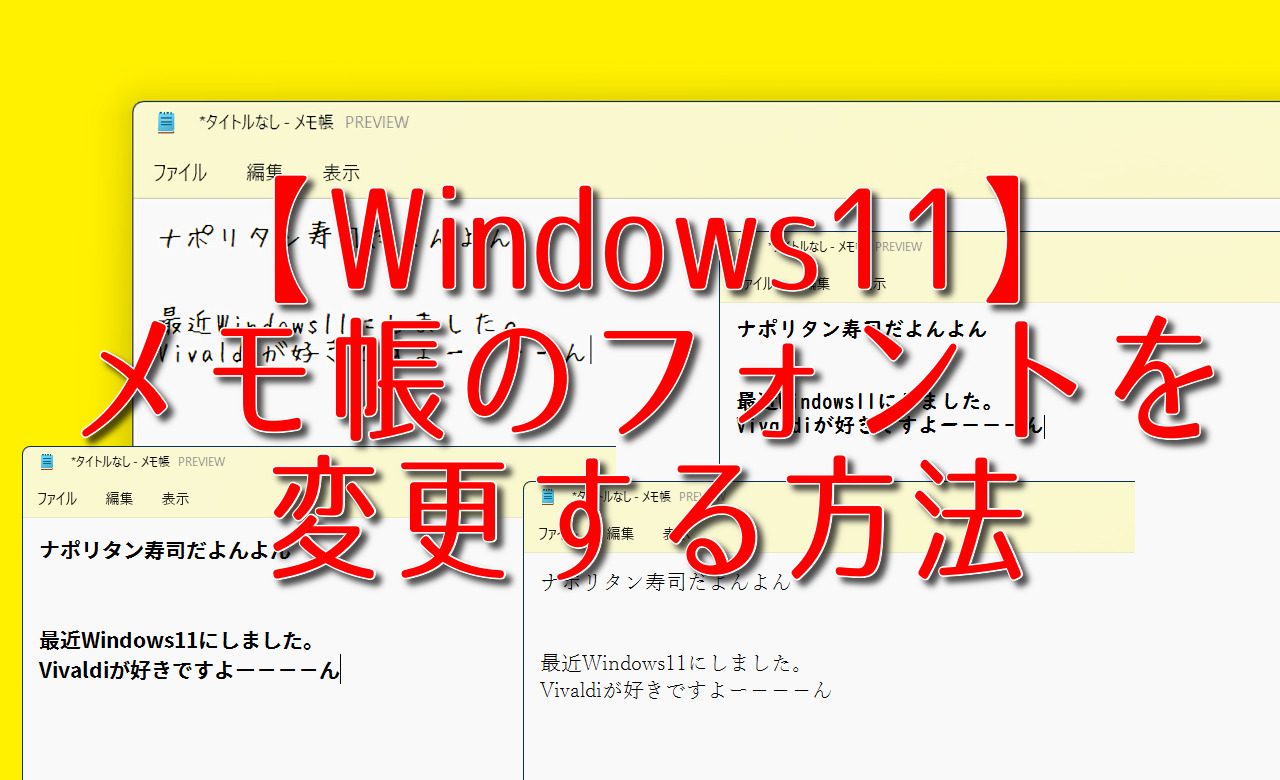
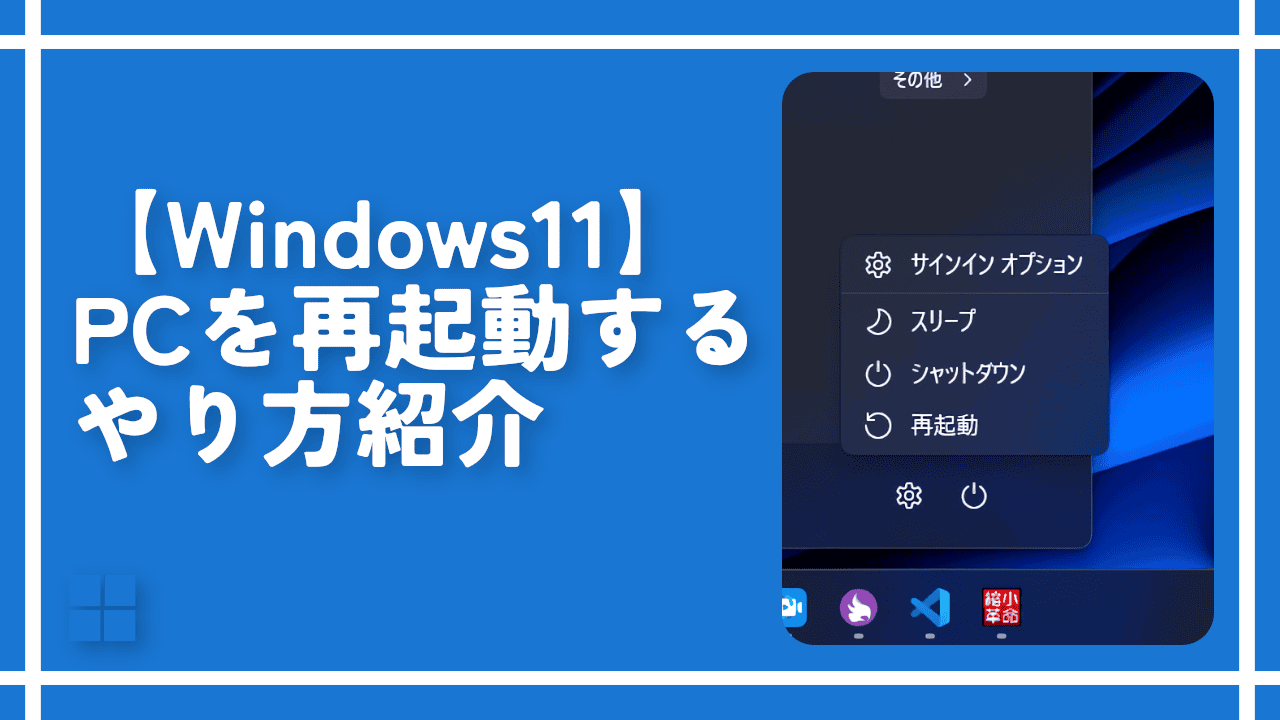

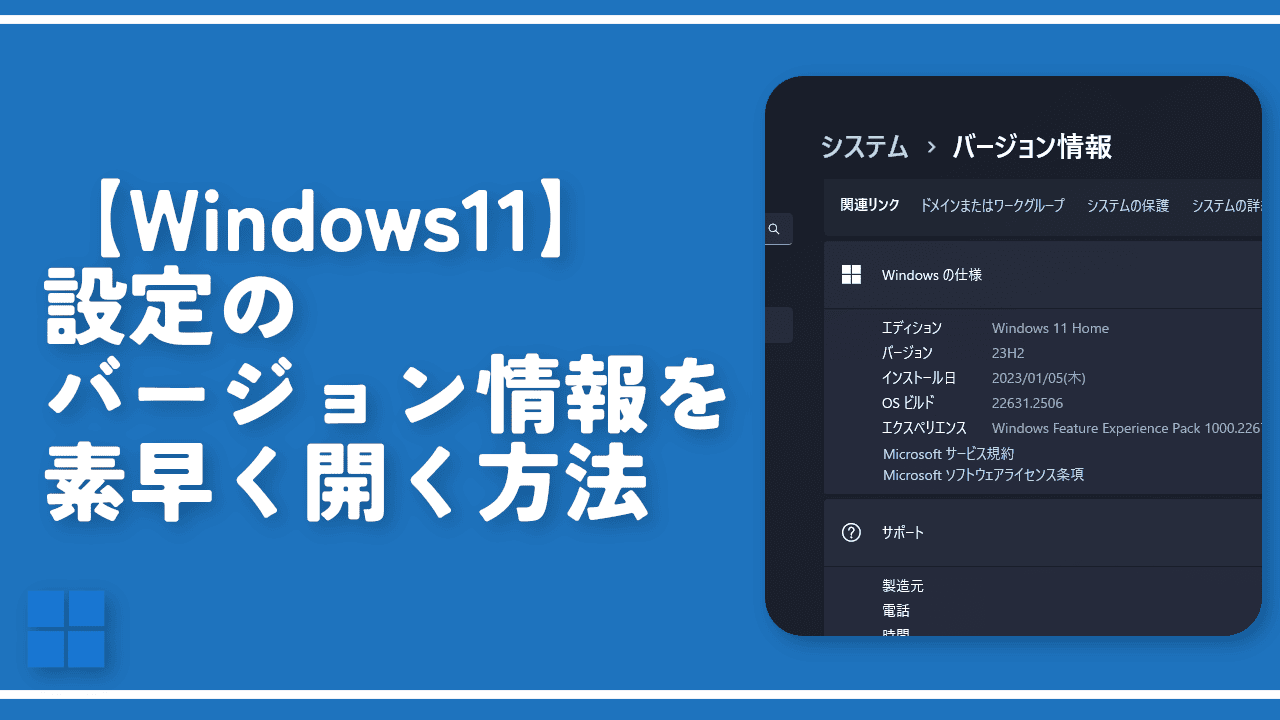
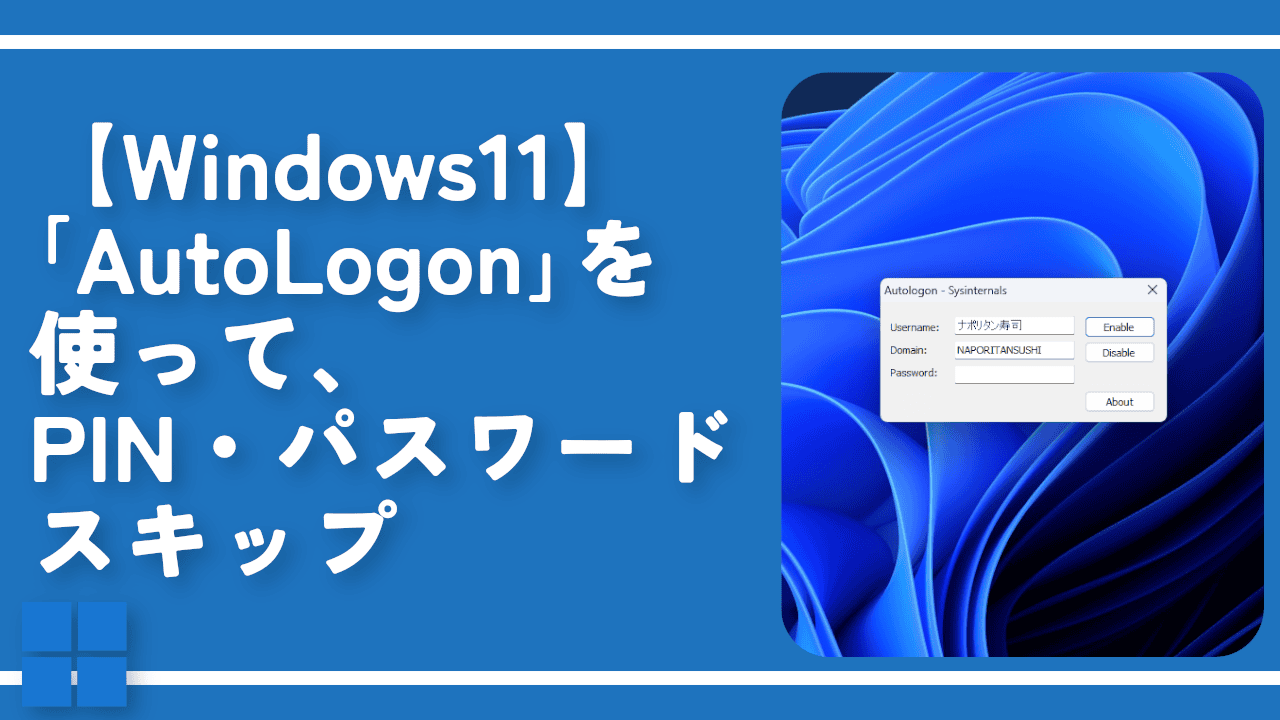
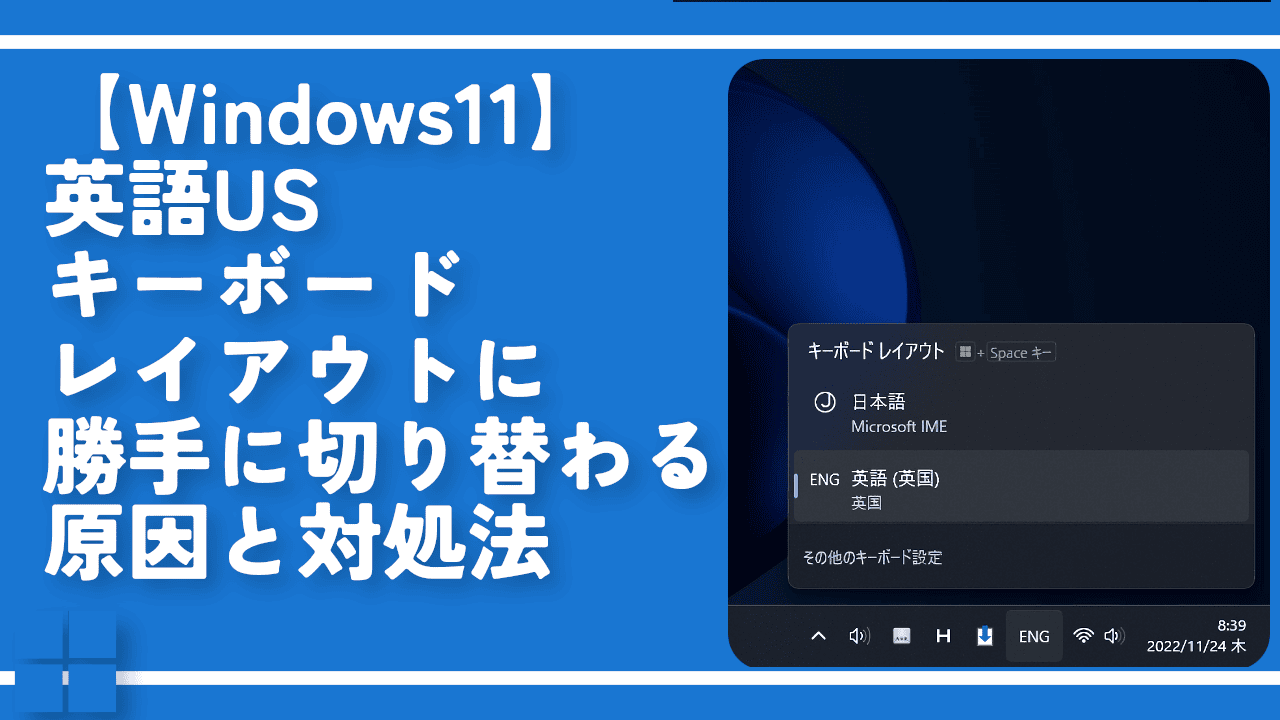
 Logicoolの「MX MASTER 3S」と「MX MECHANICAL MINI」を買った話
Logicoolの「MX MASTER 3S」と「MX MECHANICAL MINI」を買った話 カロリーメイトを綺麗に開けられるかもしれない方法
カロリーメイトを綺麗に開けられるかもしれない方法 【DPP4】サードパーティー製でレンズデータを認識する方法
【DPP4】サードパーティー製でレンズデータを認識する方法 【YouTube】一行のサムネイル表示数を増やすJavaScript
【YouTube】一行のサムネイル表示数を増やすJavaScript 【Clean-Spam-Link-Tweet】「bnc.lt」リンクなどのスパム消す拡張機能
【Clean-Spam-Link-Tweet】「bnc.lt」リンクなどのスパム消す拡張機能 【Youtubeフィルタ】任意のワードで動画をブロックする拡張機能
【Youtubeフィルタ】任意のワードで動画をブロックする拡張機能 【プライムビデオ】関連タイトルを複数行表示にするCSS
【プライムビデオ】関連タイトルを複数行表示にするCSS 【Google検索】快適な検索結果を得るための8つの方法
【Google検索】快適な検索結果を得るための8つの方法 【YouTube Studio】視聴回数、高評価率、コメントを非表示にするCSS
【YouTube Studio】視聴回数、高評価率、コメントを非表示にするCSS 飲んだお酒をメモ代わりに書いておく記事
飲んだお酒をメモ代わりに書いておく記事 【Condler】Amazonの検索結果に便利な項目を追加する拡張機能
【Condler】Amazonの検索結果に便利な項目を追加する拡張機能 ブログ記事を書く上で、極力使わないようにしている言葉
ブログ記事を書く上で、極力使わないようにしている言葉