【Vivaldi】4.0登場!新機能メール・カレンダー・フィードの使い方

この記事では、2021年6月9日に大型アップデートしたVivaldi4.0のアップデート方法・新機能の翻訳、メール、カレンダー、フィード機能について書きます。
個人的にメール、フィードが最高です。
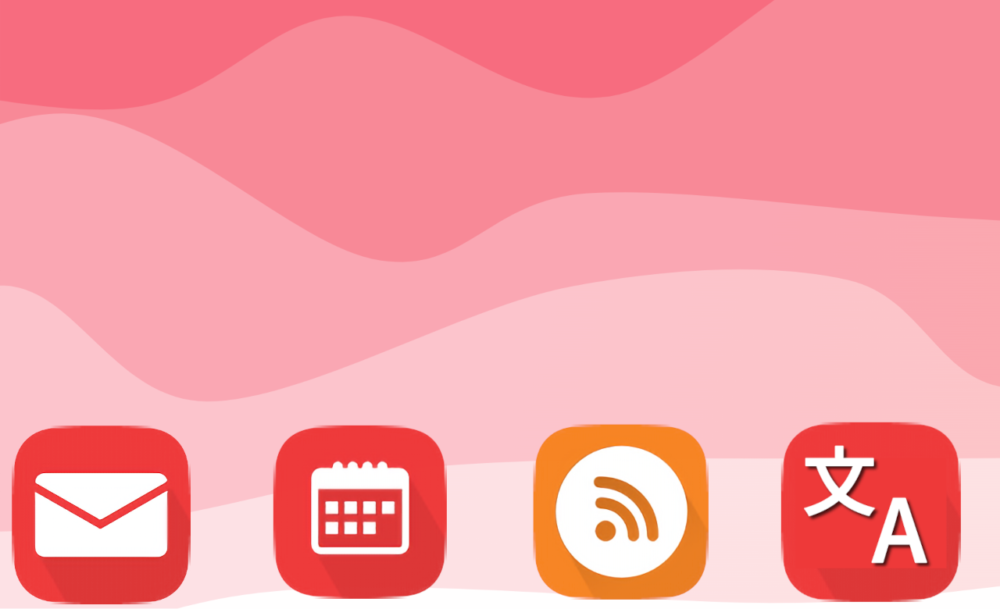
2021年6月9日にウェブブラウザVivaldiが、バージョン4.0にアップデートしました。2021年最大と言われているように、かなり大規模な大型アップデートです。
大きな変更点は、以下の6つです。
- ウェブページの翻訳機能
- メールクライアント
- カレンダー
- フィード
- 選べる3つのレイアウト
- 新しいダーク・ライトの背景画像
何といっても、翻訳機能とメール、カレンダー、フィード機能が最大の目玉です。本記事では、アップデート方法、および新機能の使い方について書きます。
参考:変更履歴 Vivaldiブラウザ 3.8→4.0 | Vivaldi Browser
アップデート方法
自動で更新通知が来ると思うんですが、来ない場合は手動で更新してみましょう。
Vivaldiボタン→ヘルプ→アップデートを確認をクリックします。
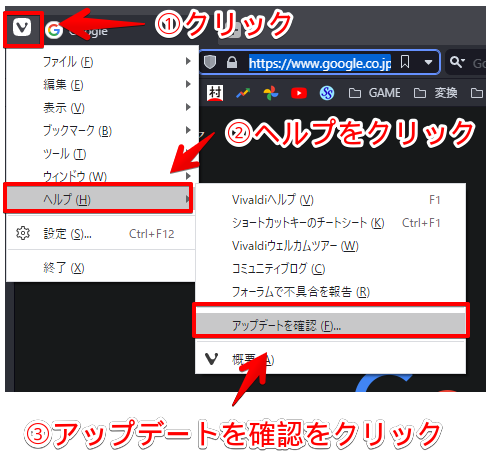
「新バージョンが出ました!」と表示されるので、「更新をインストール」をクリックします。
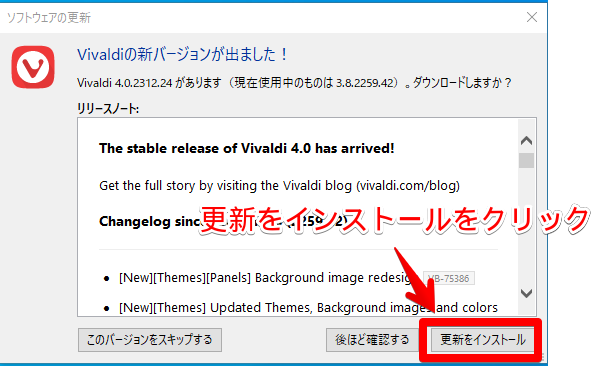
「Vivaldiを閉じてインストール」をクリックします。
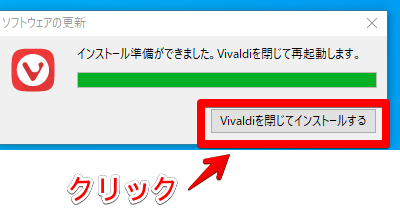
4.0へのアップデートが始まります。
ページ翻訳
ページ全体の翻訳機能が実装されました。個人的に、ありがたいアップデートの一つです。
日本語以外のサイト(英語や中国語など)にいくと、自動で翻訳ポップアップが表示されるので「翻訳」をクリックします。次回以降、自動で翻訳してほしい場合は、「英語(米国)は常に翻訳する」にチェックを入れます。
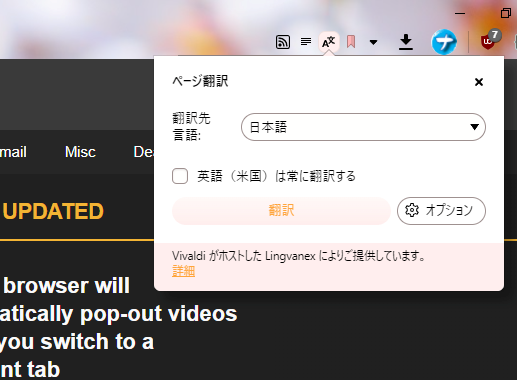
表示されない場合は、アドレスバー内にある![]() ボタンをクリックします。翻訳されます。精度もいい感じです。
ボタンをクリックします。翻訳されます。精度もいい感じです。
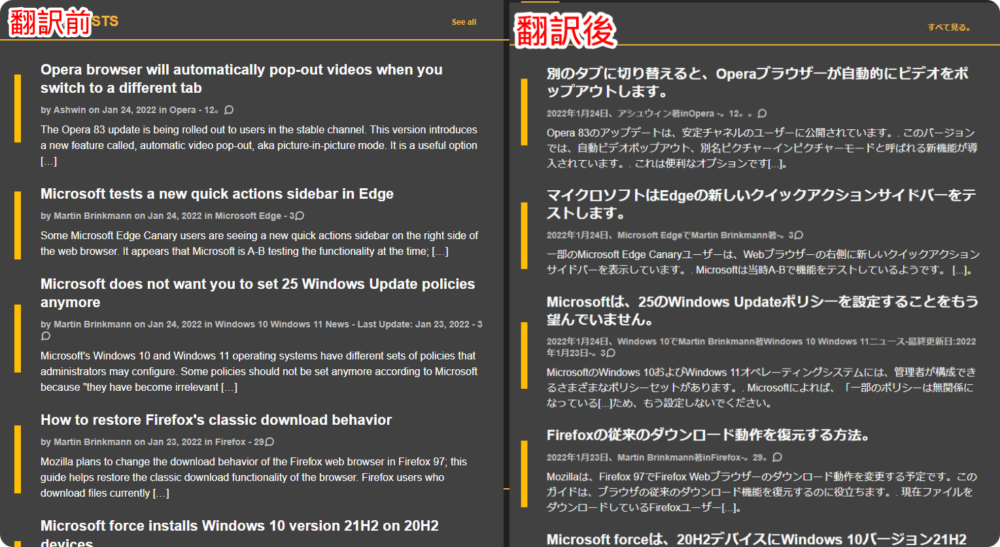
英語壊滅の僕でもすんなりと理解できます!すげー!
今までは、Chrome拡張機能のGoogle翻訳を利用していました。本拡張機能は、翻訳するのにわざわざ拡張機能ボタンをクリック→「このページを翻訳」をクリックしないといけませんでした。
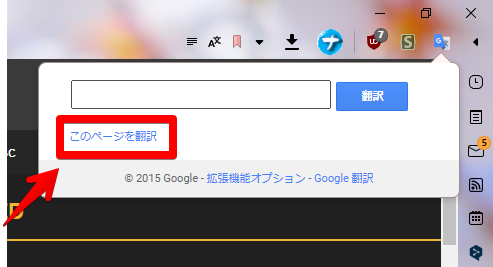
些細な点なんですが、そのワンクリックがあるかないかで結構違います。Google翻訳が悪いというわけではなくて、僕が勝手に不便を感じていただけなんですけどね。
それに対して、Vivaldi 翻訳はブラウザ内蔵、かつクリックしなくても自動で翻訳してくれるので、ありがたいなーと思いました。
Vivaldi 標準の翻訳機能には、2点だけ不便な点があります。
- 部分的な翻訳ができない
- 結構な確率で文字化けする
特に、結構な確率で文字化けするのが致命的です。今後修正されるといいなと思います。
2022年4月13日現時点でも修正されていないので、Google翻訳やDeepL翻訳を手放すのではなく、状況に応じて使い分けるのがおすすめです。より詳しい説明については、下記記事を参考にしてみてください。
メール
標準搭載でメールクライアントが登場しました。メールアプリがVivaldiにガッチンコしたといったイメージです。
メールアドレスを登録することで、ウェブパネル、専用のタブからメールの受信、送信、確認、削除などができます。今までChrome拡張機能の「Checker Plus for Gmail」を利用していましたが、早速こちらを試してみました。
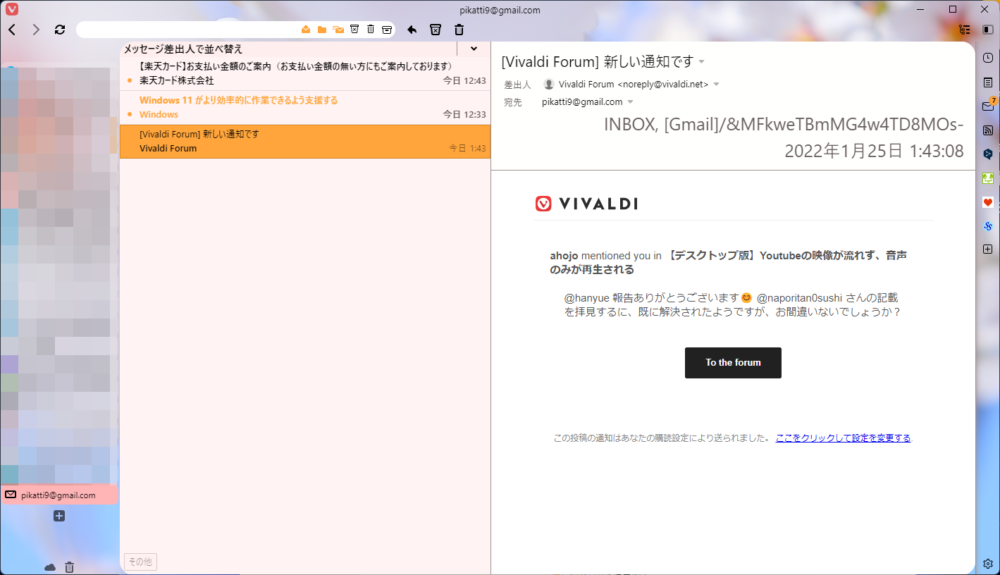
アカウントの追加
設定を開きます。Ctrl+F12を押すか、Vivaldiアイコンを右クリック→設定をクリックします。
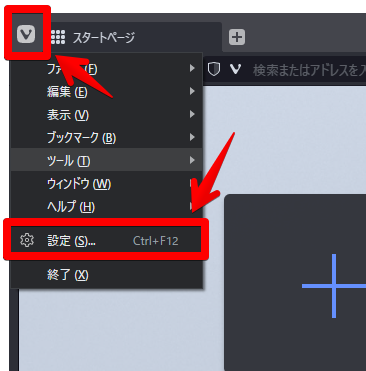
メールをクリックして、「最初のメールアカウントを追加」に、登録したいメールアドレスを入力します。試しに、Gmailアカウントを登録してみます。
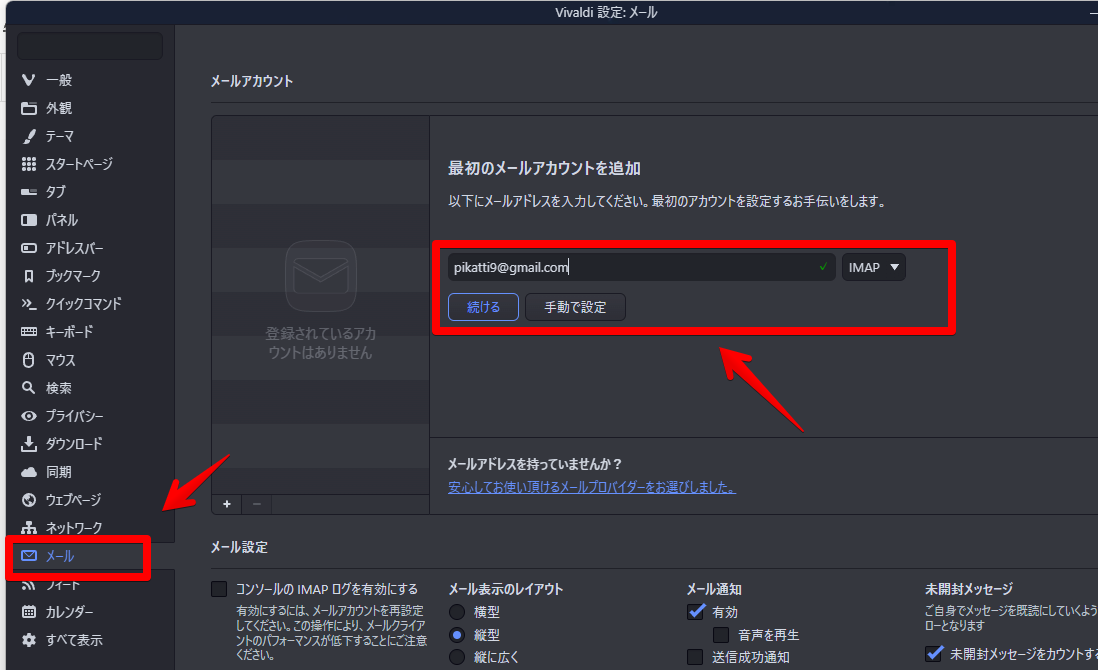
Vivaldiには、無料で取得できるメールアドレスがあります。気になった方は、下記記事を参考にしてみてください。ビックテック(GAFAM)から脱したい人におすすめです。
当然、内蔵のメールクライアントにも登録できます。
メールアドレスを入力できたら、「続ける」をクリックします。Gmail認証画面が表示されるので、「OAuthを使用する」をクリックします。
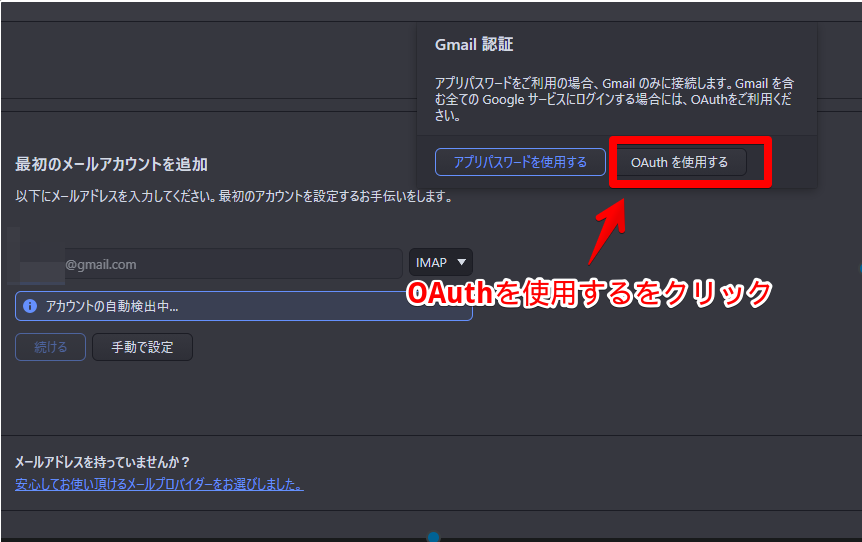
Googleの設定で、アプリパスワードを生成していないと利用できません。
通常のパスワードでログインしても「受信サーバーへのログインに失敗しました。IMAP サーバーは次の通りに応答しました。」とエラーが表示されます。
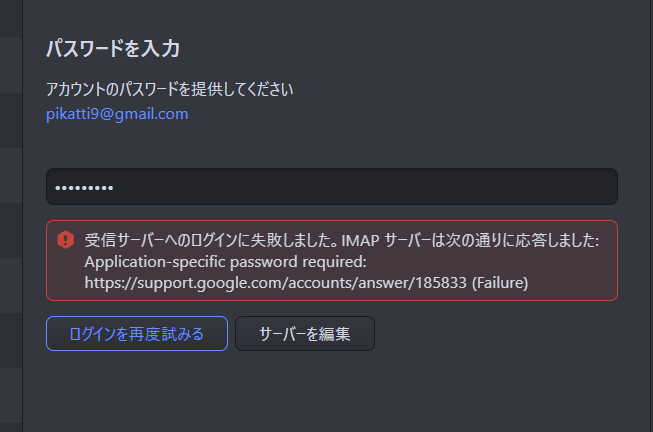
サクッとログインしたい場合は、「OAuthを使用する」がおすすめです。どうしても、アプリパスワードでログインしたい場合は、以下の手順で進めてください。
Googleのアカウント設定にアクセスします。ログインして、左側の「セキュリティ」をクリックします。「Googleへのログイン」の項目までページをスクロールします。
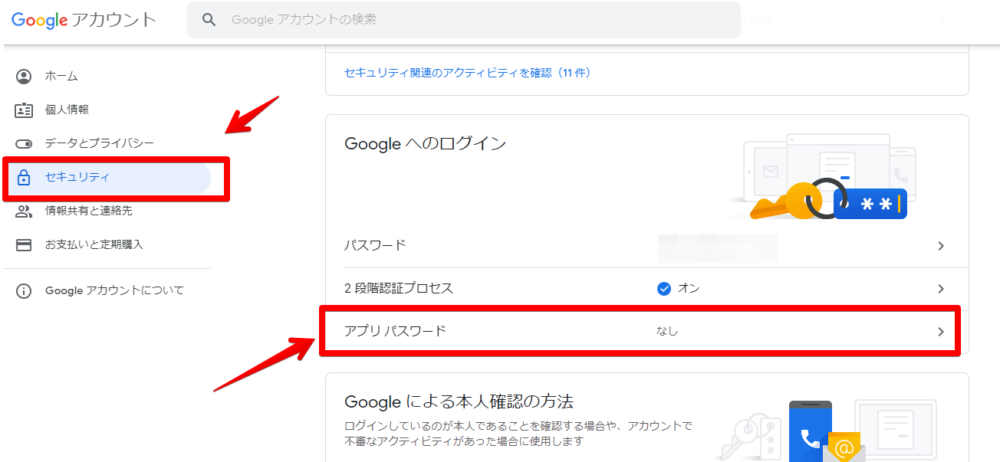
「2段階認証プロセス」が有効になっていることを確認して、その下の「アプリパスワード」をクリックします。2段階認証が有効になっていない場合は、有効にしておきます。
パスワードを入力して「次へ」をクリックします。
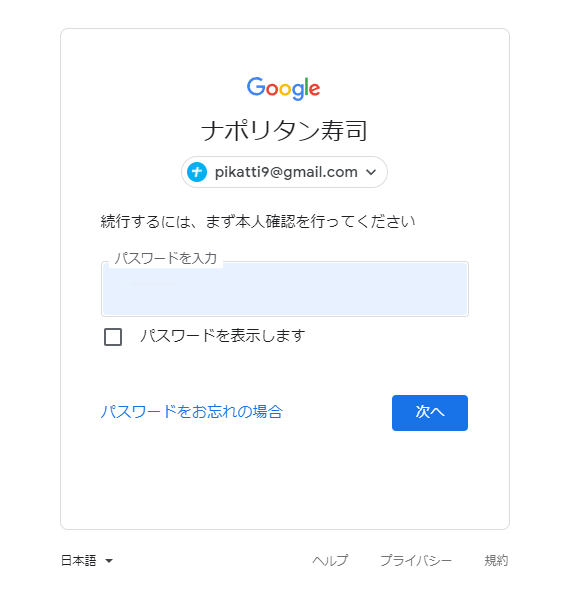
「アプリパスワードがありません」と表示されていると思うので、新規に作成します。
アプリを選択を「メール」、デバイスを選択を「Windows パソコン(お使いのOSを選択)」にして「生成」をクリックします。
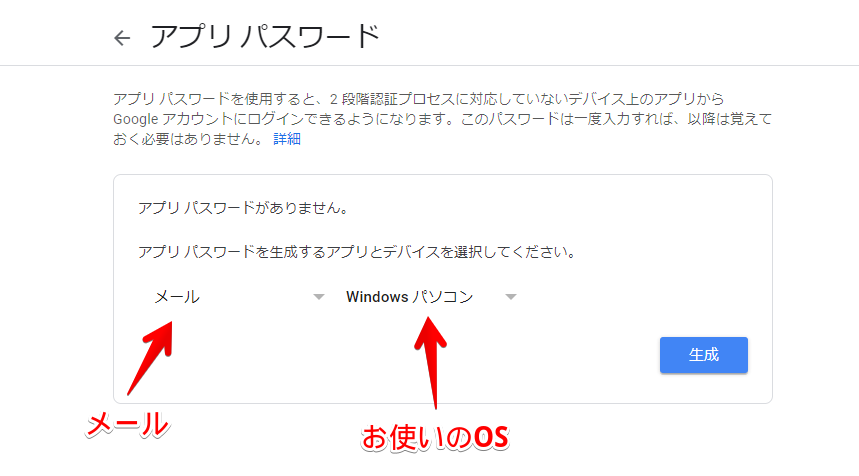
専用のパスワードが発行されます。コピーします。
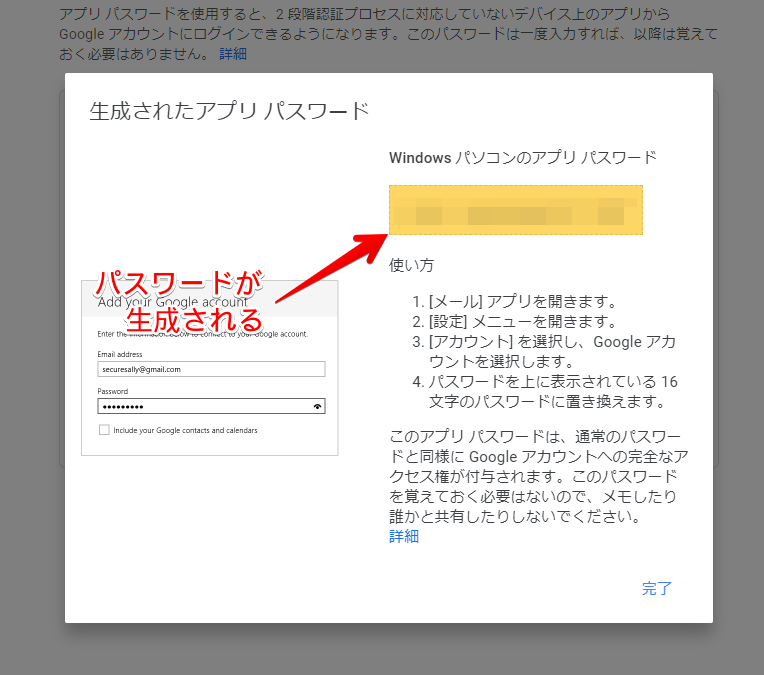
このパスワードで再度ログインを試みてください。いけるはずです。
「許可」をクリックします。
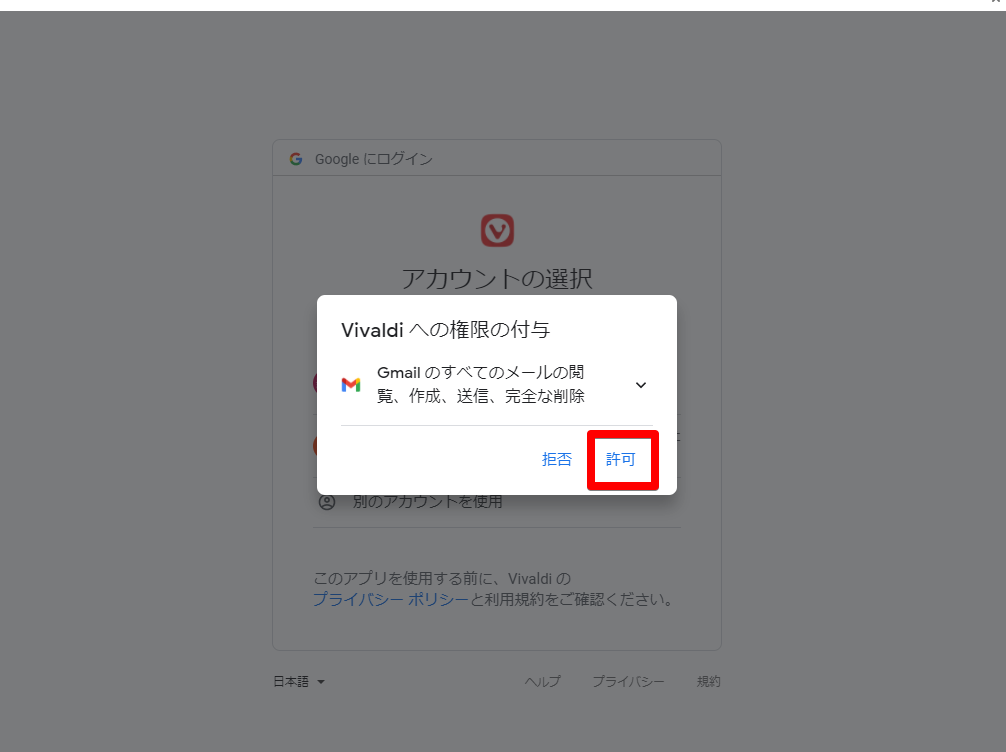
もう一度「許可」をクリックします。
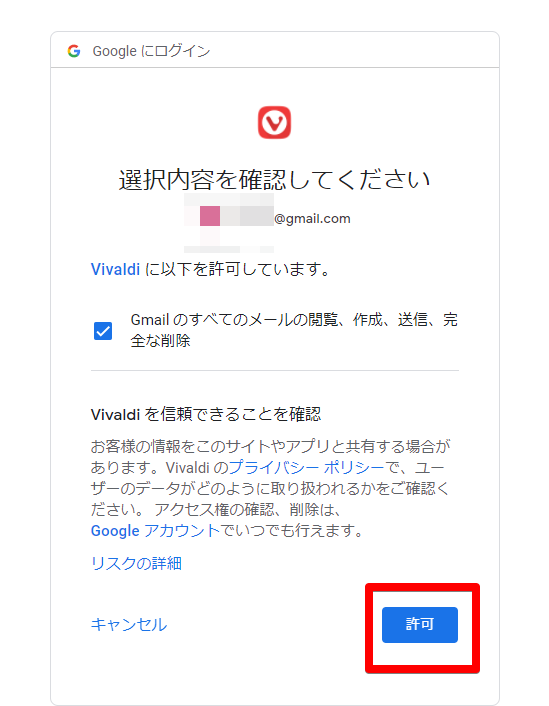
パスワードを入力して「サインイン」をクリックします。
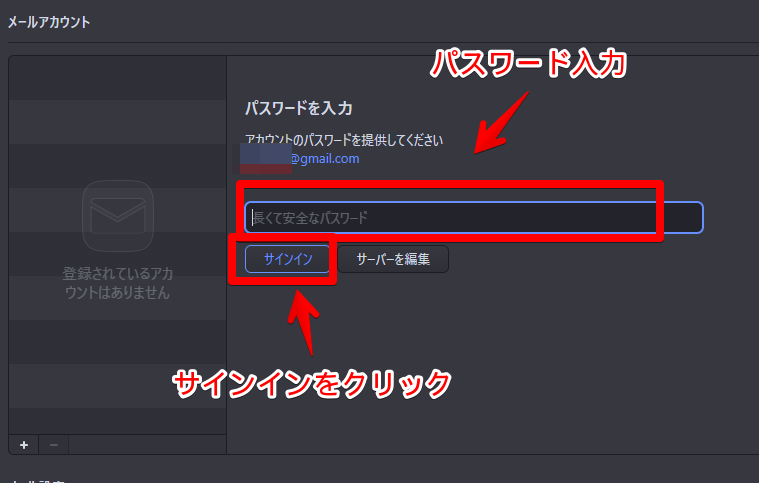
差出人の名前を設定して、「続ける」をクリックします。
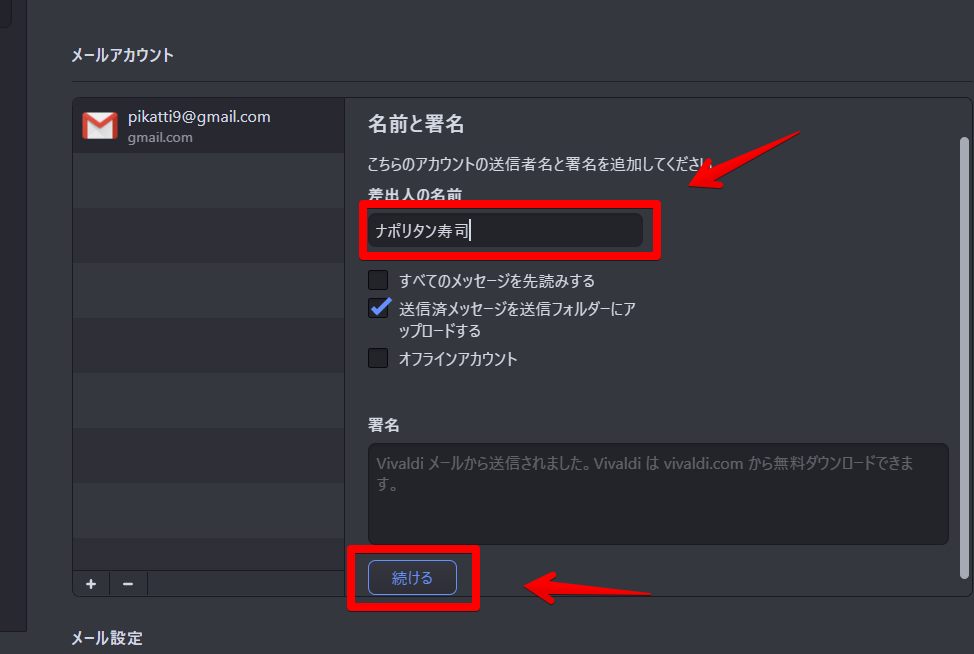
「これでばっちり、準備完了!」と表示されればOKです。
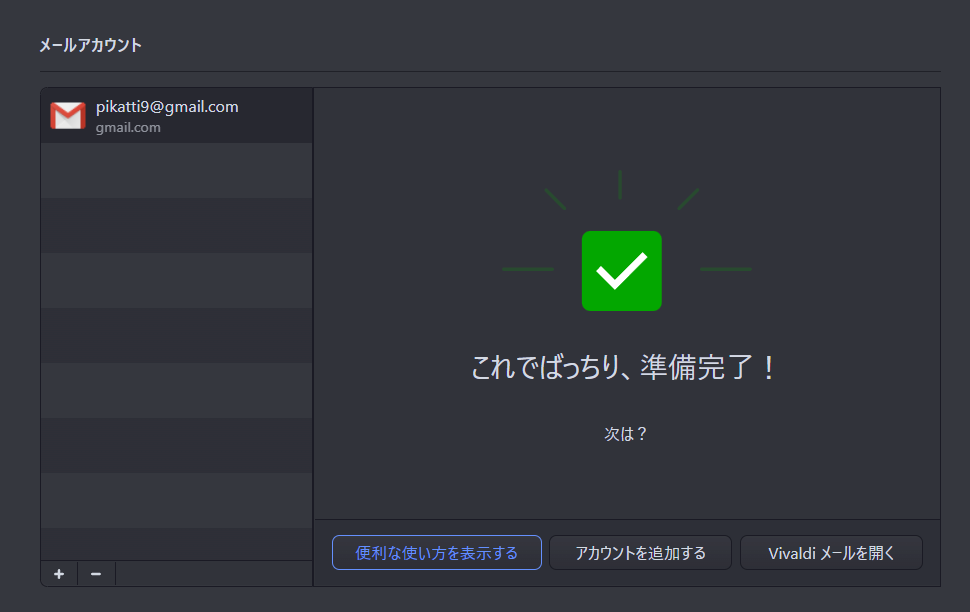
メールパネルの表示
パネル(サイドバー)とは、ブラウザ画面の左右どちらかに表示できる独立した画面のことです。タブでサイトを見ながら、サイドバーで履歴、ブックマーク、現在開いているタブなどを確認できます。
この中にメールも登録できます。パネル上で右クリックして、「メール」をチェックします。
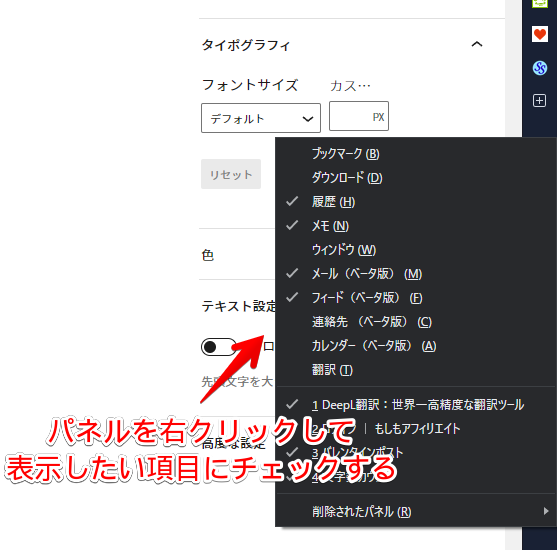
4.0で新しく追加できるようになったのは、メール、フィード、連絡先、カレンダーの4つです。
アクセス方法
メールを確認する方法はいくつかあります。好きな方法を利用しましょう。
- メールパネル
- ステータスバー
- URL直接貼り付け
メールパネル
メールパネルをクリックして、「すべてのメッセージ」、または「未読」をクリックします。未読メールがある場合は、横にカウンター(数字)が表示されます。
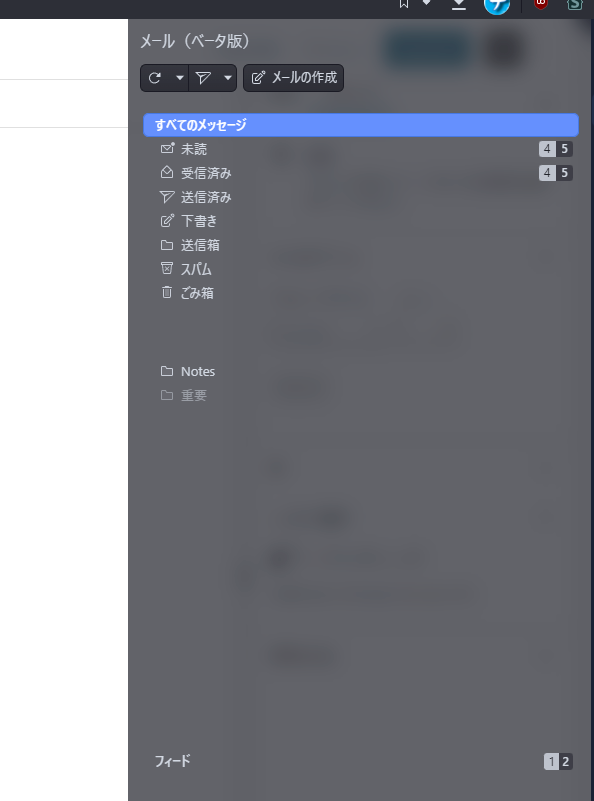
新しいタブで専用のメールリーダー(クライアント)が表示されます。左側に受信したメール一覧、右側にメール本文が表示されます。Deleteなどのショートカットキーを利用できます。
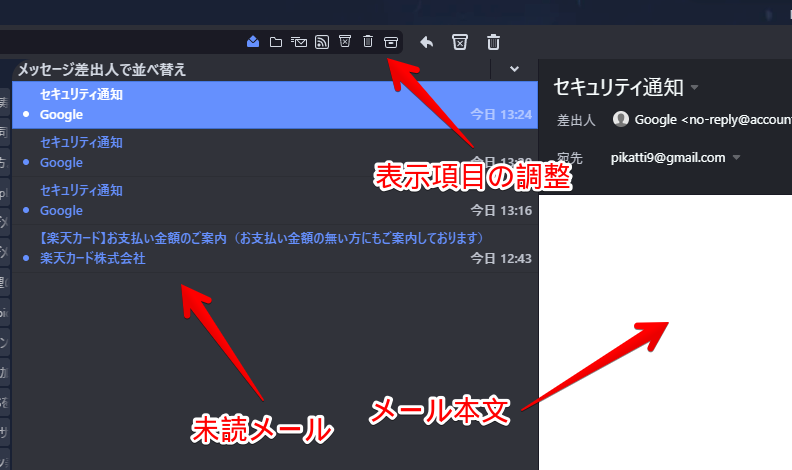
ステータスバー
下に表示されているステータスバーからでも確認できます。ステータスバーの![]() メールアイコンをクリックすると、最近の受信メール、接続しているアカウントが確認できます。
メールアイコンをクリックすると、最近の受信メール、接続しているアカウントが確認できます。
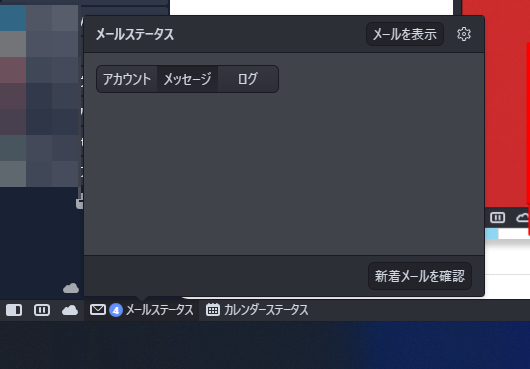
設定のメール→メールカウンターを「ステータスボタンに表示」にチェックしている場合、未読メールの件数が数字で表示されます。不要な方はチェックを外すとすっきりします。
クリックでメールタブを開きます。
ステータスバーが非表示になっている場合は、設定→外観→ステータスバー→ステータスバーを表示するにチェックを入れると表示されます。
バーはあるけど、メールアイコンが表示されていない場合は、ステータスバーのどれかのアイコンを右クリック→カスタマイズ→初期状態に戻すで表示できます。
URL直接貼り付け
アドレスバーに以下のURLを貼り付けて、Enterを押します。
vivaldi://mail/メール画面が表示されます。ブックマークに登録することもできます。
メールの作成・返信
メールパネルを開いて、「メールの作成」をクリックします。
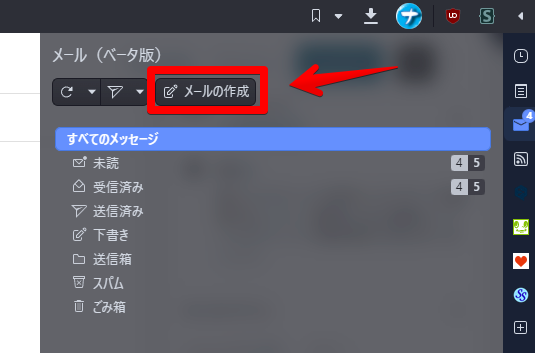
上半分で宛先や件名の設定、下半分で実際にメールの内容を入力していきます。
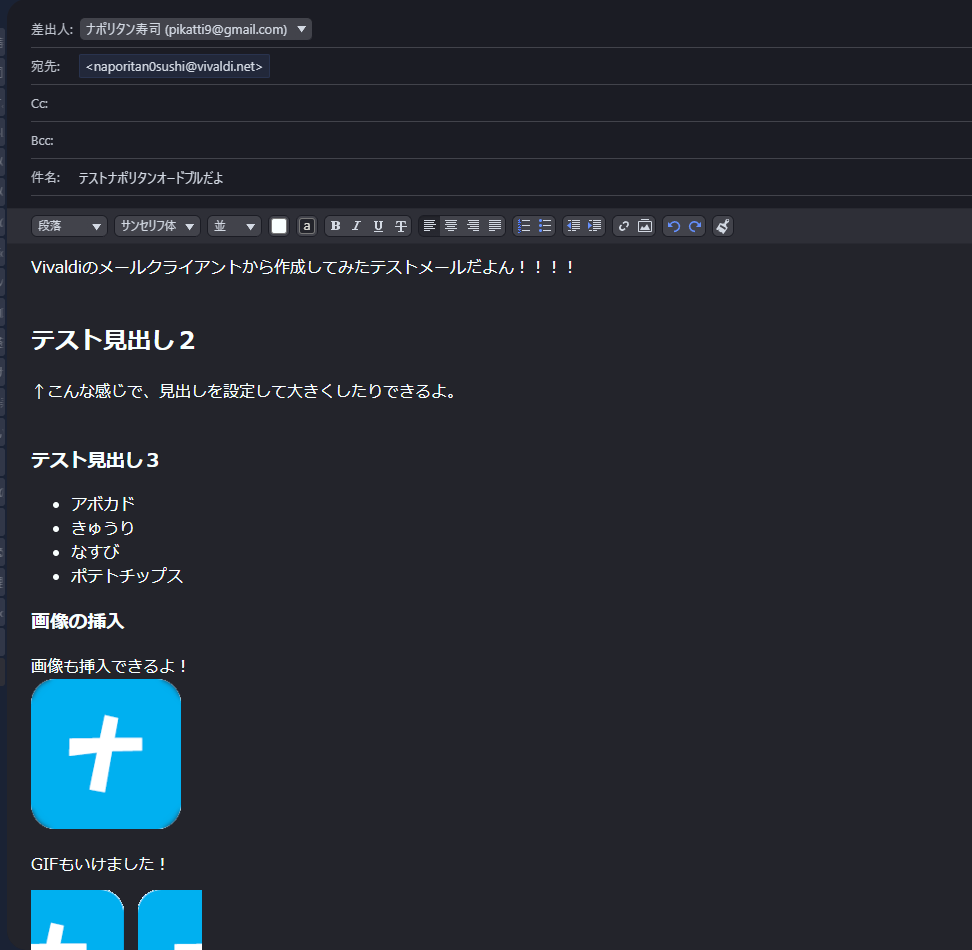
ただ文字を入力するだけでなく、見出し、太字、斜体、色、番号リスト、箇条書き、インデント、リンク、引用、画像の挿入、一つ前に戻す、進むといった装飾ができます。
完成したら、ツールバーの![]() アイコンをクリックします。
アイコンをクリックします。
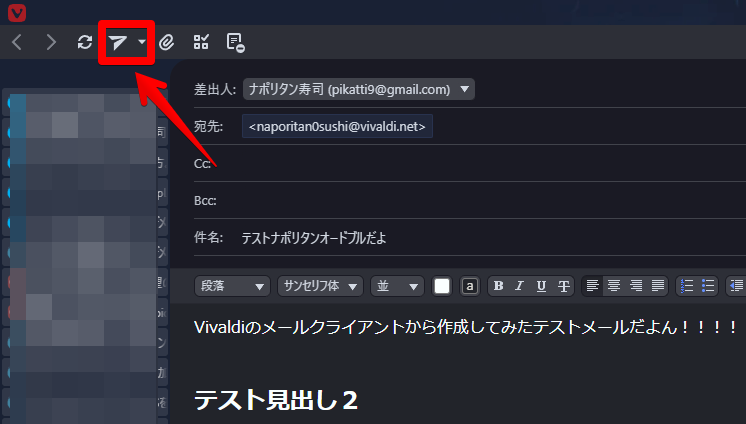
メールが送信されます。実際に受信したメールで確認してみます。見出しや画像が反映された状態で送られてきました。
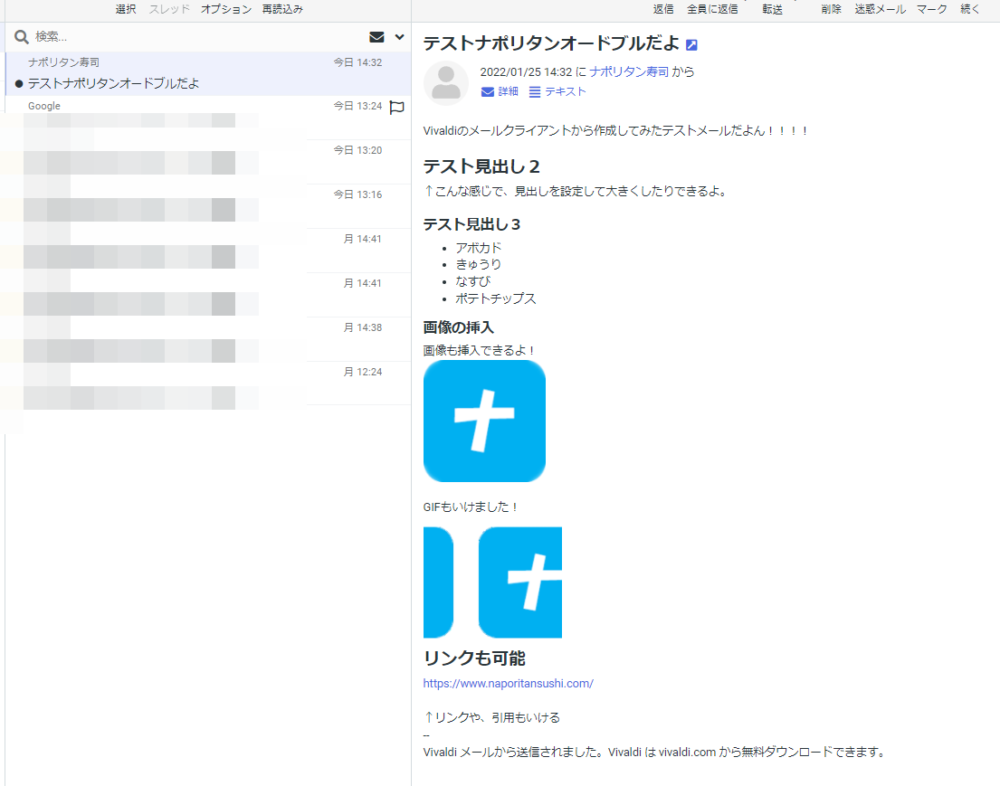
新規作成ではなく、送られてきたメールに返信したい場合は、メールを開いて、上部の![]() アイコンをクリックします。
アイコンをクリックします。
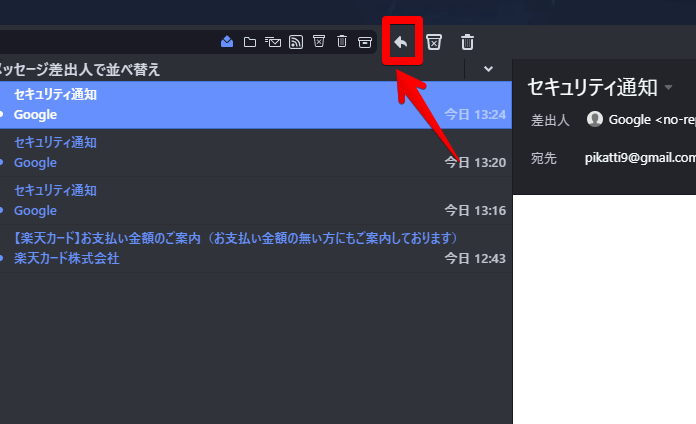
宛先が自動的に入力された状態で、本文を入力できます。今までやりとりしたメッセージは、本文の下に表示されます。
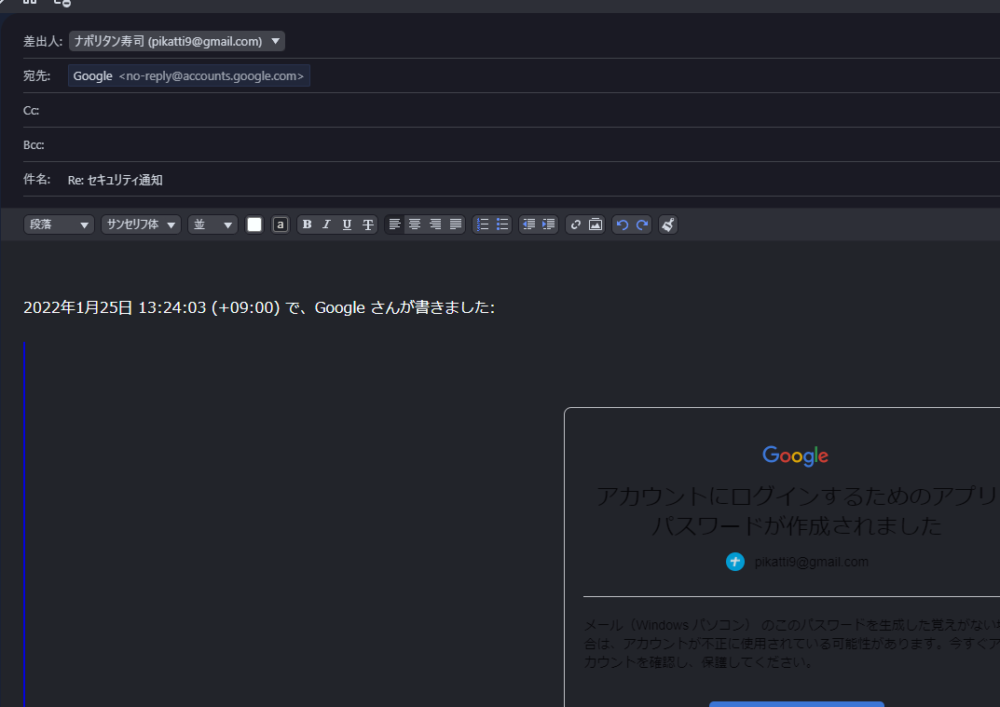
設定
設定を開きます。メールをクリックします。
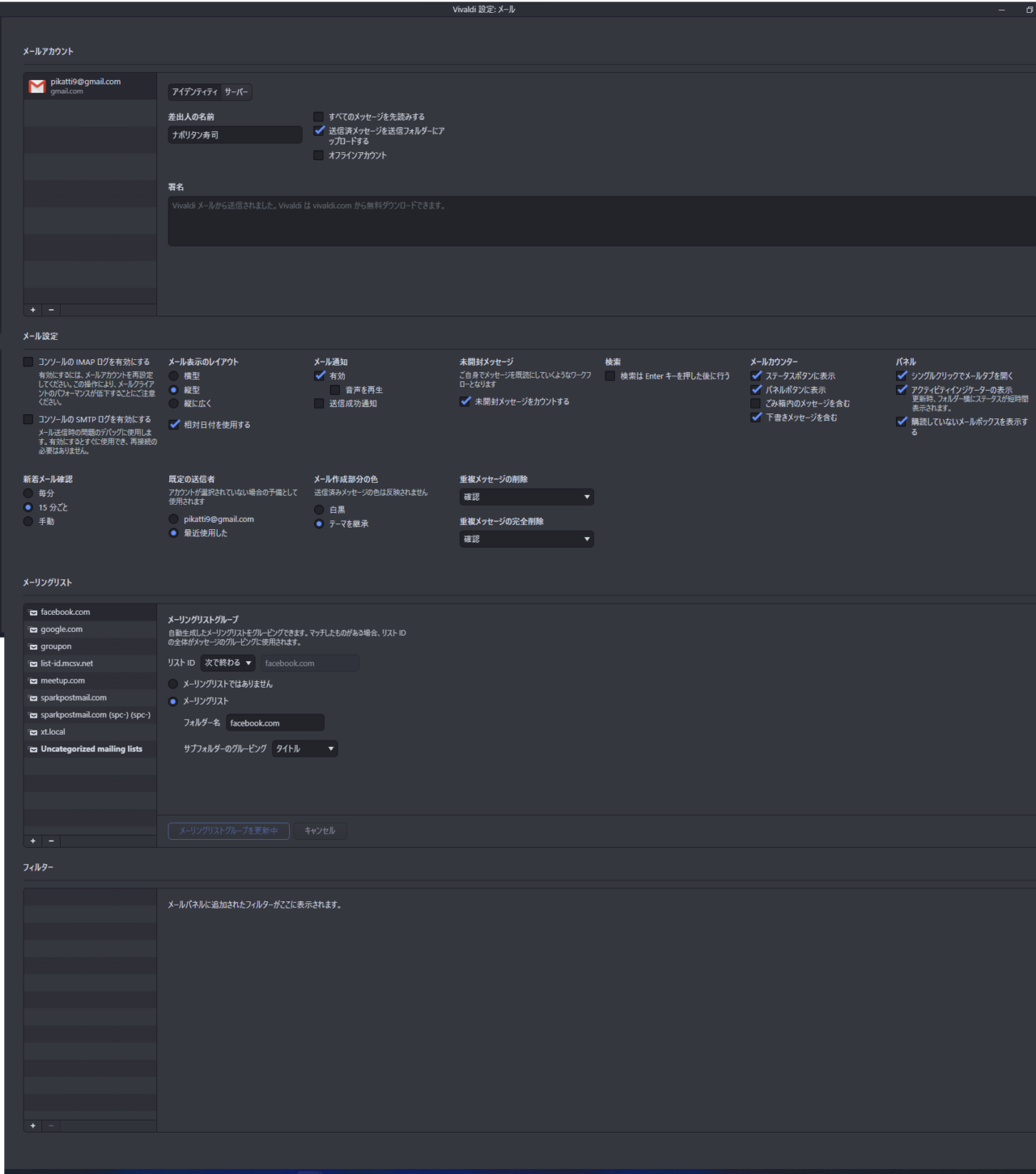
署名
メールを作成した時の下に表示されるテンプレート文章のことです。
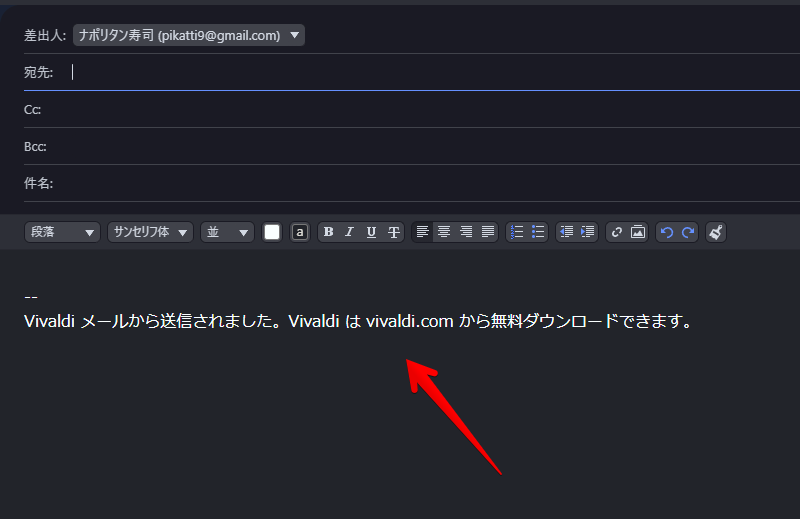
デフォルトでは、Vivaldiの宣伝になっているので、変更したほうが見栄え的にいいかもしれません。僕は、Vivaldiを布教したいので、そのままにしています。何も入力したくない場合は、何でもいいので適当に入力→削除したら空白になります。
メール表示のレイアウト
メールタブのレイアウトを選択できます。レイアウトを選択した後に、メール一覧と本文の間の境界線をドラッグ&ドロップすることでサイズ調整できます。
個人的には、縦型、一覧と本文の割合が2対8くらいが好きです。
メール通知
通知の設定ができます。「有効」にチェックすると、メールが来た時にPCの右下に通知が表示されます。
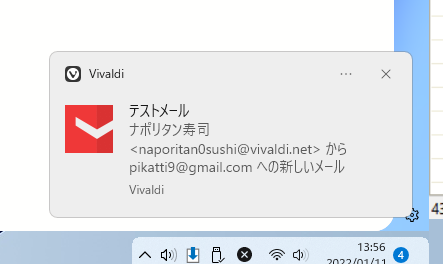
邪魔な場合は、チェックを外しましょう。僕は以下のようにしています。
| メール通知 | |
|---|---|
| 有効 | オン |
| 音声を再生 | オフ |
| 送信成功通知 | |
利用してみての感想
僕の利用スタイルには、ぴったりでした。大満足です。使い慣れたVivaldiのパネルやUIの中で、ささっと確認できるからです。
僕は、基本自分からメールを送信することはありません。受信したメールを確認できればOK派です。その程度の利用スタイルの人には、満足いくレベルなんじゃないかと思いました。
メールヘビーユーザーさんにとっては、今まで使ってきたアプリや、サービスのほうが使いやすいのかなぁと思いました。というのも、使ってみて「Vivaldiだから、特に優れている」点があまり見つけれませんでした。
例えば、他のサービスにはない独自機能があれば、移行する価値があるのかもしれませんが、特にこれといった目玉もないので、「別に今まで使っているサービスを継続すればいいんじゃね?」という感じです。
わざわざ移行したり登録する作業を考えると、「うーん」って印象です。
逆を言えば、他サービスと同じような最低限レベルのことはできるので、(メールの確認、削除、送信、画像や太字などの装飾)メールアプリにこだわりがない方には、おすすめです。
メールカウンター(何件新着メールが届いているかが分かる数字アイコン)機能、通知機能があるので、ブラウジングしながら見逃すことなくチェックできます。
やはり、一番のメリットは、拡張機能や他アプリを導入しなくても内蔵でメールを利用できる点ですね。今から新規に始める人にとっては、かなり恩恵になるのではないかなと思いました。僕は、メールアプリにこだわりがなかったので、完全にVivaldiメールクライアントに移行しました。
カレンダー
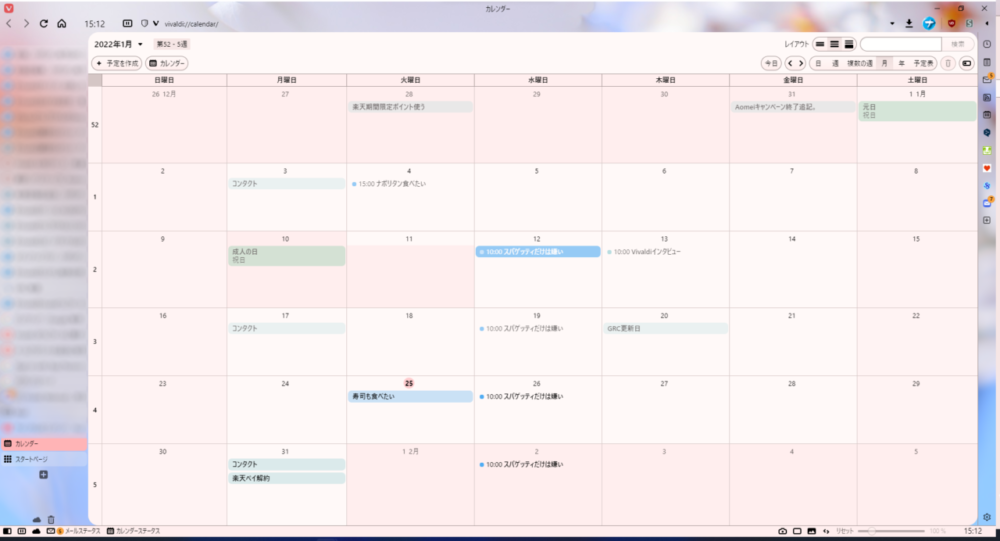
メールクライアントと同じで、Vivaldi内で予定の確認、削除ができます。ローカルアカウントや、Googleカレンダーなどの外部アカウントを登録できます。
パネル内で予定の追加、確認ができ、予定時刻になるとブラウザの通知でお知らせしてくれます。
アカウントの追加
設定を開きます。カレンダーから、![]() アイコンをクリックして追加します。試しに、Googleカレンダーを登録してみます。
アイコンをクリックして追加します。試しに、Googleカレンダーを登録してみます。
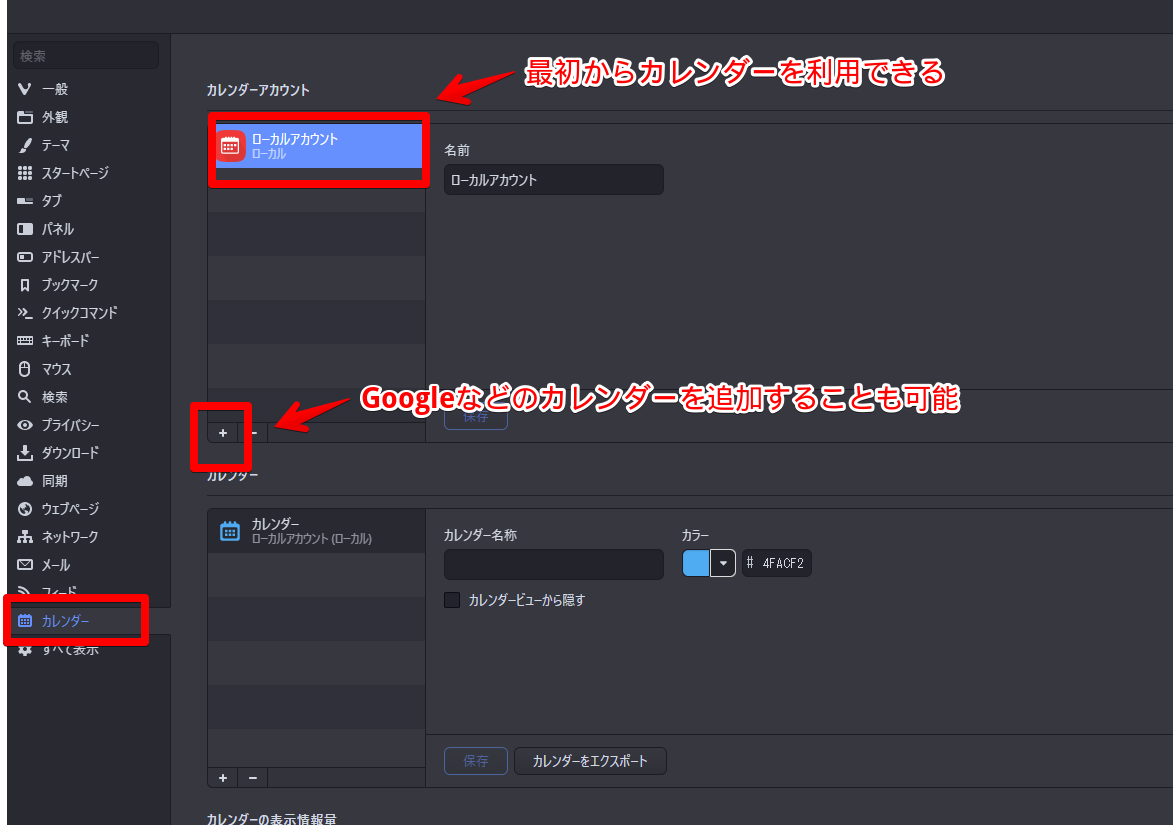
「Googleカレンダー」を選択して、「続ける」をクリックします。
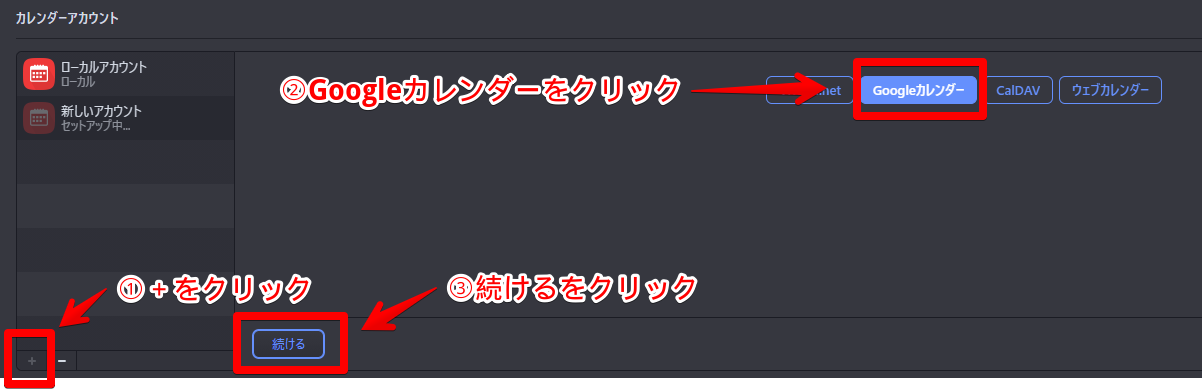
任意の名前、Googleのメールアドレスを入力します。
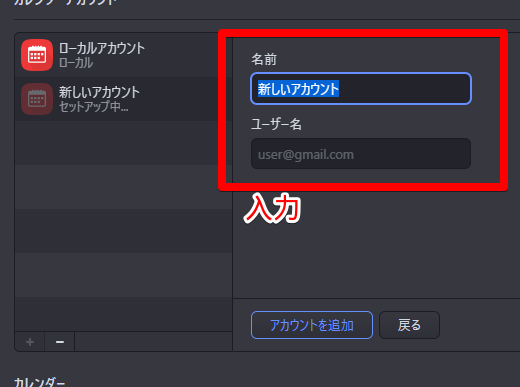
アクセス許可のポップアップが表示されるので、「許可」をクリックします。
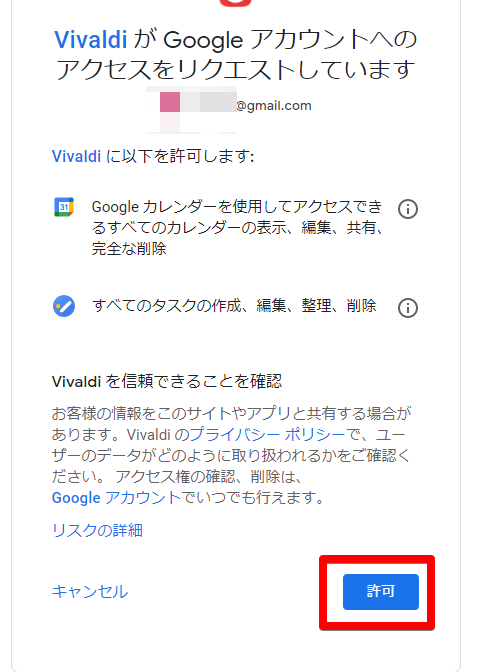
Googleカレンダーが登録されます。
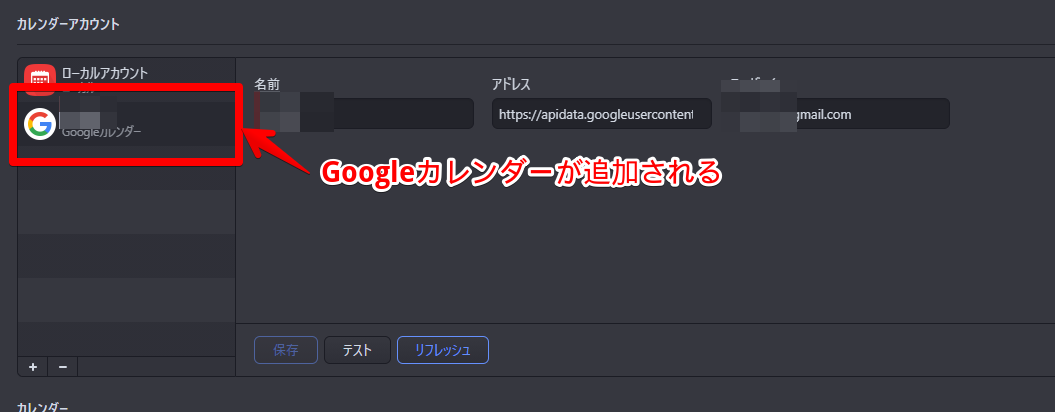
アクセス方法
主なアクセス方法は3つです。
パネル
サイドバーにカレンダーパネルを登録することで、パネル内で予定の確認、削除ができます。今日、日、週単位で確認できます。
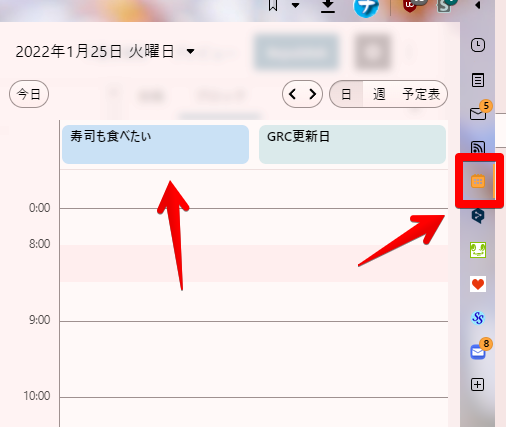
ステータスバー
ステータスバーアイコンをクリックすることで、登録しているアカウント、予定を確認できます。
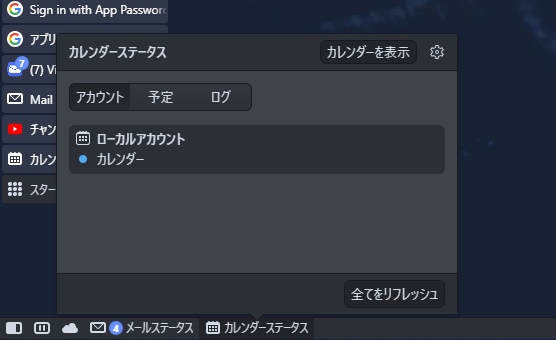
URL直接貼り付け
アドレスバーに以下のURLを貼り付けます。
vivaldi://calendar/使い方
パネルから、予定を追加してみます。追加したい時間(日時)をクリックします。タイトル、時間を決めます。
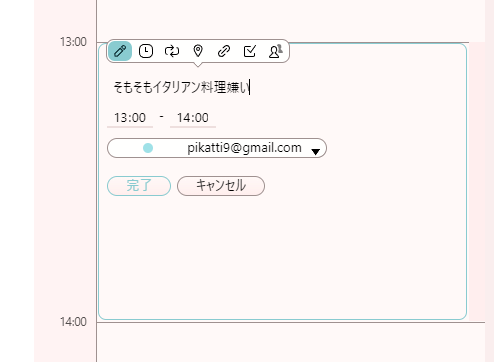
上部に表示されるアイコンをクリックすることで、詳細設定ができます。日付と時刻の変更、繰り返し設定(日、週、月、年単位)、場所、リンク、タスクとして登録などです。
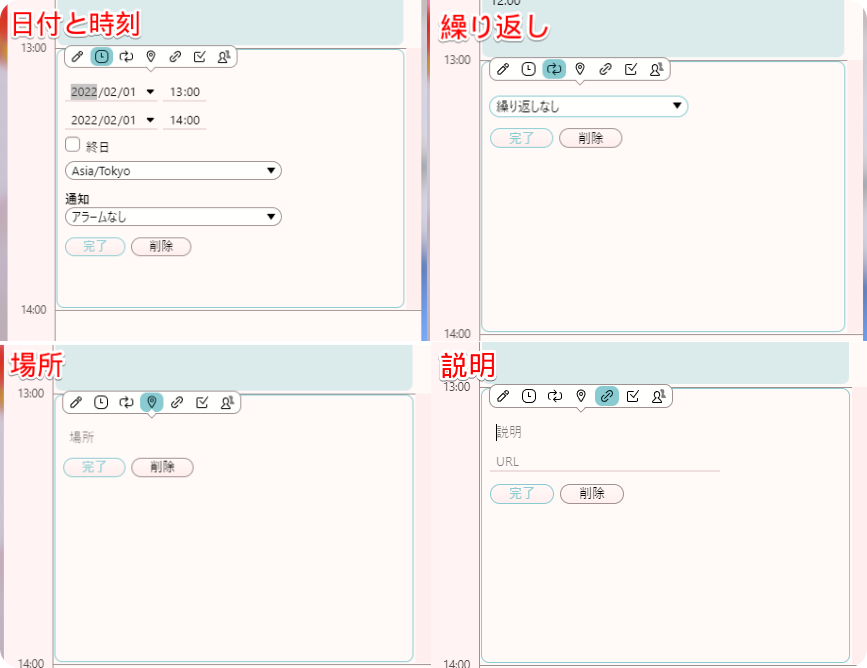
指定した時刻になると、お知らせしてくれます。通知方法は、設定から変更できます。
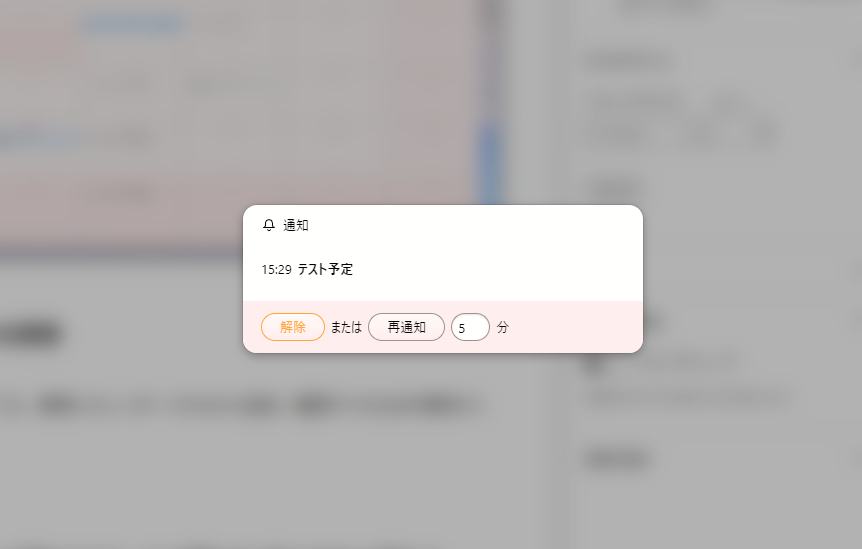
大きい画面でカレンダーを確認したい場合は、カレンダーパネルを右クリックします開く→新しいタブをクリックします。
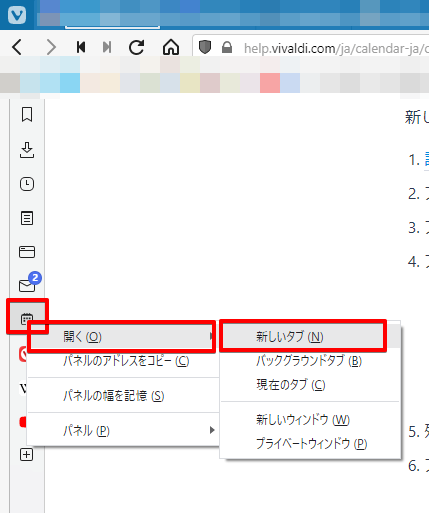
新しいタブでカレンダーが表示されます。同じように予定の確認、追加ができます。
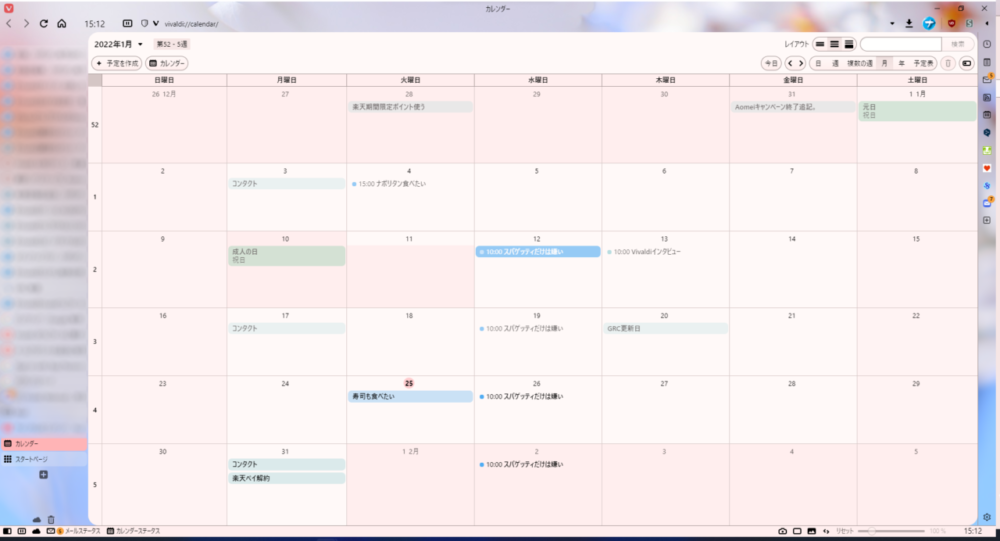
しっかり予定を確認したい場合は、大画面がおすすめです。
設定
以下の設定ができます。
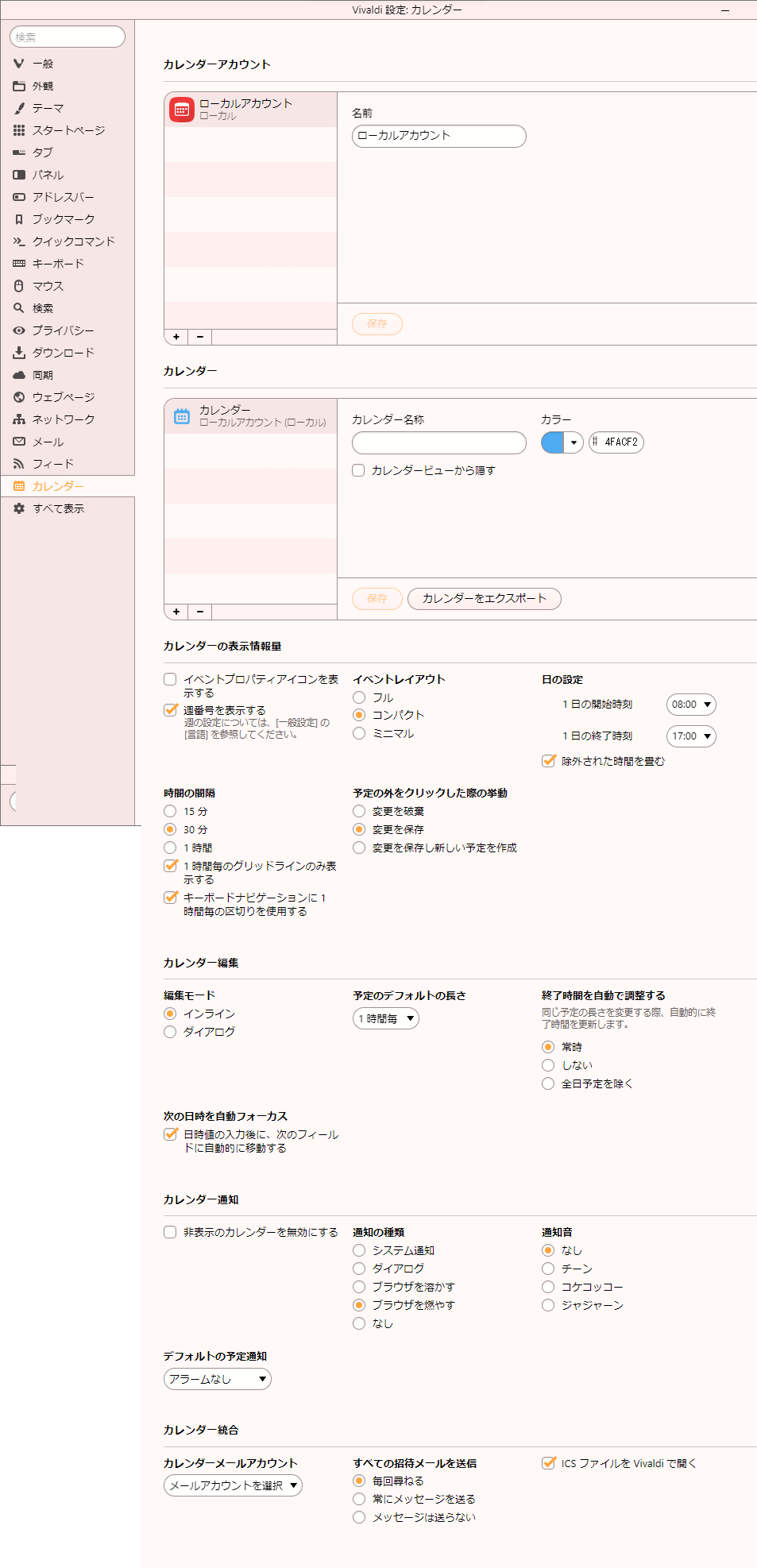
日の設定
カレンダーパネル内の1日の開始時刻と終了時刻を調整できます。自分がよく登録する時間帯にするといいかなと思います。
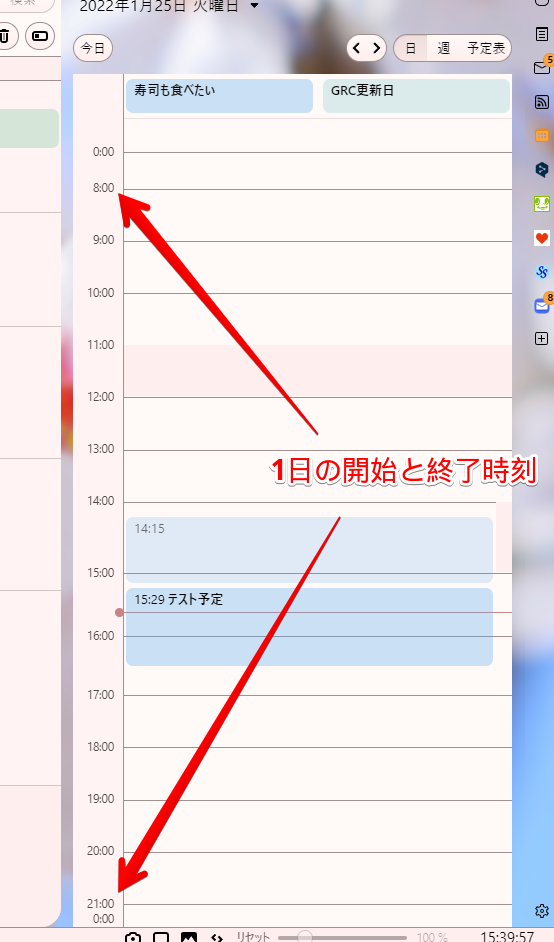
僕の場合、朝の8時から夜の21時くらいですかね。
通知の種類
カレンダーの通知の種類を設定できます。2022年1月25日現在、5種類が用意されています。
| カレンダーの通知方法 |
|---|
| システム通知 |
| ダイアログ |
| ブラウザを溶かす |
| ブラウザを燃やす |
| なし |
「ブラウザを溶かす」と「ブラウザを燃やす」がユニークです。
利用してみての感想
別のアプリを導入しなくても、予定の確認ができる点が便利だと思いました。メールと同じで、そこまでカレンダーにこだわりがない方におすすめかなぁと思いました。
僕は、今までAndroidのウィジェットでGoogleカレンダーを貼り付けていました。PCでは全く使ってませんでした。今回の機能が実装されてから、PCのほうでもちょくちょく予定の確認をしています。
外出先ではこれまで通りスマホ、自宅でPC触っている時は、パネルから…って感じで使い分けてます。Googleカレンダーと連携できるので、0から構築しなくてもいいのが便利ですね。スマホと連携してこそ真価を発揮すると思います。
フィード
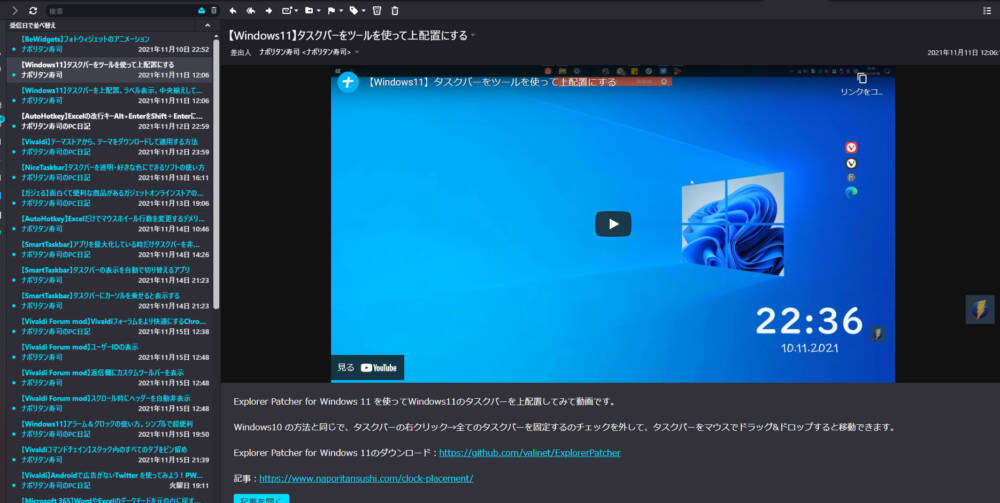
RSSに対応しているウェブサイトを登録することで、更新情報をVivaldi上で取得できます。RSSとは、ブログや記事の更新情報を通知するサービスです。
独自のページ内で記事を確認でき、広告は一切表示されません。
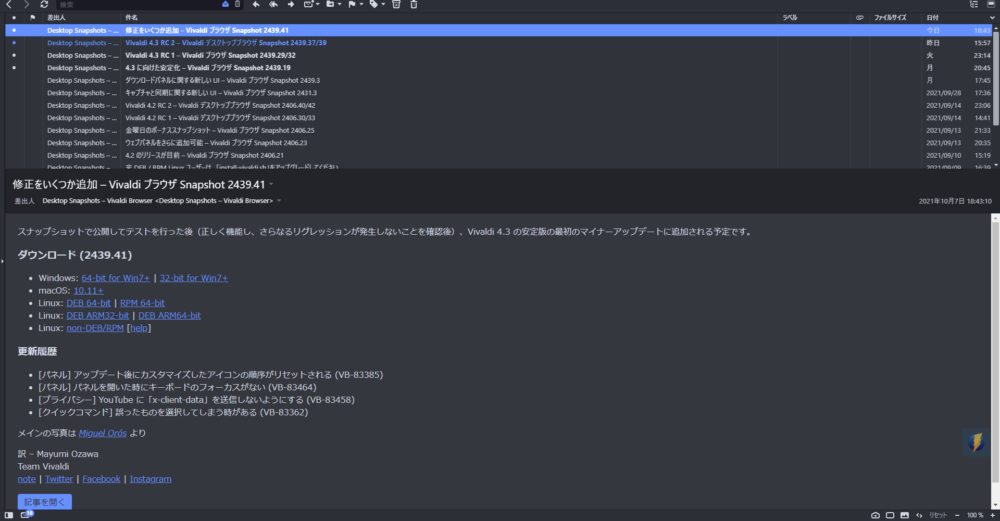
ささっと記事を確認して、興味が湧いたら実際に記事に飛ぶことができます。
そのサイトがRSSに対応していて、なおかつ購読という形でサイトを登録しないといけませんが、一度登録すれば、サイトを確認しなくても更新情報がチェックできます。
詳しくは、以下の記事を参考にしてみてください。
選べる3つのレイアウト
これからVivaldiを始める方のために、3つの選べるレイアウトが用意されました。ブラウザライトユーザーはシンプル、ヘビーユーザーはアドバンスがおすすめです。
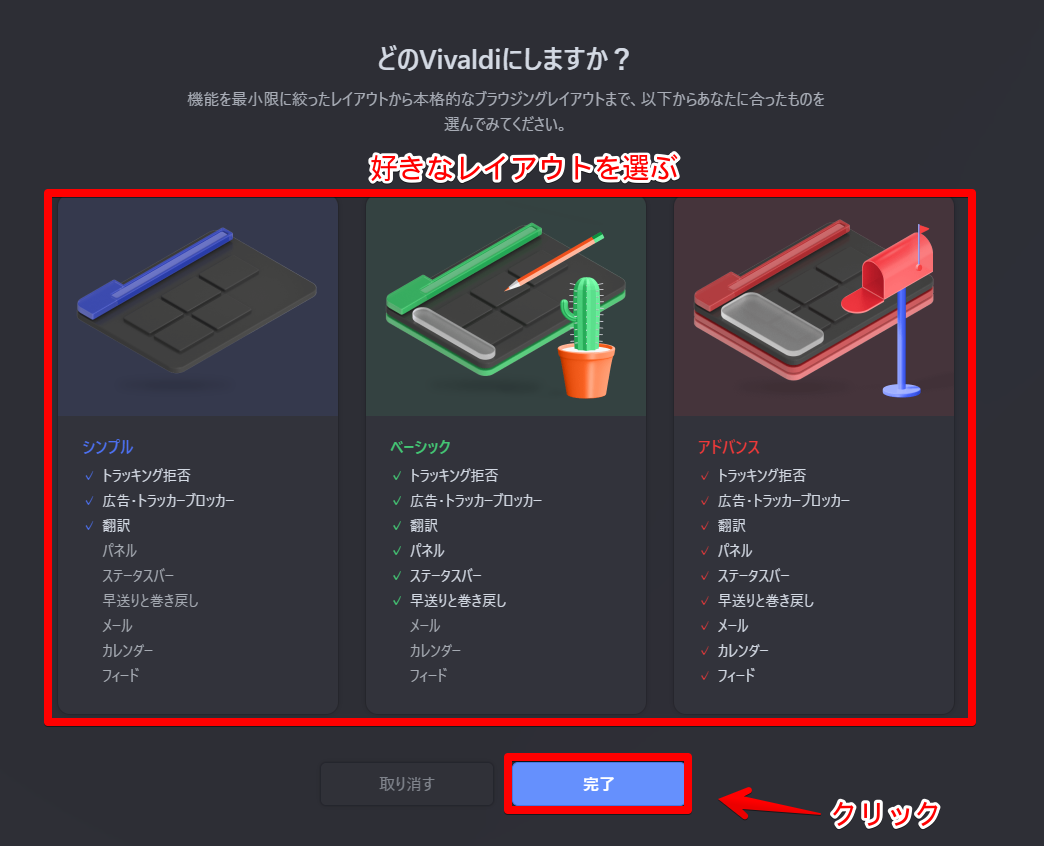
いきなり全機能解放されると、どれがどれだかわかんないと思うので、自分のブラウザ利用度に応じて選択できるのはいいですね!あとで設定から変更できます。
個人的には、メールやフィードは便利だと思うので、とりあえず「アドバンス」にして、やっぱり使わなくなったらオフにする…みたいな使い方がいいのかなぁと思います。
新しい背景画像の追加
些細な点ですが、いくつかの背景画像が追加されました。サークル-ライト、サークル-ダーク、ライトスラスト、ダークスラスト、オーロラ(ライト)、オーロラ(ダーク)の6種類です。
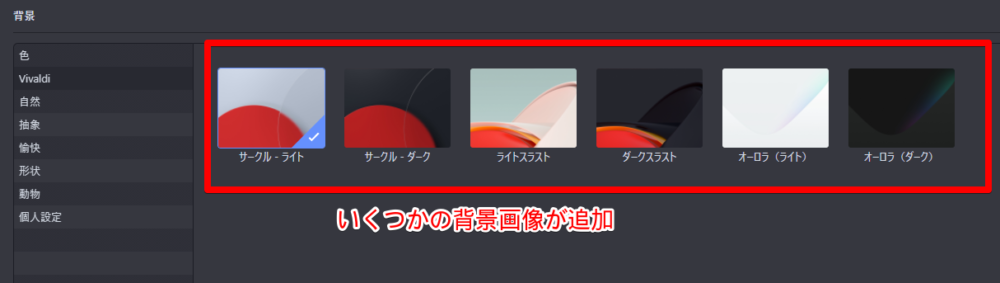
「サークル-ライト」ってのが、日本って感じで好きです。
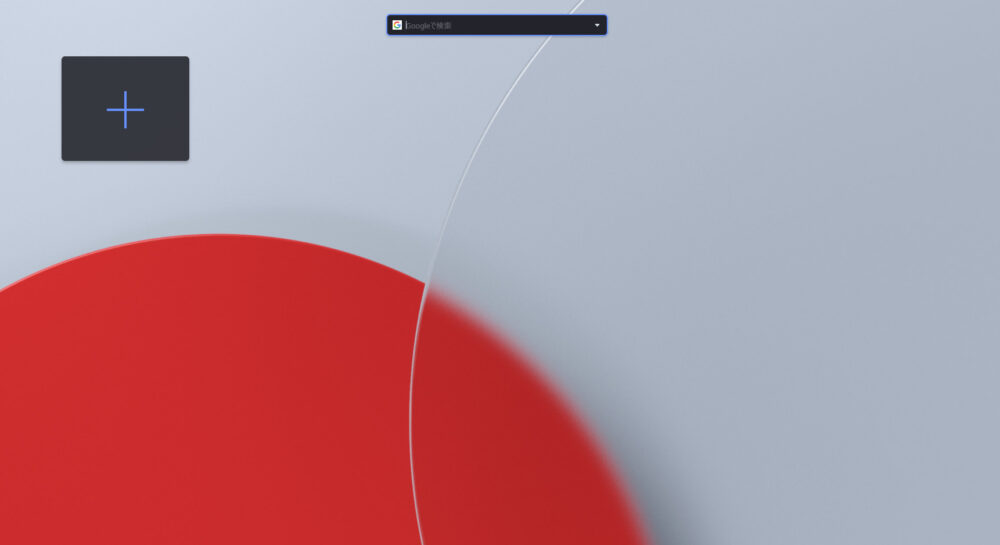
テーマをカスタマイズする方法は、以下の記事を参考にしてみてください。自分で好きなようにカスタマイズもできますし、有志が作成したテーマをストアからインストールすることもできます。
感想
以上、Vivaldi4.0へのアップデート内容、方法、および新機能の利用方法、感想についてでした。
日々進化しているのが伝わってきます。最高です。

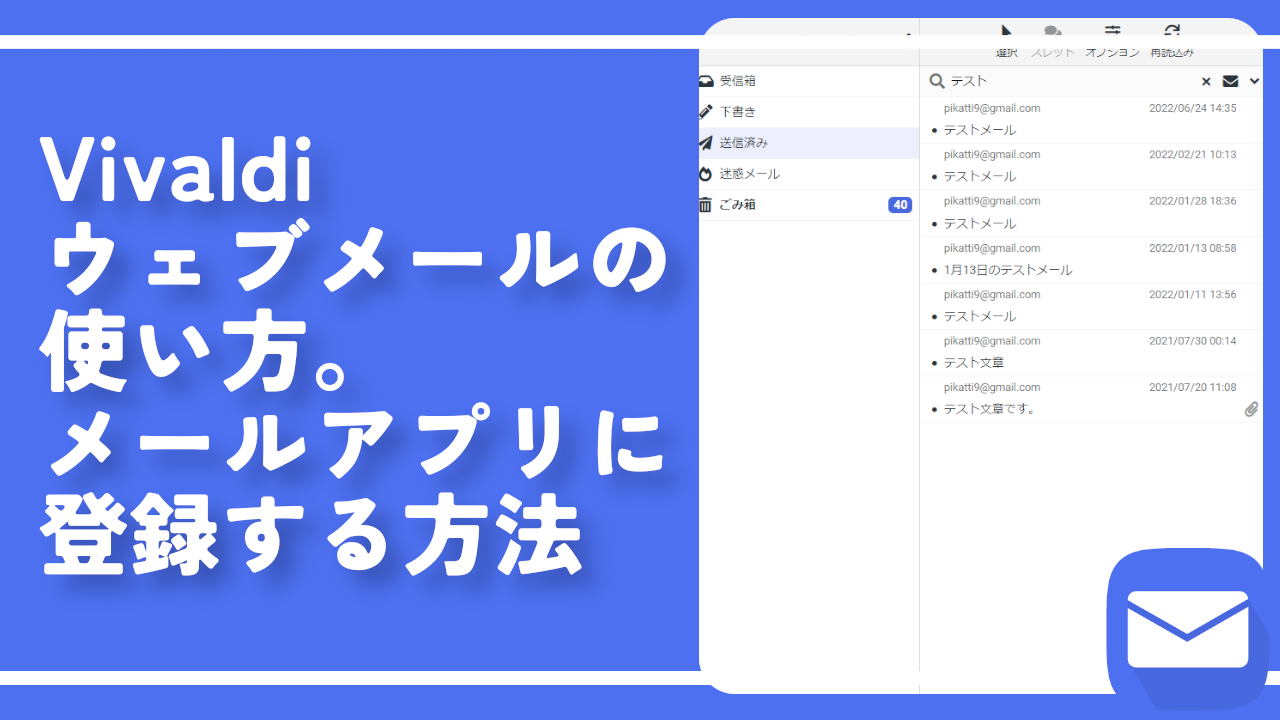
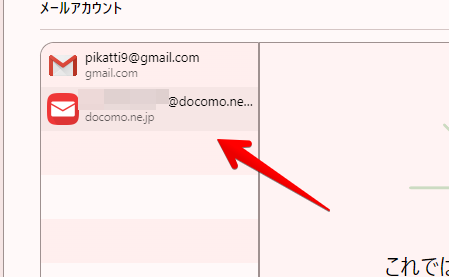
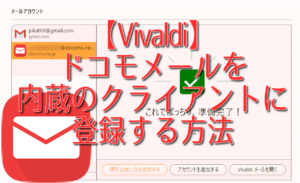
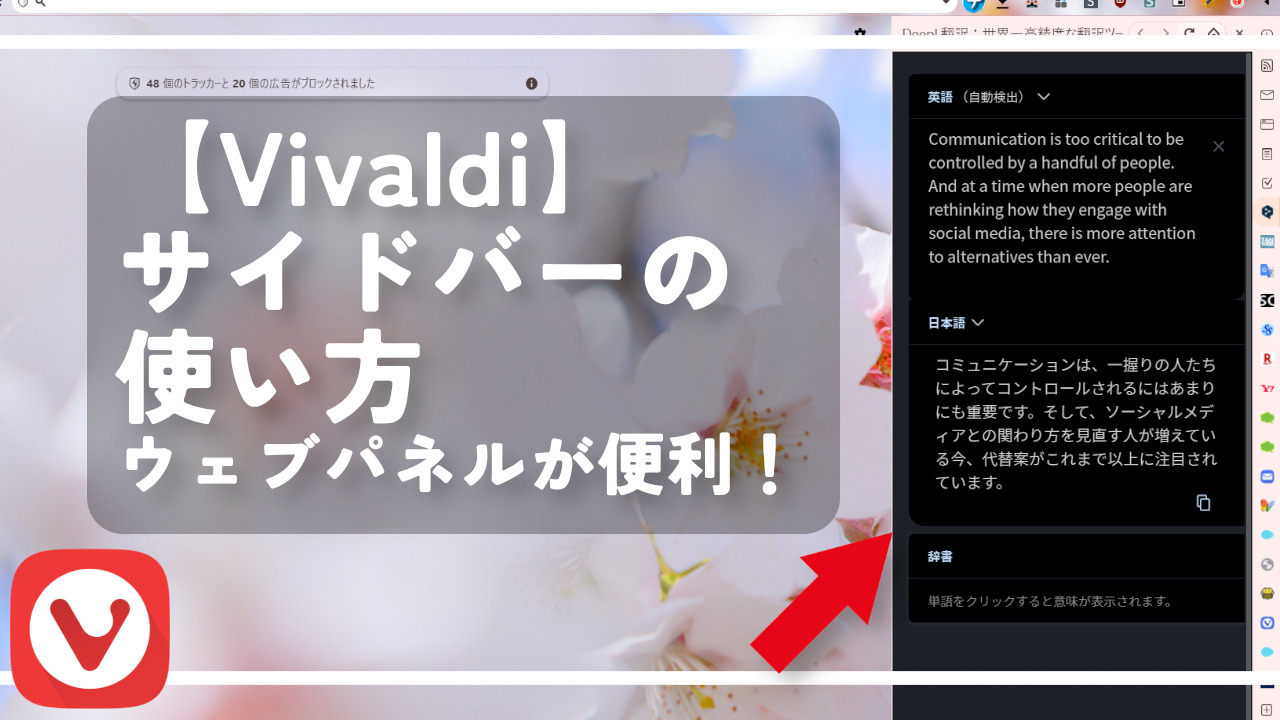
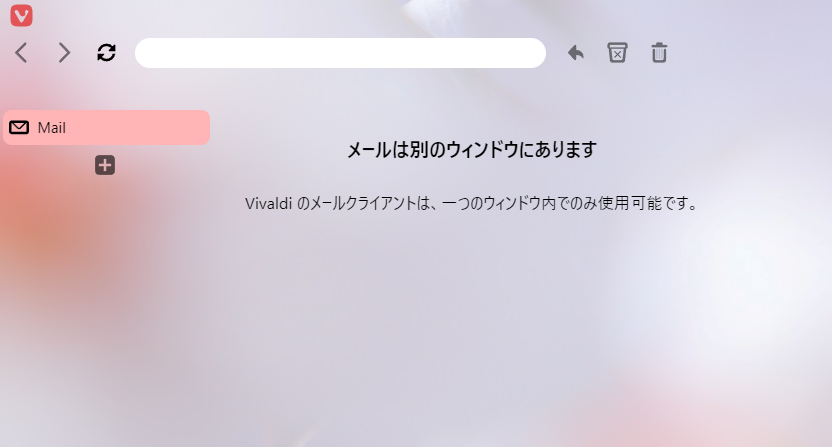
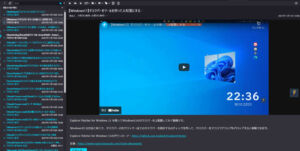
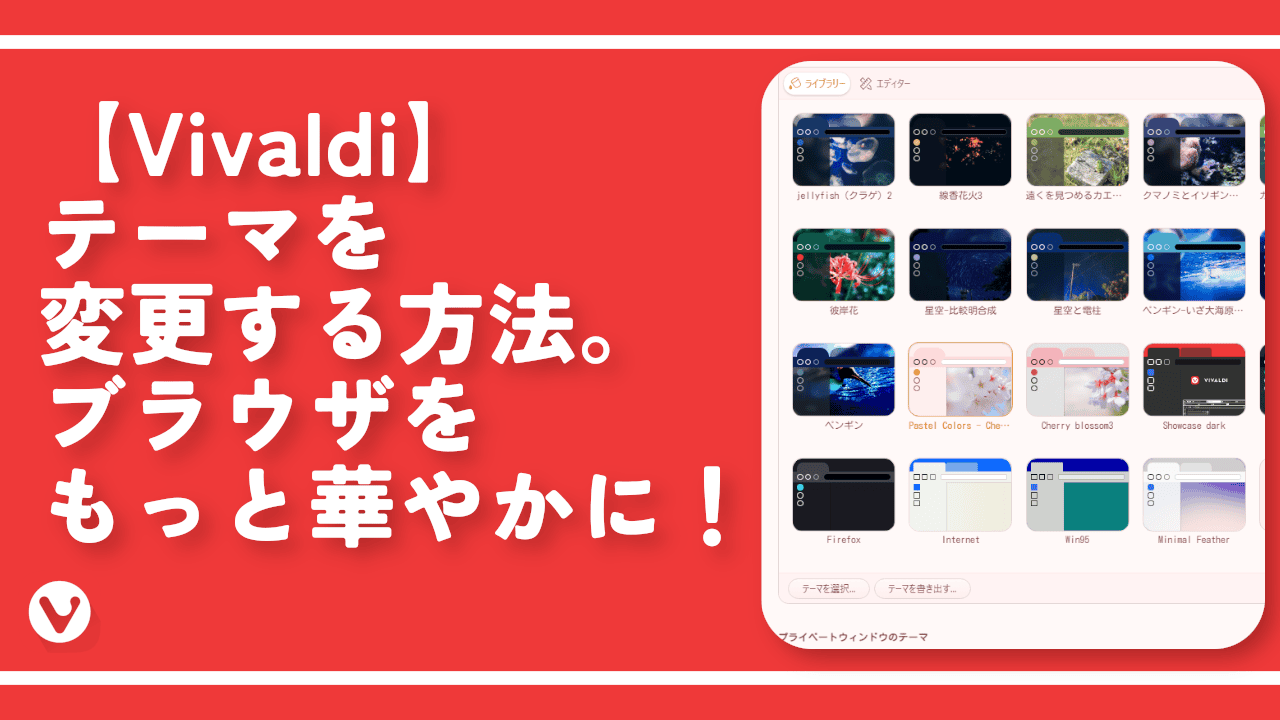
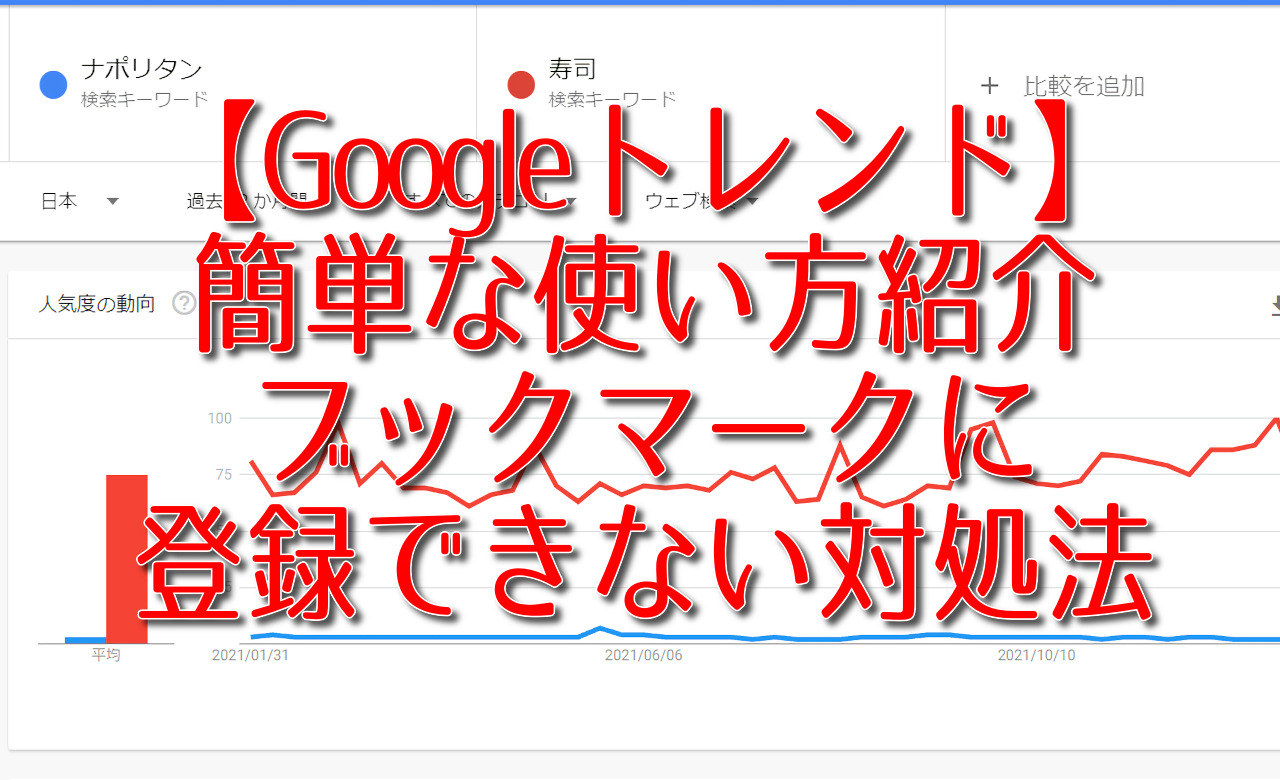
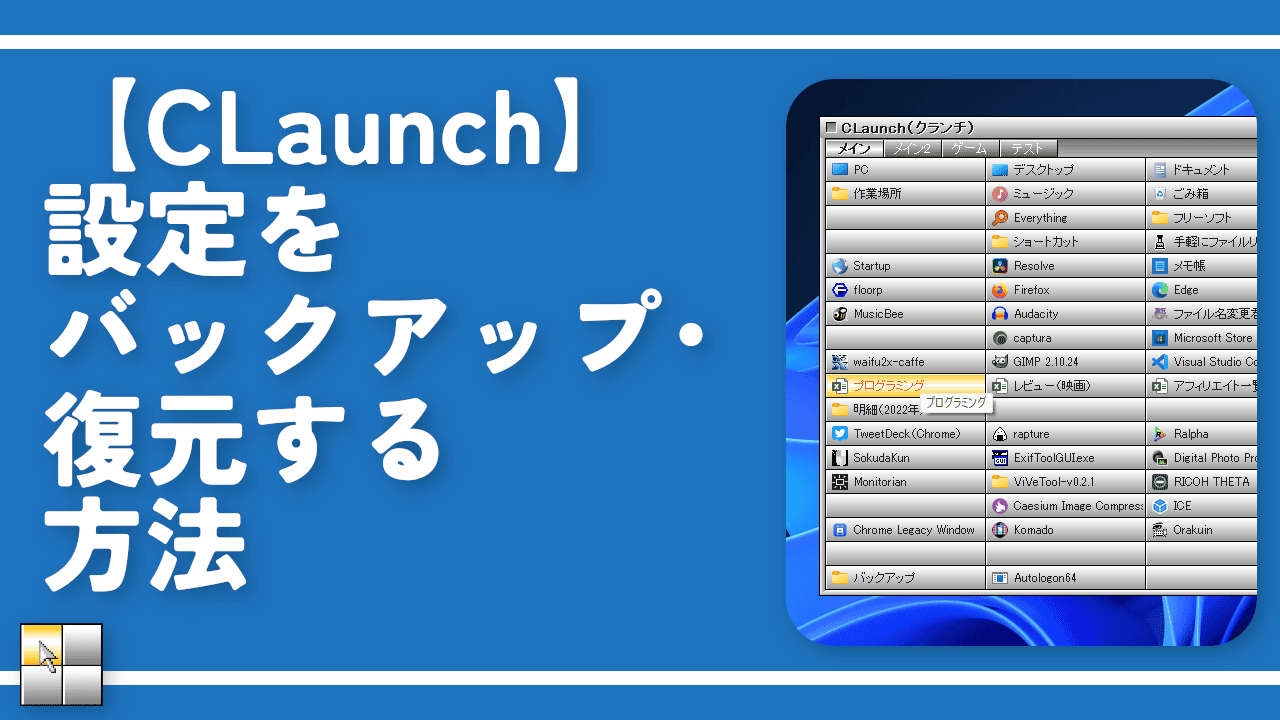


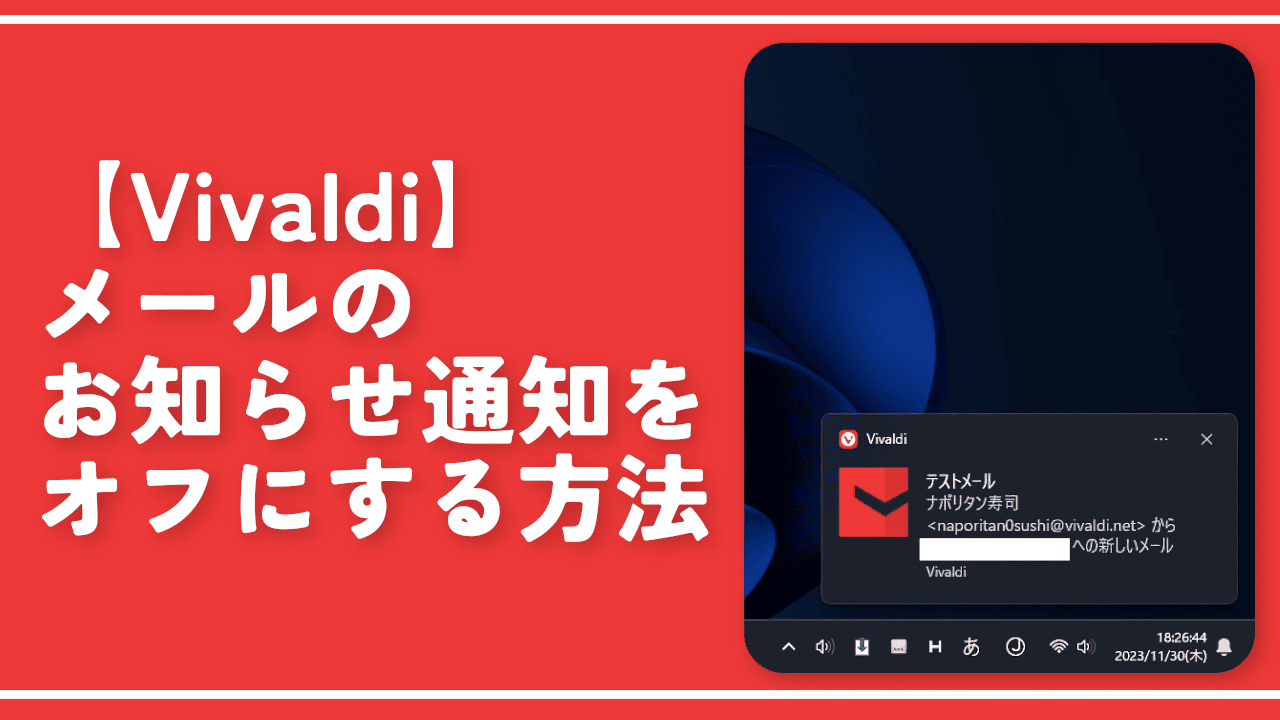
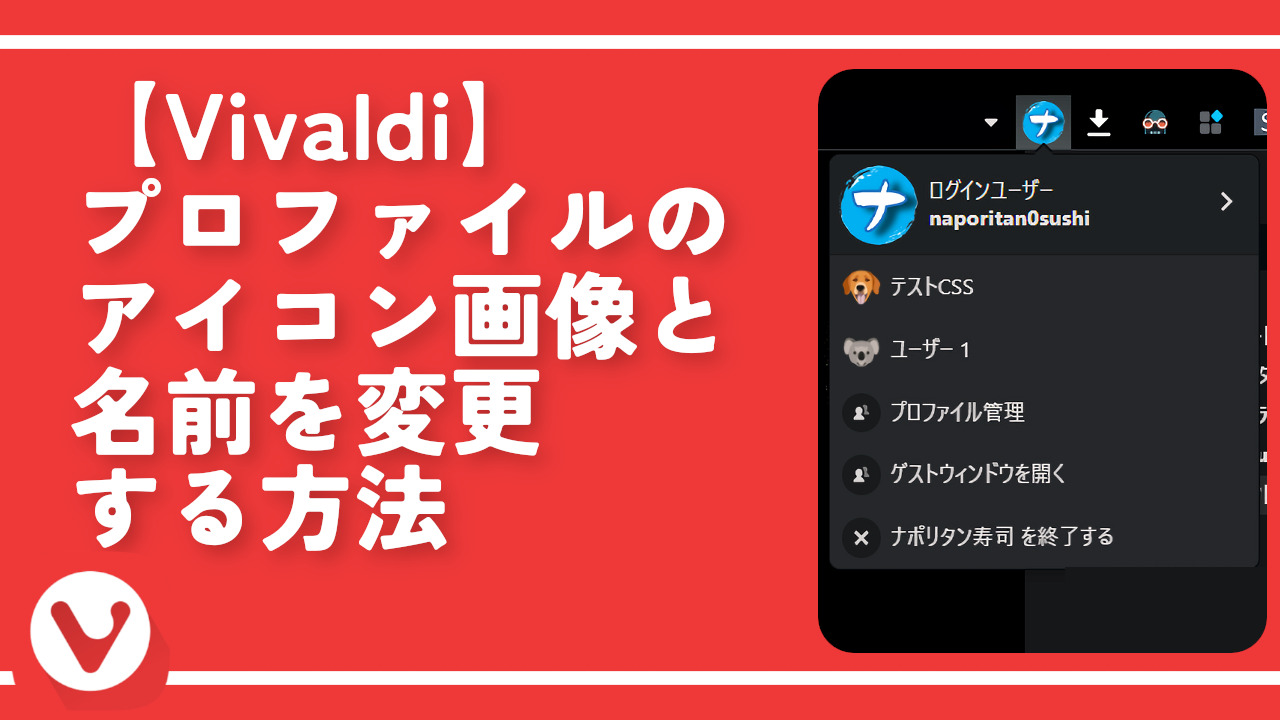
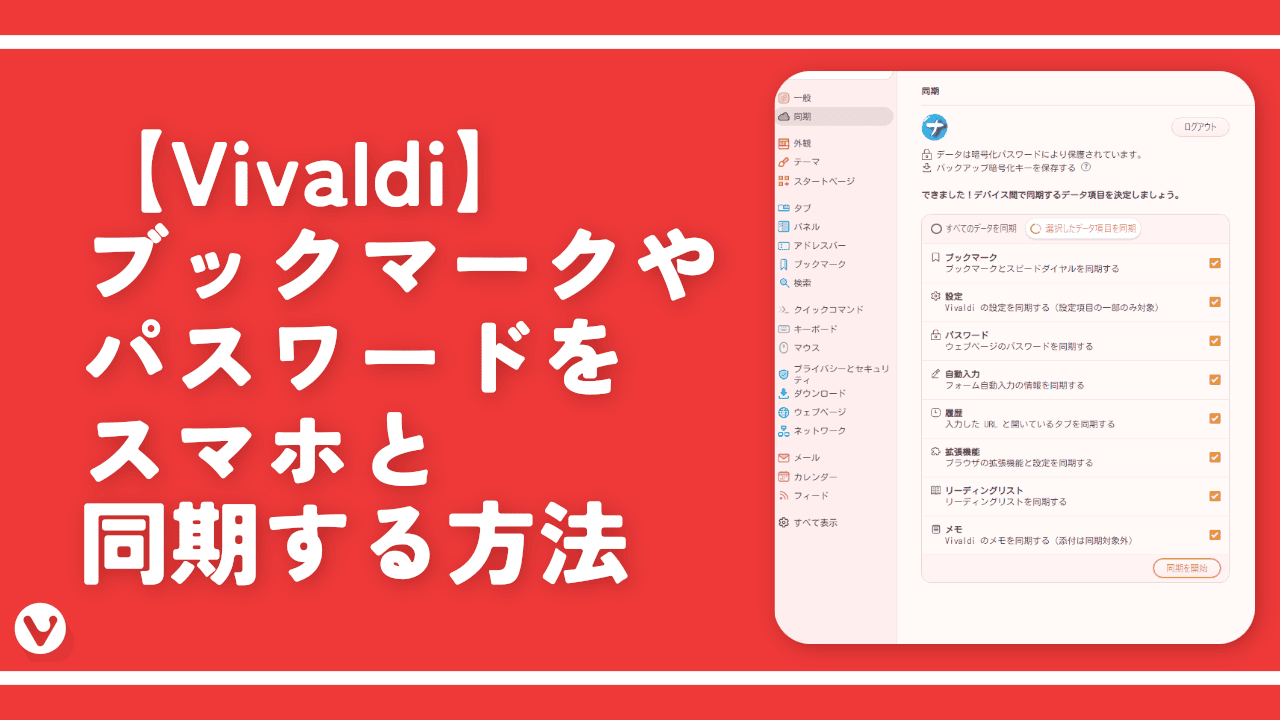
 Logicoolの「MX MASTER 3S」と「MX MECHANICAL MINI」を買った話
Logicoolの「MX MASTER 3S」と「MX MECHANICAL MINI」を買った話 カロリーメイトを綺麗に開けられるかもしれない方法
カロリーメイトを綺麗に開けられるかもしれない方法 【DPP4】サードパーティー製でレンズデータを認識する方法
【DPP4】サードパーティー製でレンズデータを認識する方法 【YouTube】一行のサムネイル表示数を増やすJavaScript
【YouTube】一行のサムネイル表示数を増やすJavaScript 【Clean-Spam-Link-Tweet】「bnc.lt」リンクなどのスパム消す拡張機能
【Clean-Spam-Link-Tweet】「bnc.lt」リンクなどのスパム消す拡張機能 【Youtubeフィルタ】任意のワードで動画をブロックする拡張機能
【Youtubeフィルタ】任意のワードで動画をブロックする拡張機能 【プライムビデオ】関連タイトルを複数行表示にするCSS
【プライムビデオ】関連タイトルを複数行表示にするCSS 【Google検索】快適な検索結果を得るための8つの方法
【Google検索】快適な検索結果を得るための8つの方法 【YouTube Studio】視聴回数、高評価率、コメントを非表示にするCSS
【YouTube Studio】視聴回数、高評価率、コメントを非表示にするCSS 飲んだお酒をメモ代わりに書いておく記事
飲んだお酒をメモ代わりに書いておく記事 【Condler】Amazonの検索結果に便利な項目を追加する拡張機能
【Condler】Amazonの検索結果に便利な項目を追加する拡張機能 ブログ記事を書く上で、極力使わないようにしている言葉
ブログ記事を書く上で、極力使わないようにしている言葉