【Custom Cursor】ブラウザ上でマウスカーソルを好きな画像に変えてみよう!
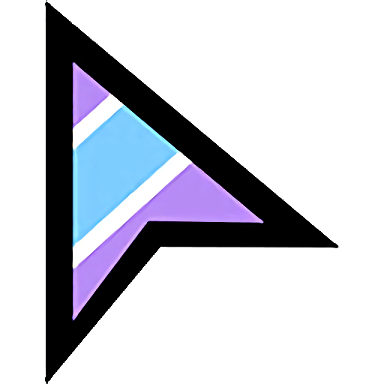
この記事では、ブラウザ上でマウスカーソルを好きなアニメキャラや画像に変更できるChrome拡張機能「Custom Cursor」について書きます。
切り替えも簡単なので、気分転換に最適です。
ブラウザ上でAPEXやワンピース、鬼滅の刃など、好きなマウスカーソルに変更するchrome拡張機能です。
デフォルトで用意されているマウスカーソルに加え、Custom Cursor に公開されているマウスカーソルをダウンロードすることで使えるようになります。通常時とリンクの上に置いた時の2つの画像がセットになっています。
ダウンロードも無料ででき、通常時とリンク上にマウスを置いた時の2枚画像を用意しないといけないと初心者には難易度が高いので気を付けましょう。その点、ネットに公開されているマウスカーソルは豊富な種類、見やすさを損なわないデザイン、2枚1組で用意されているのでおすすめです。
マウスカーソルは本当にたくさんあり、人気なものでいったら以下のようなものがあります。
- ドラゴンボール
- スプラトゥーン
- ワンピース
- 七つの大罪
- Among Us
- ハイキュー
- 鬼滅の刃
- ゼルダ
- APEX
- ナルト
- スマホなどのガジェット
- 僕のヒーローアカデミア
- ポケモン
- TwitterなどのSNS
- 国旗
- ジブリ
- マーベル
- フォートナイト
- マインクラフト
僕はAPEXが好きです。(下手ですが)
ブラウザだけでなく、デスクトップ上でマウスカーソルを変えたい場合は、Windows版がおすすめです。
リリース元:https://custom-cursor.com
記事執筆時のバージョン:3.0.1(2021年8月9日)
ダウンロード方法
Chromeウェブストアからインストールできます。
Chromeに追加をクリックします。
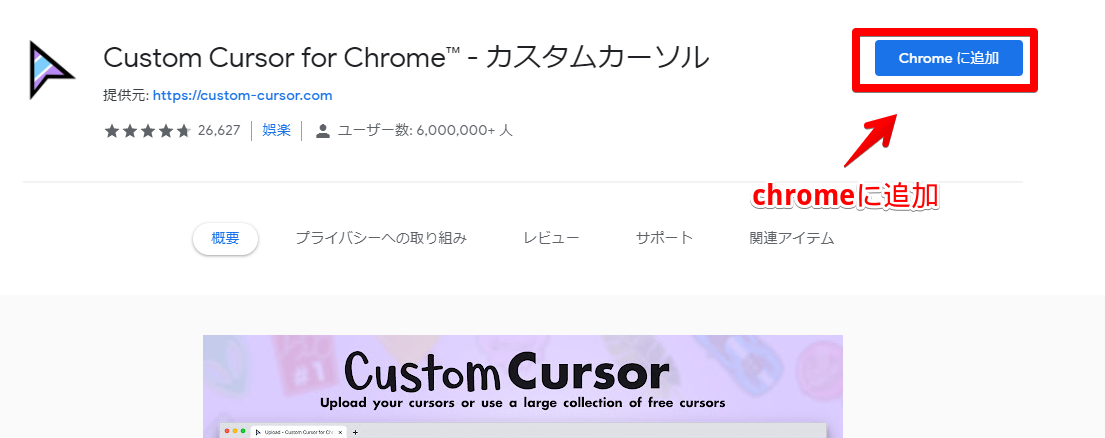
画面右上にアイコンが追加されます。
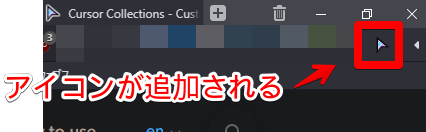
インストールは完了です。
使い方
Custom Cursor アイコンをクイックするとマウスカーソル変更画面が表示されます。あらかじめ、用意されたマウスカーソルを使うか、インターネット上からダウンロードできます。(こちら)
気に入ったものがあればクリックでマウスカーソルを変更できます。
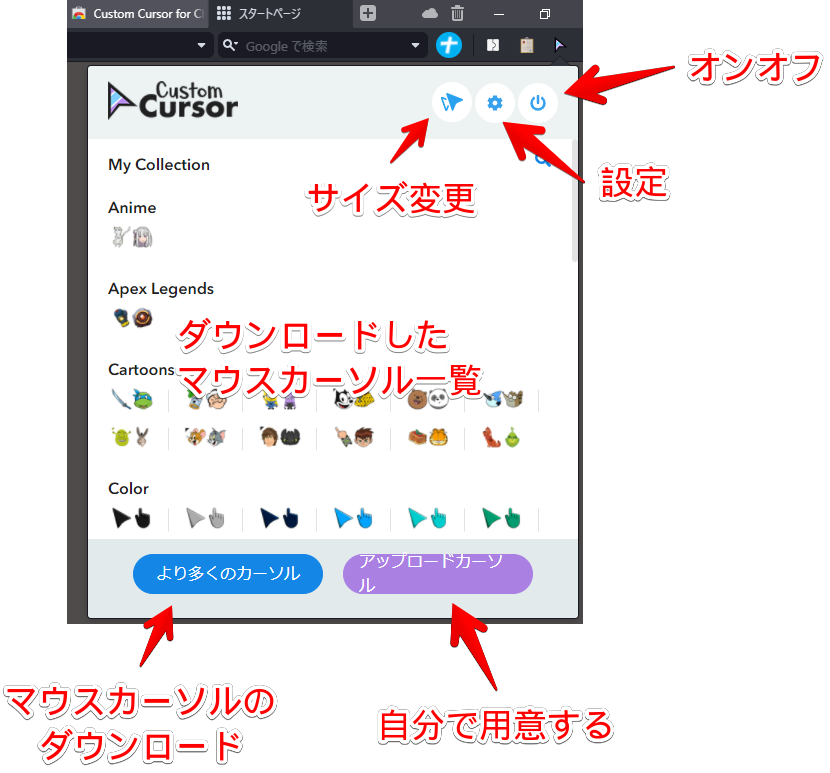
ミニオンにできました。

画像が2枚あるのは、通常時とリンク上(クリックできる場所)のマウスカーソルと2種類あるからです。
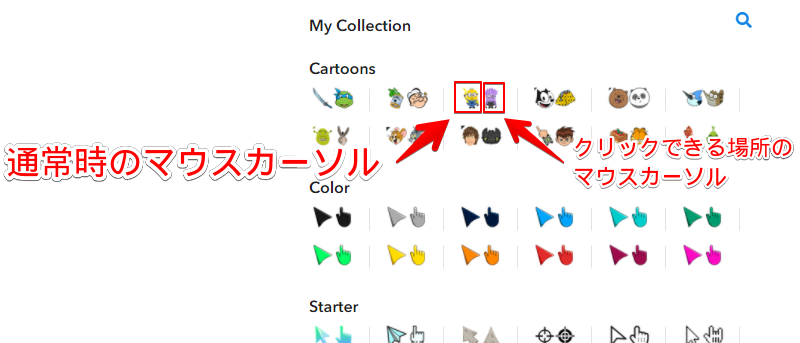
視覚的にも分かりやすいし、気分も変わって最高です。
マウスカーソルをダウンロードする方法
以下のサイトから追加でダウンロードできます。
好きなマウスカーソルを見つけたら、ADDかVIEWをクリックしてダウンロードします。
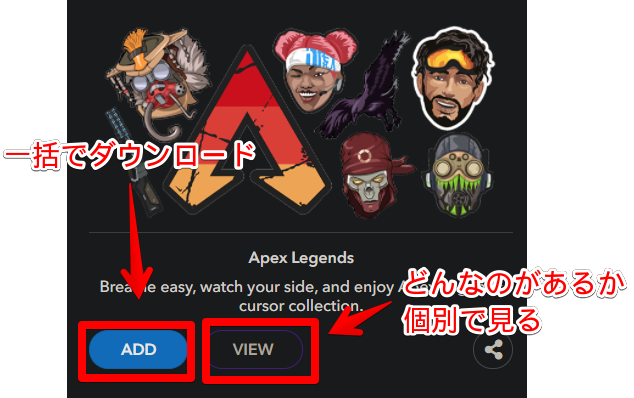
| ADD | 一括ダウンロード |
| VIEW | 個別ダウンロード |
今回は試しにADDで一括ダウンロードしてみます。
画面右上にSuccessと表示されたら成功です。
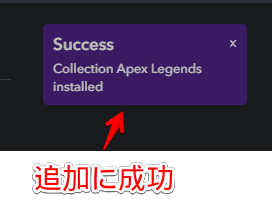
あとは、chrome拡張機能ボタンからクリックで変更します。
マウスカーソルがAPEXのピースキーパーに変わりました。

クリックできる箇所では、APEXのロゴになります。

一覧の中から探してもいいですが、検索もできます。ただし、日本語には対応していないので英語で入力しましょう。アニメなら「anime」と検索すると沢山ヒットします。
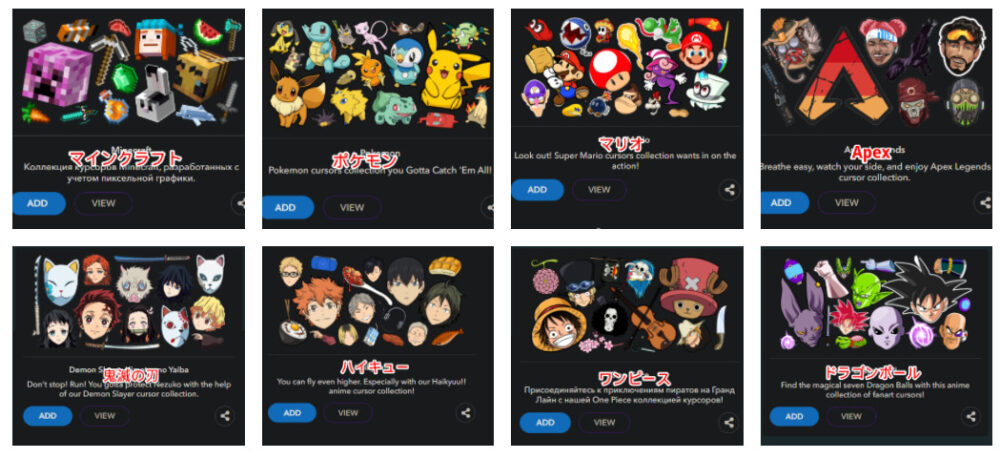
アニメやゲーム系もあれば、動物、建物、SNS、スポーツ、折り紙、国旗、食べ物などめちゃくちゃありました。ぼーと眺めるだけでも面白いです。
マウスカーソルの大きさを変える方法
Custom Cursorで変えたマウスカーソルを使っていると、サイズが小さいと思うかもしれません。
ちゃんとマウスカーソルの大きさを変えることができます。右上のCustom Cursorをクリックします。マウスカーソルのアイコンをクリックします。
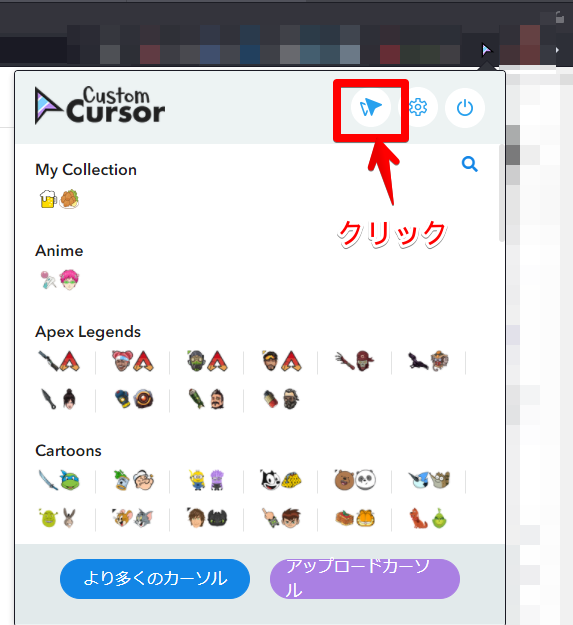
バーが表示されるので右に動かします。右にいくほど大きくなります。
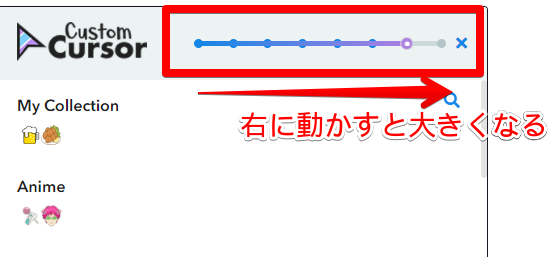
アニメのカーソルは、デザインによって見にくいものがあるので、サイズ変更できるのはとても便利です。ブラウザ上のマウスカーソルの大きさなので、ブラウザ以外ではパソコンのシステム設定の大きさになります。
自分でマウスカーソルを用意する
自分で好きな画像に変更することもできます。
自分がマウスカーソルに設定したい画像を2枚用意します。
- サイズは128×128ピクセル以内
- 画像拡張子はPNGがおすすめ
- 背景は透過のほうが見栄えが綺麗
- 一枚でもいいけど、クリックできる箇所との違いが分かりやすくなるため、2枚がおすすめ
ビールと唐揚げの画像を用意しました。
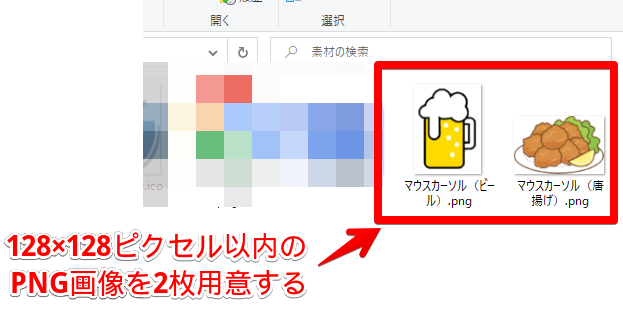
画像を用意できたら、Custom Cursorにアップロードします。Custom Cursorのアイコンをクリックして、アップロードカーソルをクリックします。
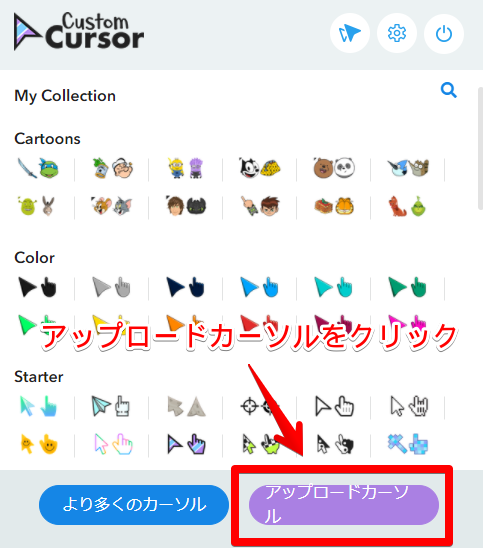
それぞれのマウスの右下の+をクリックして、変更したい画像をアップロードします。
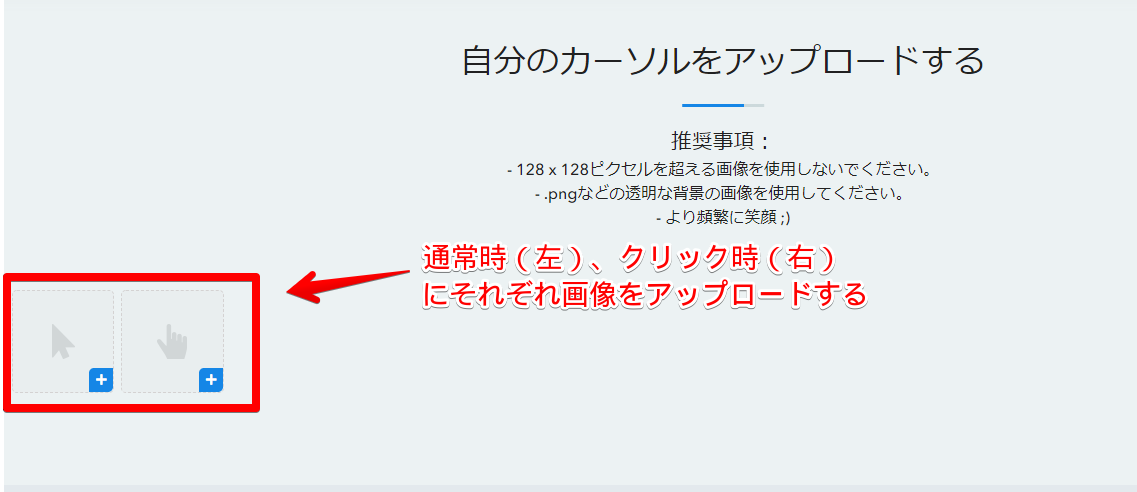
アップロードしたら、下の画像のように登録されます。
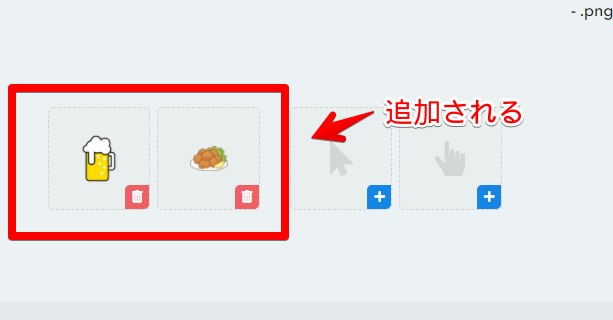
あとは、My Collectionの項目に自分がアップロードしたマウスカーソルが表示されてるのでクリックで適用します。
マウスカーソルが通常時はビールでリンク上では唐揚げになりました。

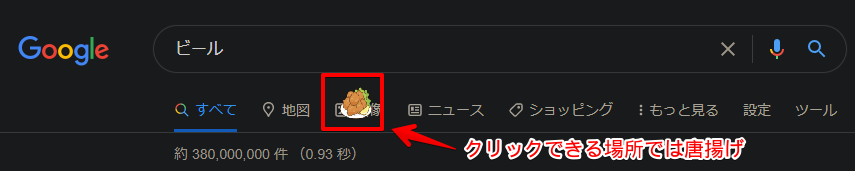
自分で、好きなマウスカーソルに変更できるのは魅力的ですが、以下の2点からなかなか初心者には難しいなと思いました。
- 画像を用意しないといけない
- 用意できても、縦横比を考えたりと難しい
ネット上に優秀なマウスカーソルが沢山あるので初心者のうちはその中から選ぶのがおすすめです。
スクショする時の注意点
マウスカーソルを変更した状態でKIOKUなどのキャプチャソフトを使う時にはちょっと注意点というか「あ、そうなんだ」程度で知っておくことがあります。
マウスカーソルを変更してもスクリーンショットには反映されないということです。
試しにマウスカーソルをアニメ「Re:ゼロから始める異世界生活」に変更した状態で、キャプチャ(KIOKU)してみます。
カーソルを変更していてもスクリーンショットには、通常のマウスカーソルが表示されてしまいます。
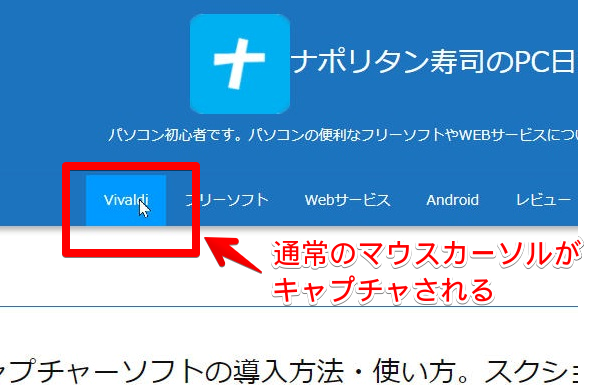
下画像のようにマウスカーソルを変更した状態でのキャプチャがしたい!という方には残念な仕様です。(下画像はイメージ画像です)
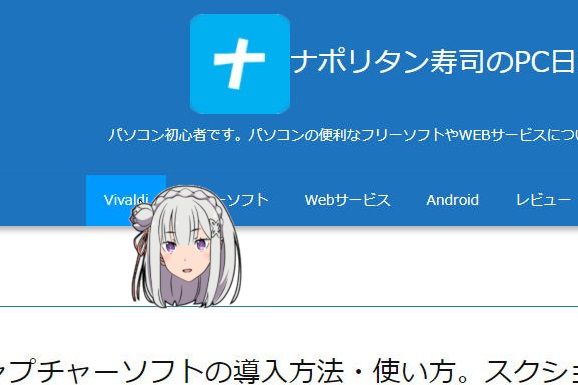
感想
以上、ブラウザ上で好きなマウスカーソル画像に変更できるcustom cursorの紹介でした。
鬼滅の刃や、ワンピースなど、日本で流行っているアニメが沢山あってよかったです。ブラウザ上で簡単に変えることができるってのもいいですね。
【広告】最近マウスを買い換えました。ゲーミング用軽くて最高です。ゲーム以外でも全然使えます。ってかもう全てのマウスこの軽さでいいんじゃないかくらいおすすめです。マウスが軽いと手の疲労が全然違いますね…。
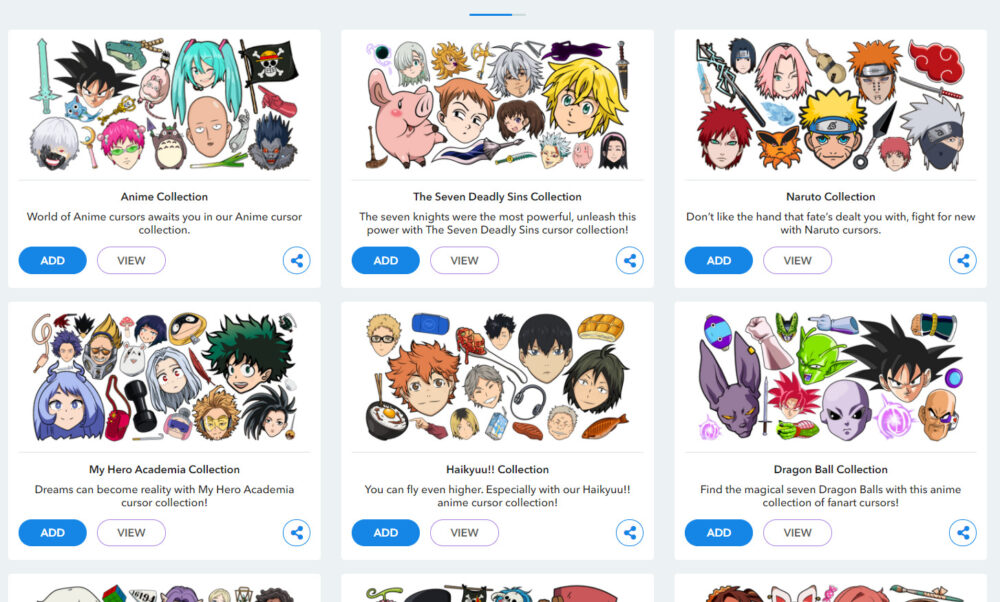
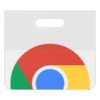

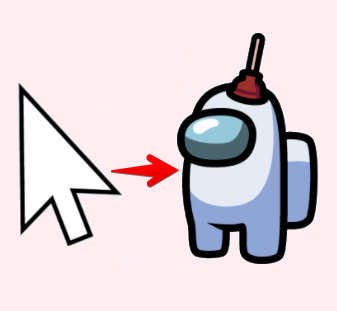
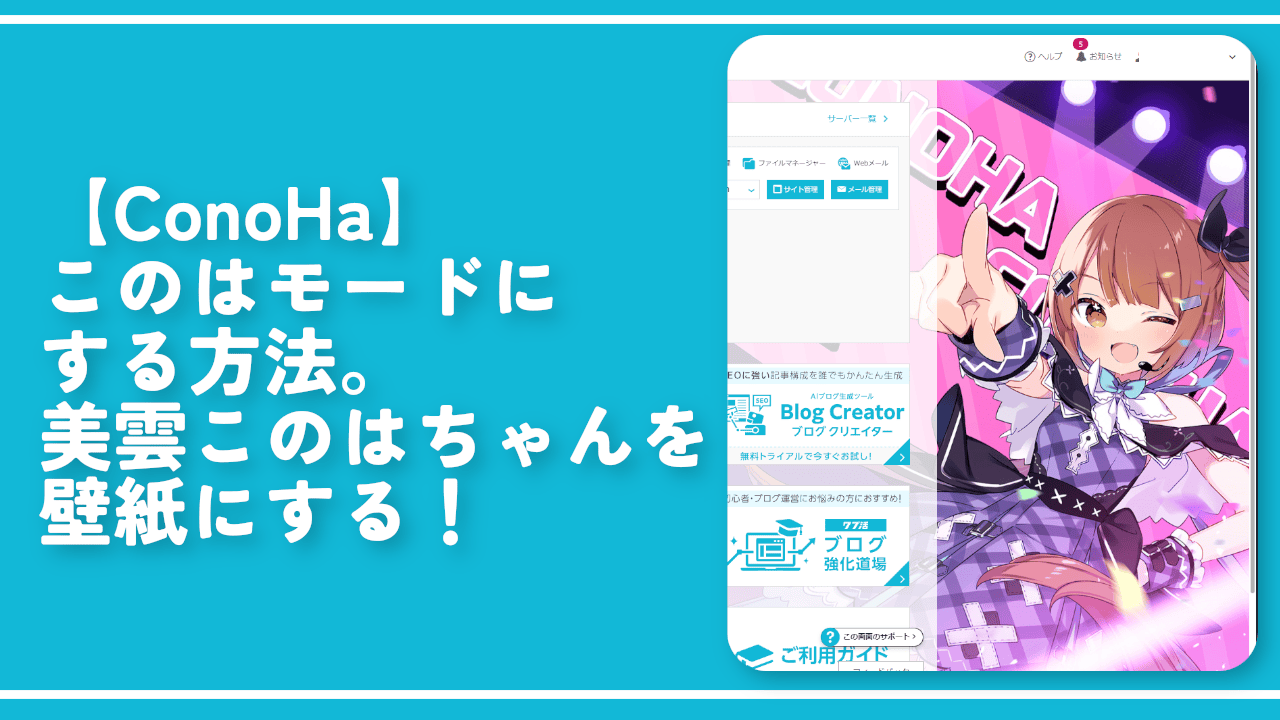
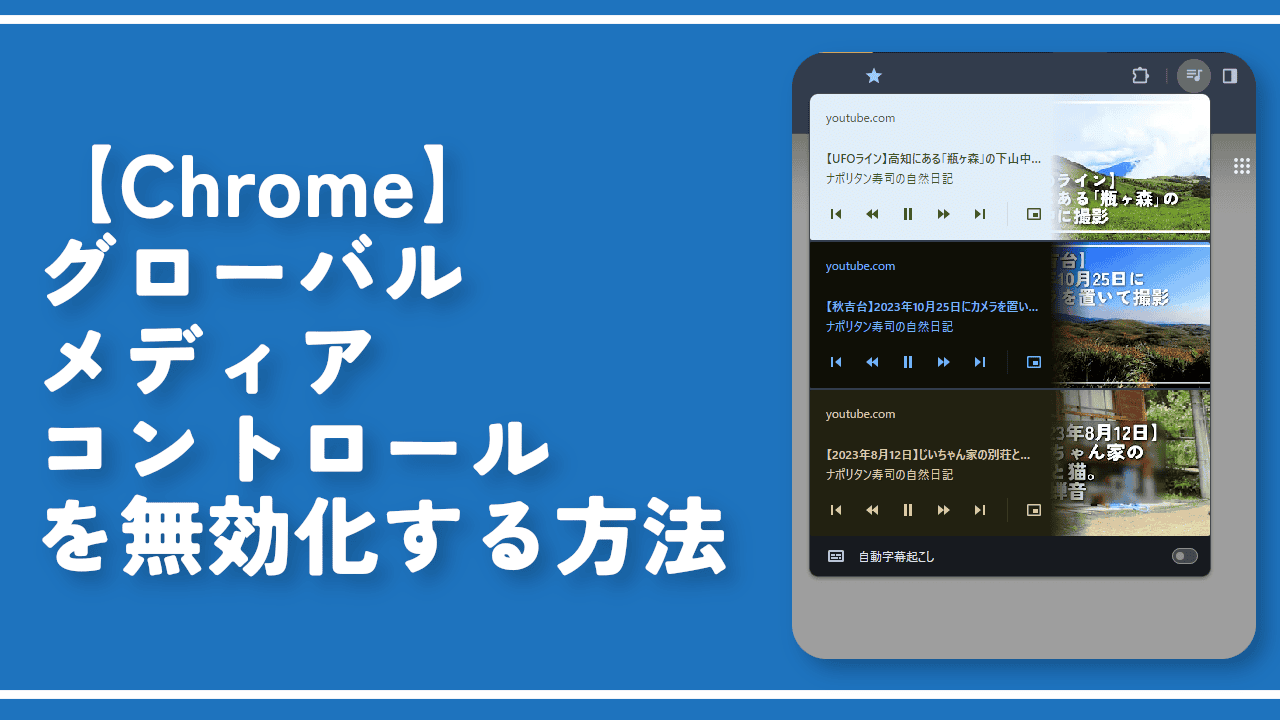
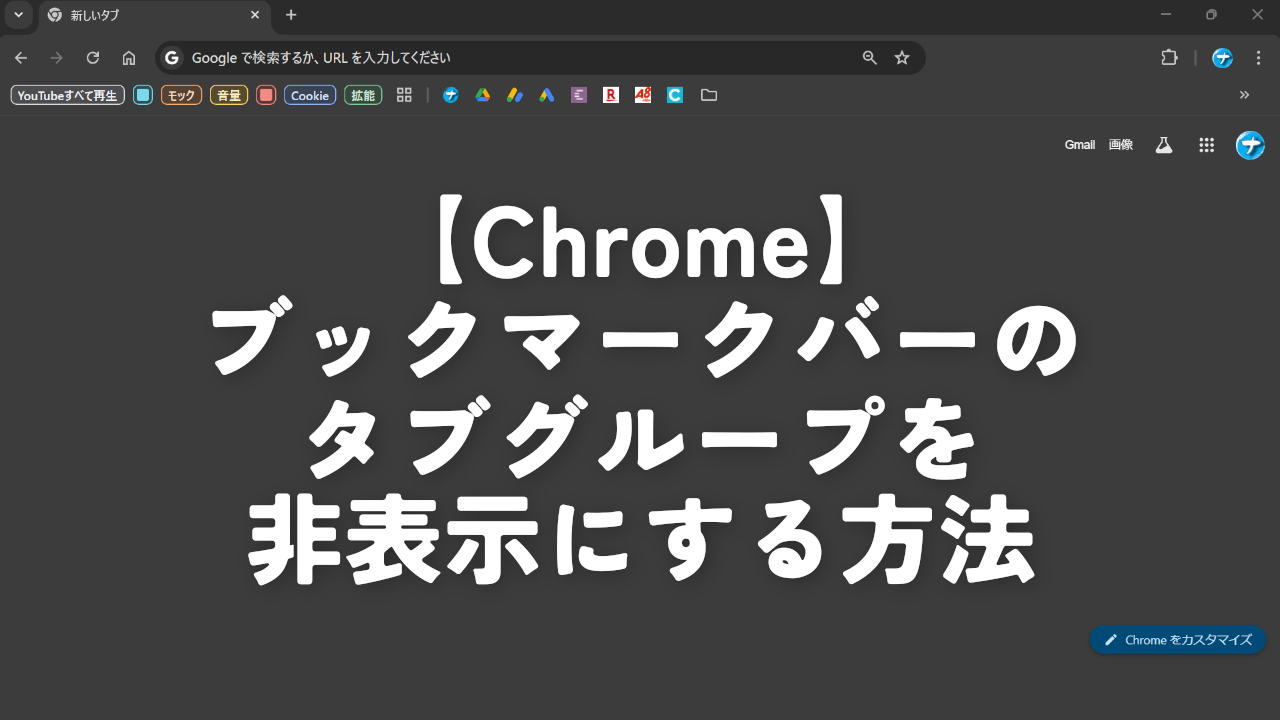

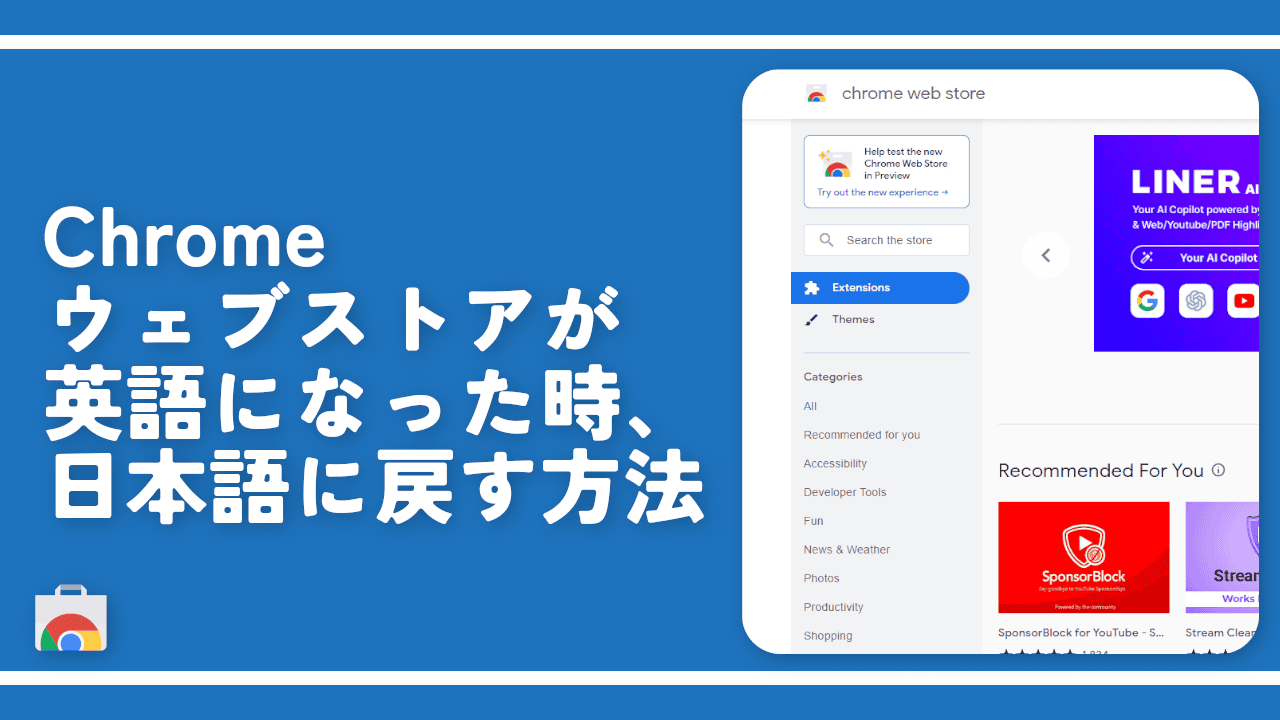
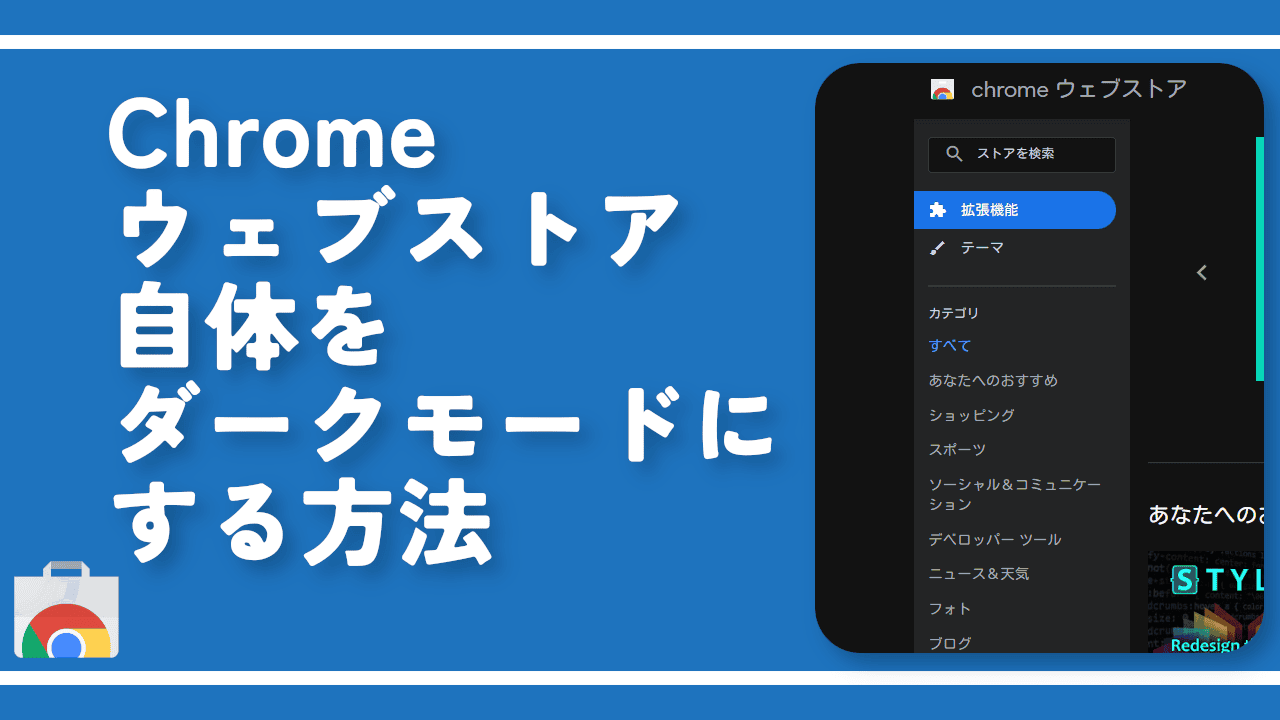
 【2025年】僕が買ったAmazon商品を貼る!今年も買うぞ!
【2025年】僕が買ったAmazon商品を貼る!今年も買うぞ! 【Amazon】配送料(送料)の文字を大きく目立たせるCSS
【Amazon】配送料(送料)の文字を大きく目立たせるCSS 【TVer】嫌いな特定の番組を非表示にするCSS。邪魔なのは消そうぜ!
【TVer】嫌いな特定の番組を非表示にするCSS。邪魔なのは消そうぜ! PixelからXiaomi 15 Ultraに移行して良かった点・悪かった点
PixelからXiaomi 15 Ultraに移行して良かった点・悪かった点 【DPP4】サードパーティー製でレンズデータを認識する方法
【DPP4】サードパーティー製でレンズデータを認識する方法 【Clean-Spam-Link-Tweet】「bnc.lt」リンクなどのスパム消す拡張機能
【Clean-Spam-Link-Tweet】「bnc.lt」リンクなどのスパム消す拡張機能 【プライムビデオ】関連タイトルを複数行表示にするCSS
【プライムビデオ】関連タイトルを複数行表示にするCSS 【Google検索】快適な検索結果を得るための8つの方法
【Google検索】快適な検索結果を得るための8つの方法 【YouTube Studio】視聴回数、高評価率、コメントを非表示にするCSS
【YouTube Studio】視聴回数、高評価率、コメントを非表示にするCSS 【Condler】Amazonの検索結果に便利な項目を追加する拡張機能
【Condler】Amazonの検索結果に便利な項目を追加する拡張機能 これまでの人生で恥ずかしかったこと・失敗したことを書いてストレス発散だ!
これまでの人生で恥ずかしかったこと・失敗したことを書いてストレス発散だ! 【2025年】当サイトが歩んだ日記の記録
【2025年】当サイトが歩んだ日記の記録