【Amazonフォト】Windowsの写真を自動バックアップする方法

この記事では、写真や動画をバックアップできるオンラインストレージサービス「Amazon Photos(アマゾンフォト)」に、Windows上の写真や動画を自動バックアップする方法を書きます。
プライム会員なら、写真のみ容量無制限で、ばんばんバックアップできます。
専用のWindowsアプリ「Amazon Photos」をインストールして設定することで、指定のフォルダー内にある写真・動画を、本ソフトが起動している間、自動的にバックアップしてくれます。
フォルダー内に新しく写真が追加されたら、即時アップロードします。複数のフォルダーを登録できます。各フォルダーごとに、写真だけ、写真と動画両方アップロードするといったように調整できます。
最小化しても、バックグラウンドで起動して、作業を実行します。バックアップの進行状況、どのくらいアップロードしたか確認できます。いつでも一時停止できます。
既にアップロードされている写真・動画は、重複してアップロードしないよう設定できます。設定から、通知のオンオフ、スタートアップ起動のオンオフ、アップロード制限(帯域幅)などを調整できます。
Windowsを使っていて、スクリーンショットやUSBから転送した写真・動画を、自動的にAmazon Photosのクラウド上にバックアップしてほしい!という方、参考にしてみてください。
本記事は、Windows版Amazon Photosソフトの使い方です。スマホ版やブラウザ上の使い方については、解説していません。
「Amazon Photos(アマゾンフォト)」は、写真や動画を、インターネット上にバックアップできるサービスです。パソコン、タブレット、スマートフォンなどのデバイスから、自動的に写真や動画をバックアップ、整理、共有できます。
プライム会員だと、写真を容量無制限でアップロードできます。アップロードできるファイルの拡張子については、こちらの公式サイトを確認してみてください。
AI技術を駆使した検索機能が搭載されており、簡単に過去の写真を探せます。例えば、「山」や「人」と入力すると、自動でAIが人や山が映っている写真をピックアップしてくれます。
家族で写真を共有できます。パソコン版だけでなく、Android版、iPhone版(iOS版)があるので、どのデバイスからでも、アクセス&バックアップできます。
写真や動画をバックアップできるクラウドサービスは、Amazon以外にも沢山ありますが、追加料金なしで、容量無制限にアップロードできるのは珍しいと思います。
以前は、「Googleフォト」も容量無制限でしたが、2021年6月以降、廃止されました。(参考記事)2023年3月時点では、無料で15GBを利用できます。
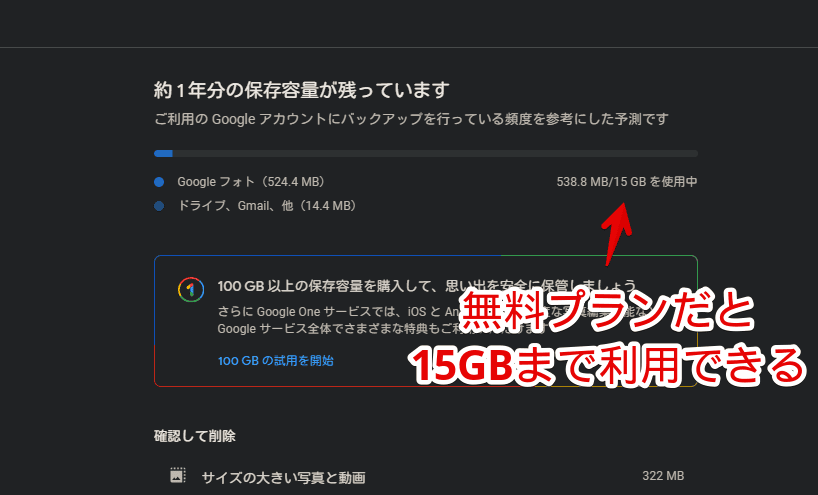
「Amazon Photos」の場合、プライム会員(有料)に限り、写真を容量無制限でアップロードできます。
プライム料金分はかかってしまいますが、「Amazonプライムミュージック」や「Amazonプライムビデオ
」などのサービスも利用できます。
プライム会員ではない場合は、こちらから30日間の無料体験ができます。本記事は、プライム会員前提で進めます。
インストール方法
以下のボタンから、インストールできるサイトにアクセスできます。
詳しいインストール方法・セットアップ方法については、別記事を参考にしてみてください。
ホーム
Amazonが自動で作成した「思い出」、アップロードした写真の数、最近アップロードした写真を確認できます。個人的には、「ホーム」よりも、後述する「バックアップ」が、頻繁に弄る場所になると思います。
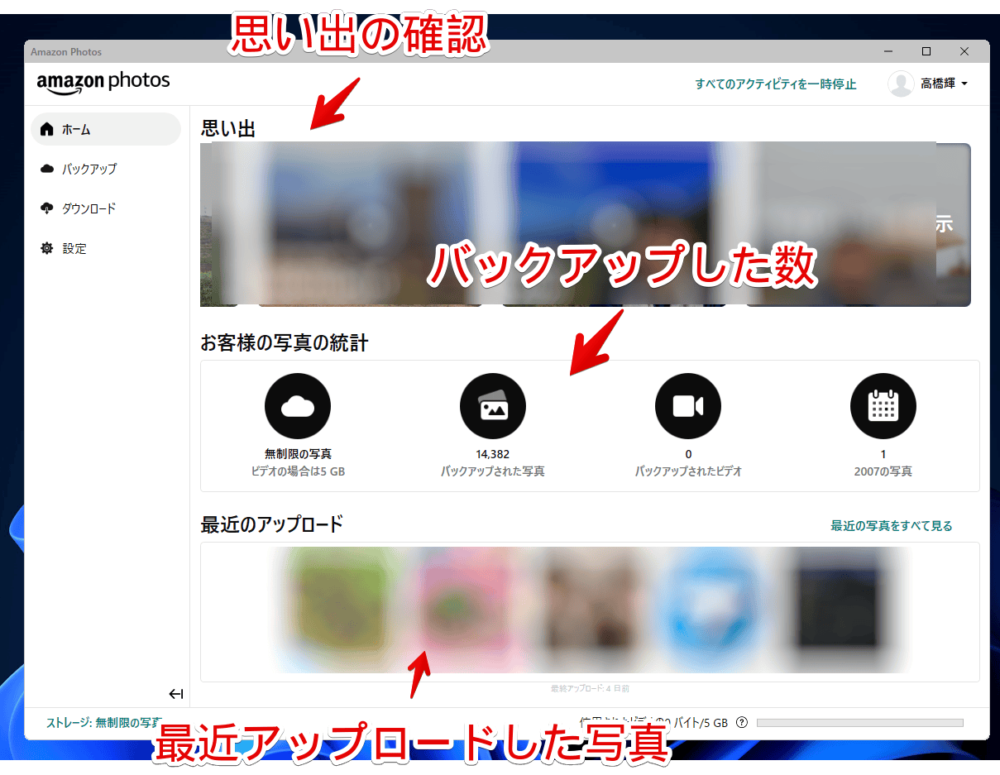
バックアップ
バックアップするフォルダーを追加・編集・削除できます。左側サイドバー内にある「バックアップ」をクリックすると、ページが切り替わります。
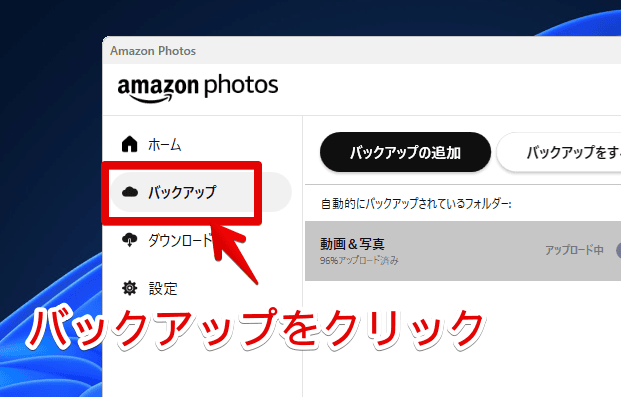
バックアップするフォルダーの追加
新しく自動バックアップするフォルダーを追加したい場合、「バックアップの追加」ボタン、あるいは「フォルダーをバックアップに追加」テキストをクリックします。
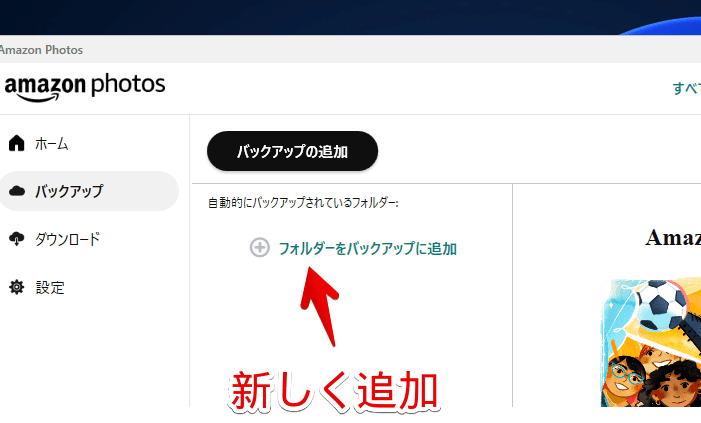
パソコン内のフォルダーが表示されるので、フォルダーを選択します。写真自体を選択するのではなく、その写真があるフォルダーを選択します。「フォルダーの選択」をクリックします。
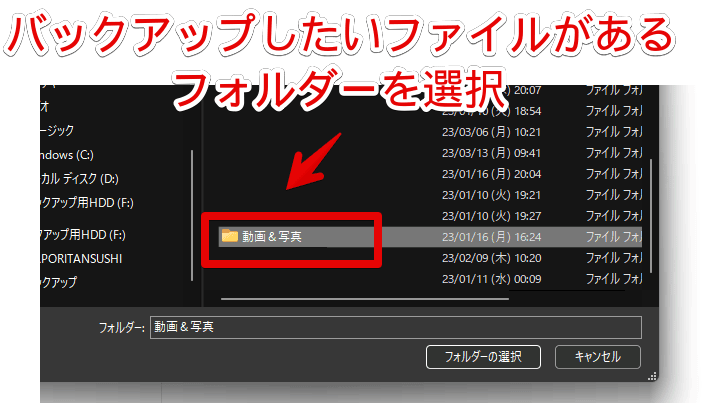
設定ダイアログが表示されます。
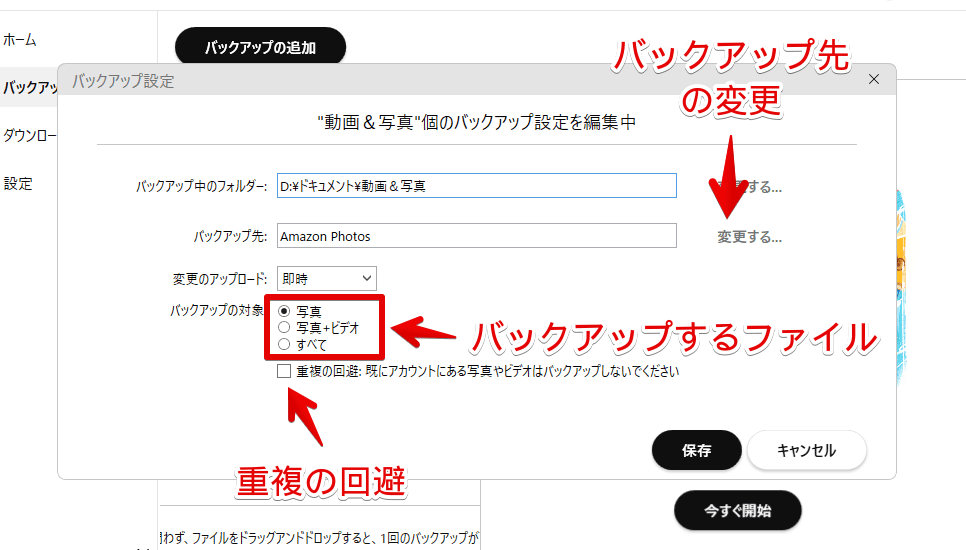
「バックアップ中のフォルダー」に、先ほど選択したフォルダーのパスが記載されています。間違えた場合は、「変更する」をクリックして、正しいフォルダーを選択します。
「バックアップ先」に、「Amazon Photos」内のフォルダーが表示されます。PC上に保存するのではなく、目に見えないクラウド上での話です。とりあえず初心者さんは、特に変えなくていいと思います。どのフォルダーに保存しても、結局Amazon Photosで見る時は、同じです。別々の場所に保存している写真も、一覧でまとめて表示されます。
「バックアップの対象」で、写真とビデオどちらをバックアップするか選択できます。デフォルトでは、「写真+ビデオ」になっていると思います。
プライム会員だと、2023年3月時点で、フォトストレージは無制限ですが、ビデオストレージは5GBまでの制限があります。容量を圧迫したくない場合は、「写真」だけアップロードするように変更します。「写真+ビデオ」でもいいですが、すぐに容量いっぱいになると思います。
既に何個かファイルをアップロードしている場合、「重複の回避」にチェックするのがおすすめです。既にアップロードされている写真をスキップして、バックアップします。
設定できたら、「保存」をクリックします。バックアップが開始されます。右側に進行状況が表示されます。
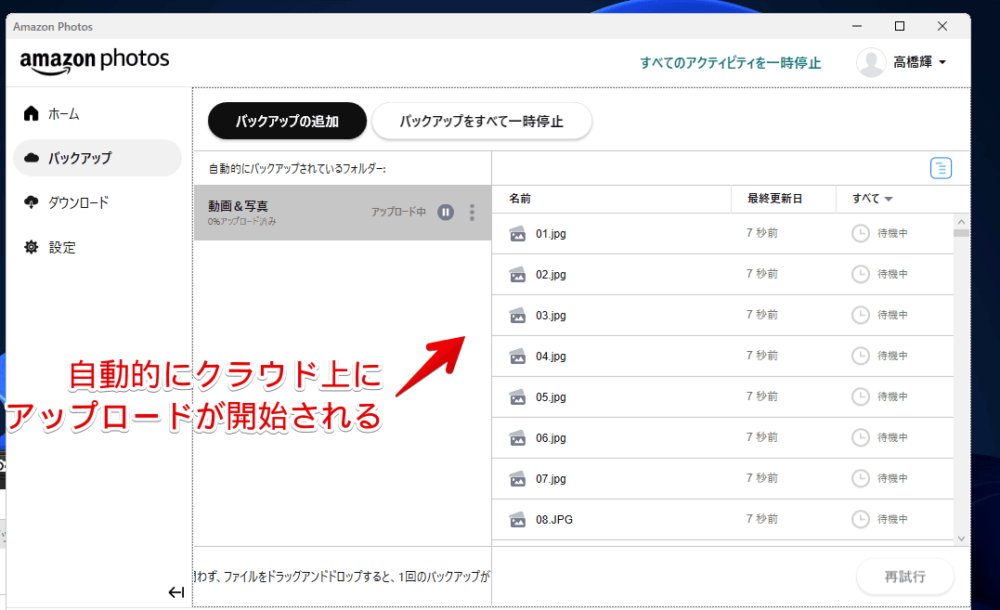
フォルダーの編集
フォルダーを編集する場合は、編集したいフォルダーを右クリック→「編集」をクリックします。
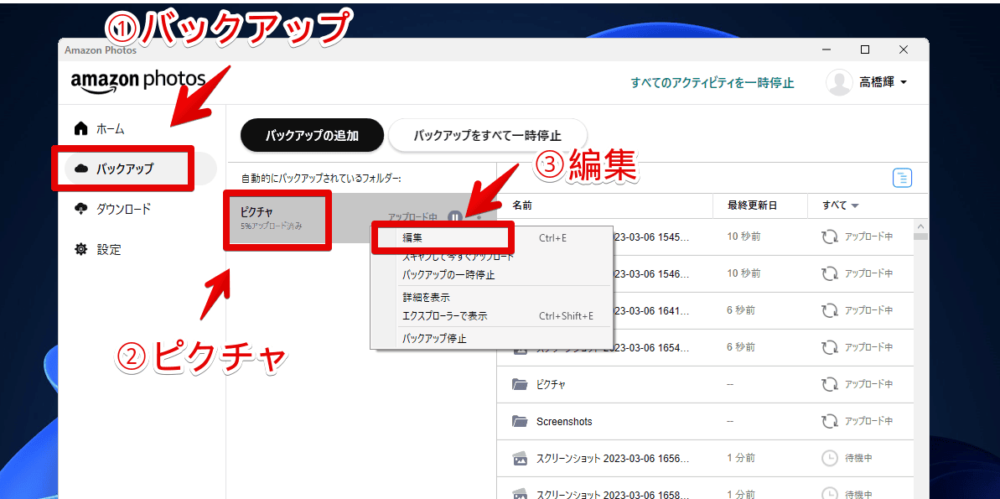
フォルダーの削除
追加したフォルダーを削除したい場合、フォルダーを右クリック→「バックアップを停止」をクリックします。
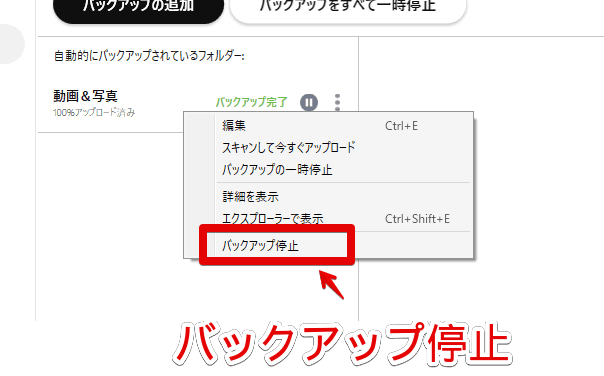
「はい」をクリックします。
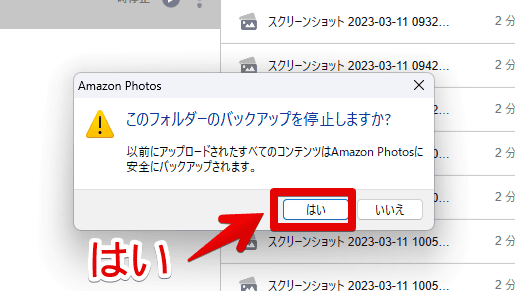
自動バックアップの対象外になります。すでにバックアップされたクラウド上のデータは消えません。自動バックアップの対象から外すだけです。
手動でバックアップする方法
本ソフトを起動して、バックアップしたい写真や動画をドラッグ&ドロップします。動画を貼っておきます。
バックアップを一時的に停止する方法
停止したい場合は、フォルダーの横の一時停止アイコンか、右上の「すべてのアクティビティを一時停止」からできます。
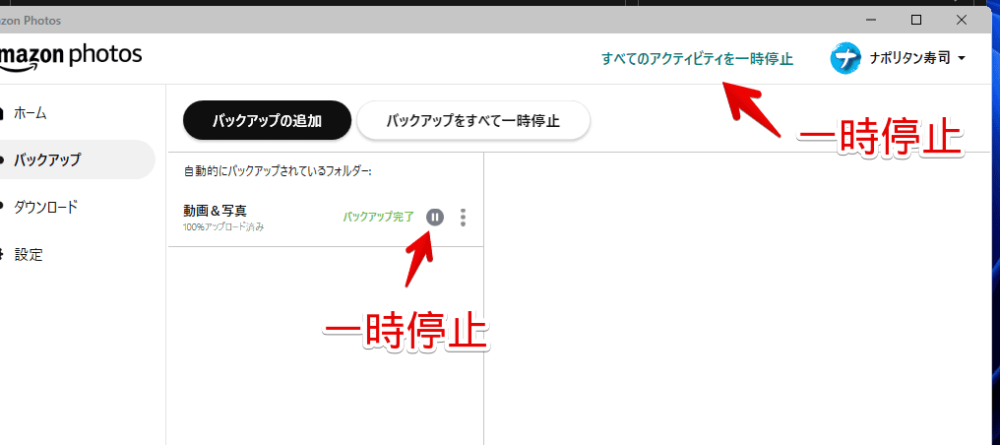
終了方法
「×」でウィンドウを閉じても、バックグラウンドで起動し続けます。裏で自動的にバックアップしてくれます。
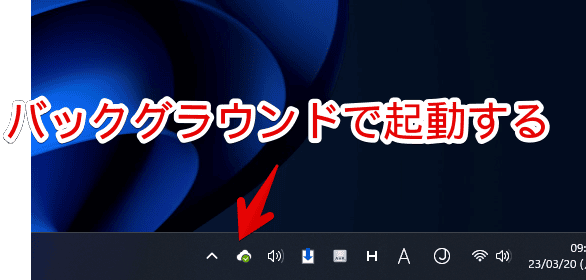
裏で起動しているのを停止したい場合は、タスクバーの「Amazon Photos」アイコンを左、あるいは右クリック→プロフィールアイコン→「Amazon Photosの終了(ALT+F4)」をクリックします。
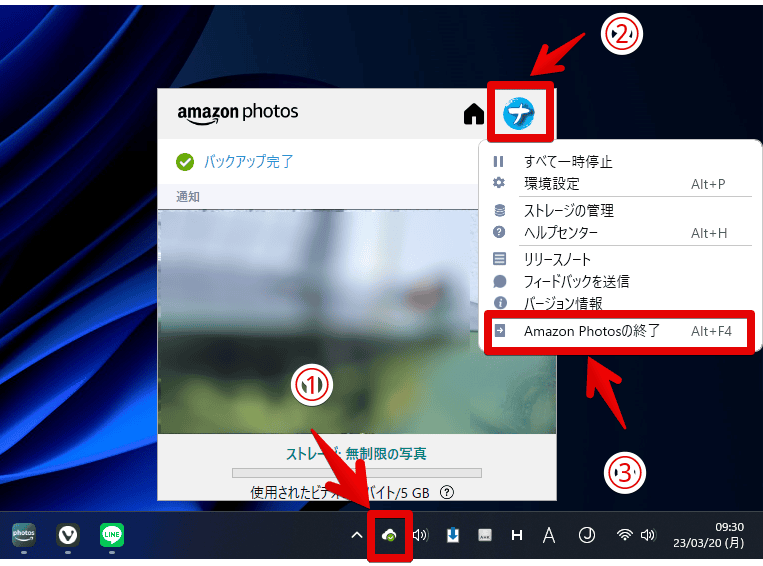
ダウンロード
PC内にアップロード(バックアップ)したファイルを、ダウンロードできます。フォルダーかアルバムか選択します。ここではフォルダーにします。
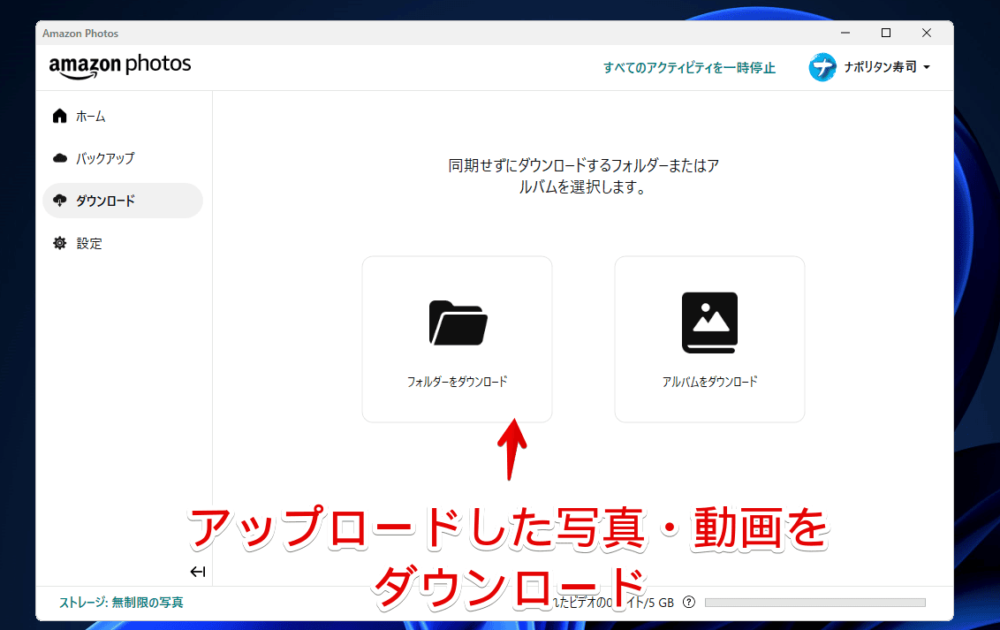
Amazon Photos上に作成したフォルダーが一覧表示されます。ダウンロードしたいフォルダーを選択して、「ダウンロード先」をクリックします。
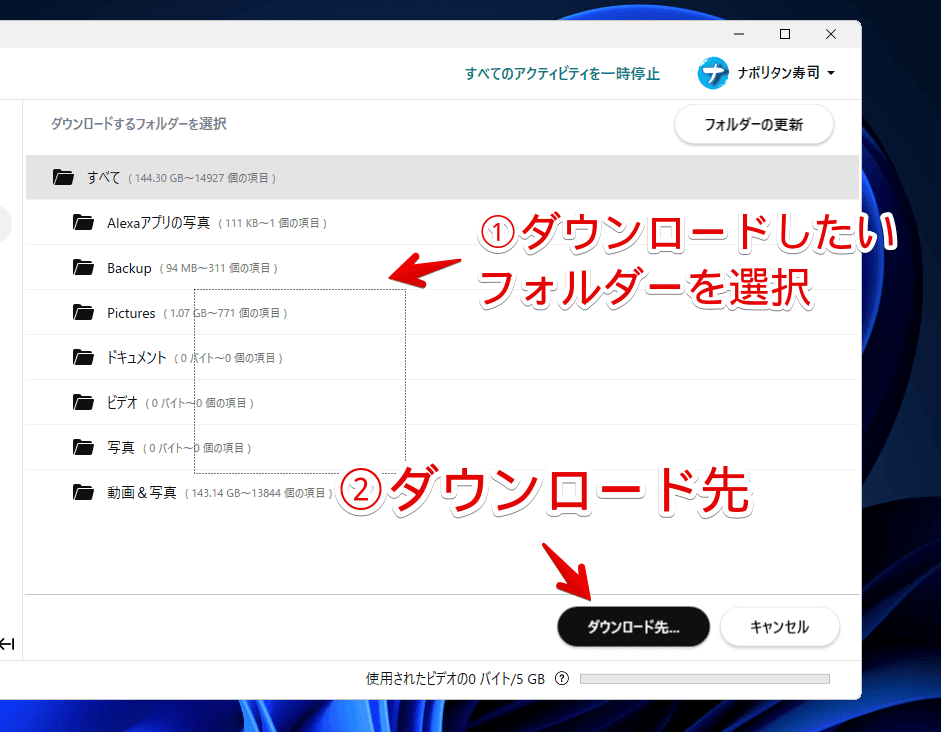
保存先のフォルダーを指定します。
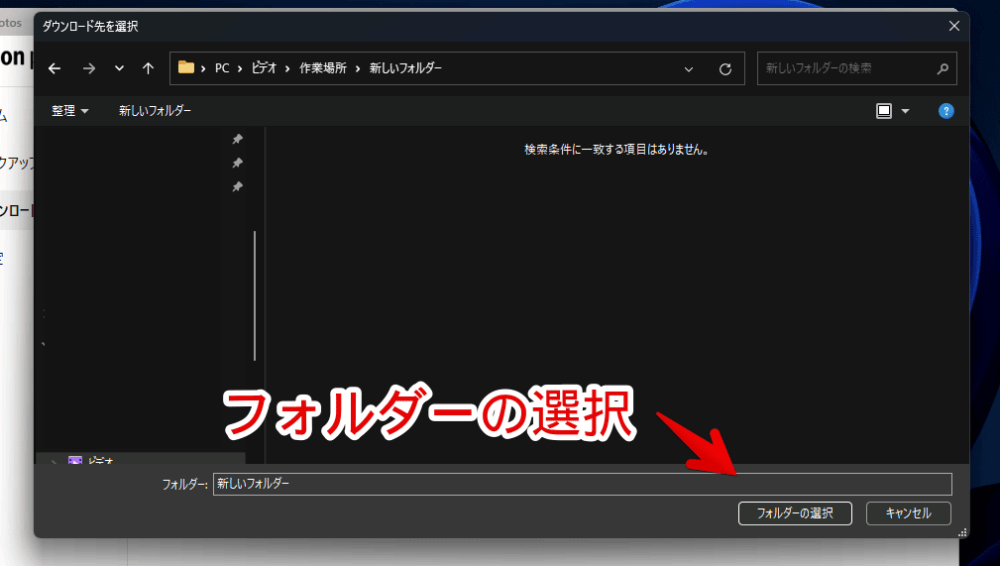
そのフォルダー内にあるファイル(写真・動画)のダウンロードが開始されます。
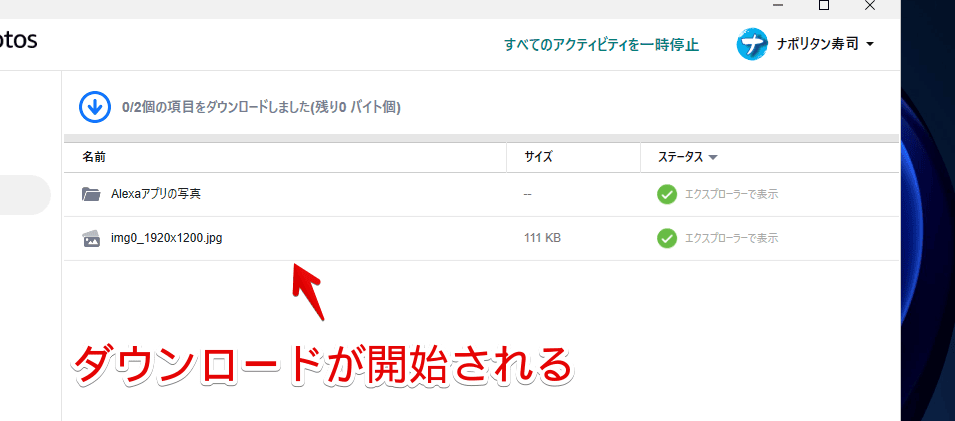
ダウンロードできたら、指定の場所に保存されています。ブラウザの「Amazon Photos」からもダウンロードできますが、ソフト上からもダウンロードできるということです。
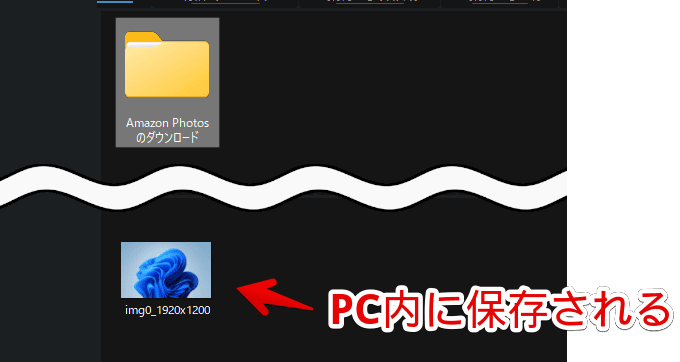
設定
左側の「設定」をクリックします。あるいは、タスクトレイのアイコンをクリック→プロフィールアイコンをクリック→「環境設定」をクリックします。
設定が表示されます。
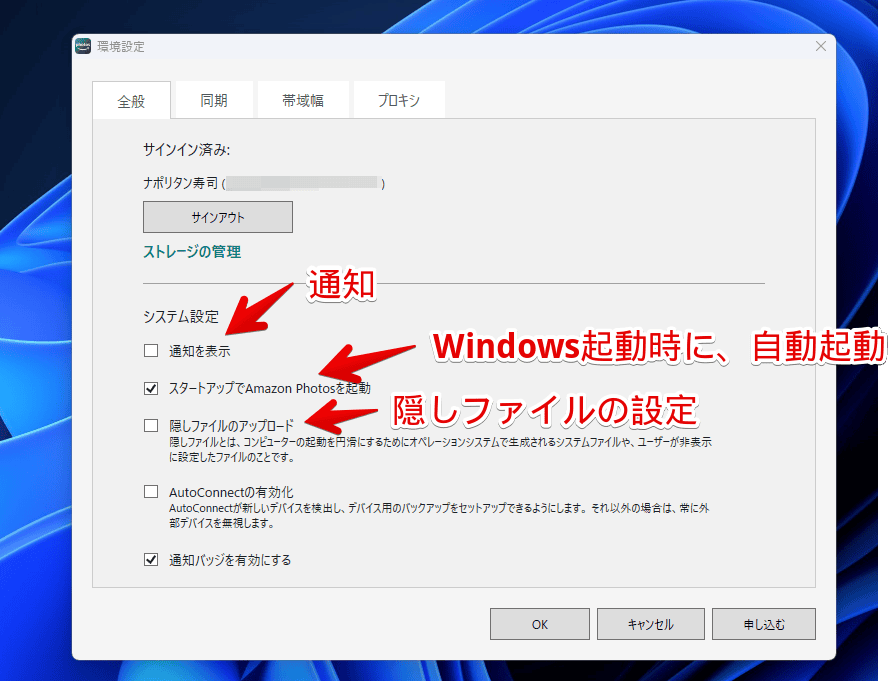
「全般」で、サインインしているアカウント情報を確認できます。
アップロードした際の通知が不要な場合は、「通知を表示」のチェックを外します。Windows起動時に自動起動してほしい場合、「スタートアップでAmazon Photosを起動」にチェックします。
アップロードした写真をブラウザで確認する方法
好きなブラウザで、「Amazon Photos」のサイトにアクセスします。ログインしていない場合は、ログインします。Windows版Amazon Photosで自動バックアップしたファイルが一覧表示されます。
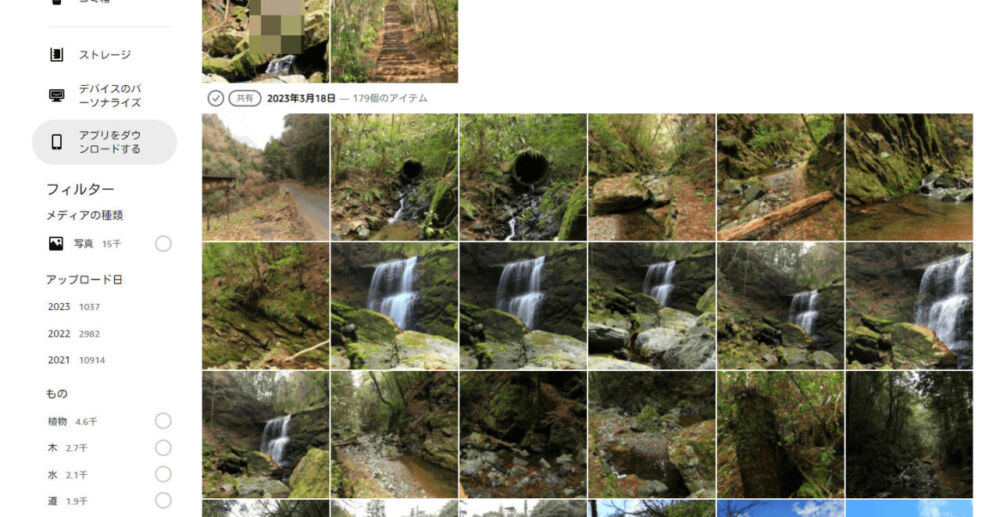
万が一、PC上の写真が消えてしまっても、アップロードしたファイルは消えません。
プライム会員を退会した場合は?
写真をバックアップした後にプライム会員を退会した場合でも、アップロードした写真は動画は消えないで、閲覧や保存は可能らしいです。新たにアップロードはできません。詳しくは、以下のサイトが参考になるかもしれません。
感想
以上、写真や動画をバックアップできるオンラインストレージサービス「Amazon Photos(アマゾンフォト)」のWindowsソフト版についてでした。
最初に設定しておけば、特に何もしなくても、勝手にバックアップしてくれる点が便利です。
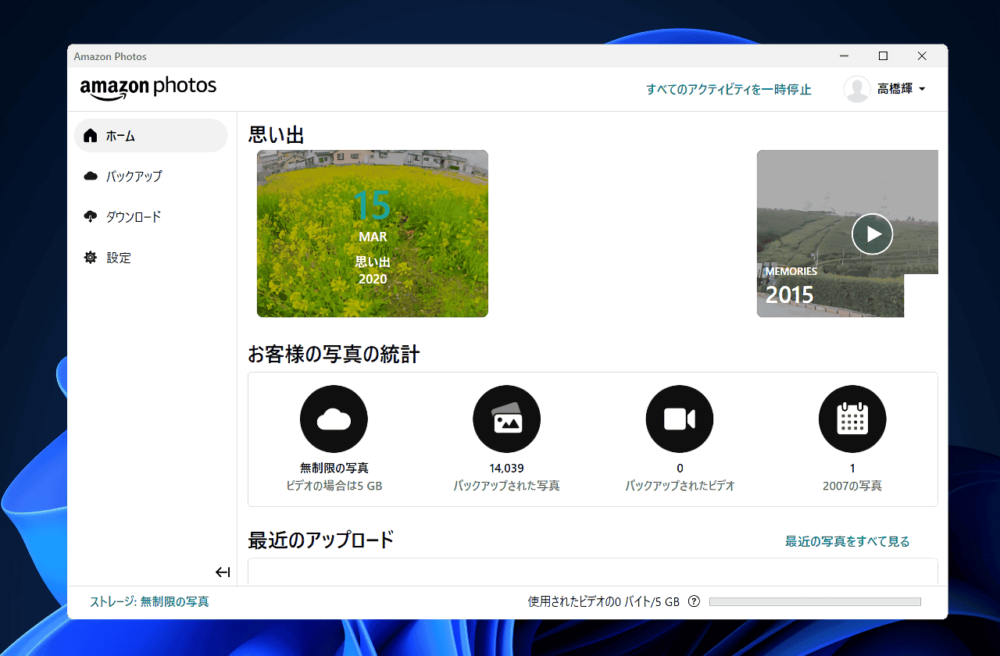
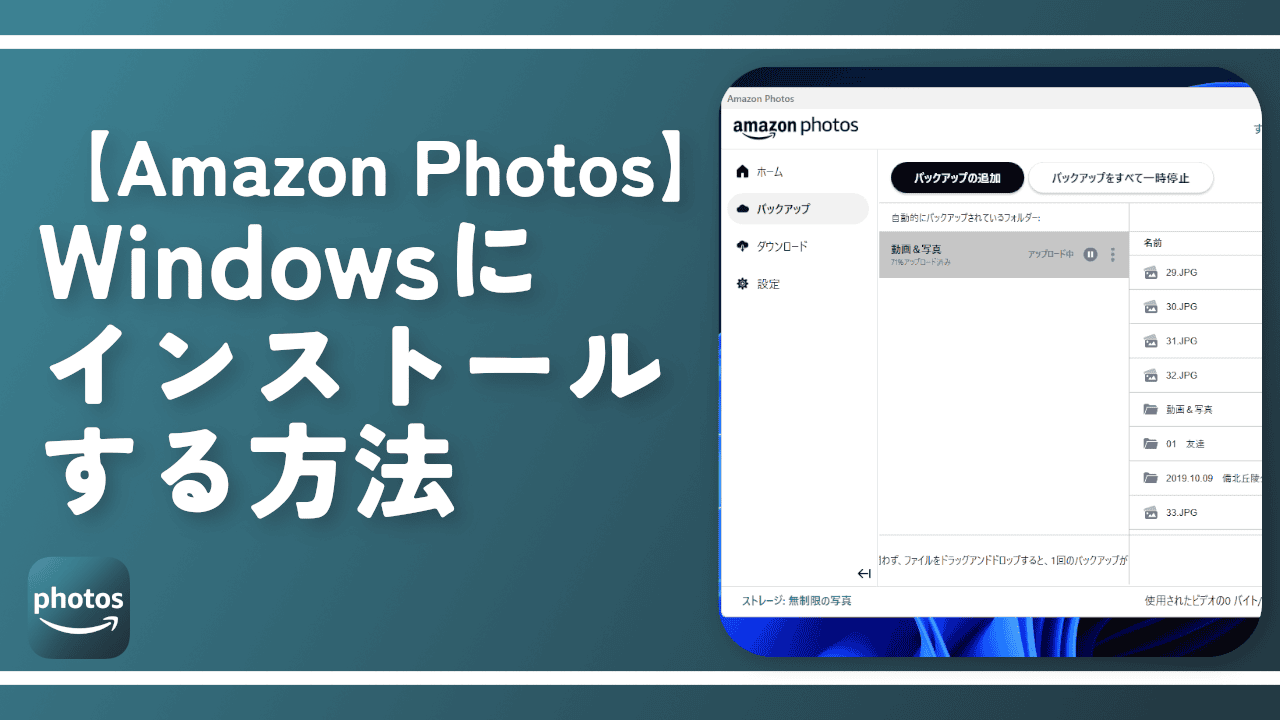

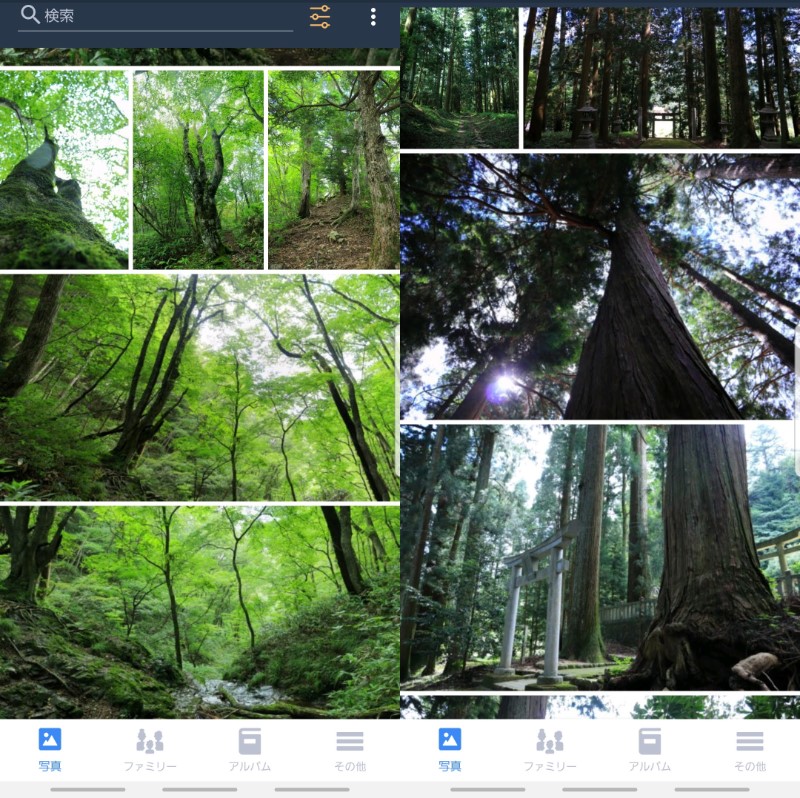


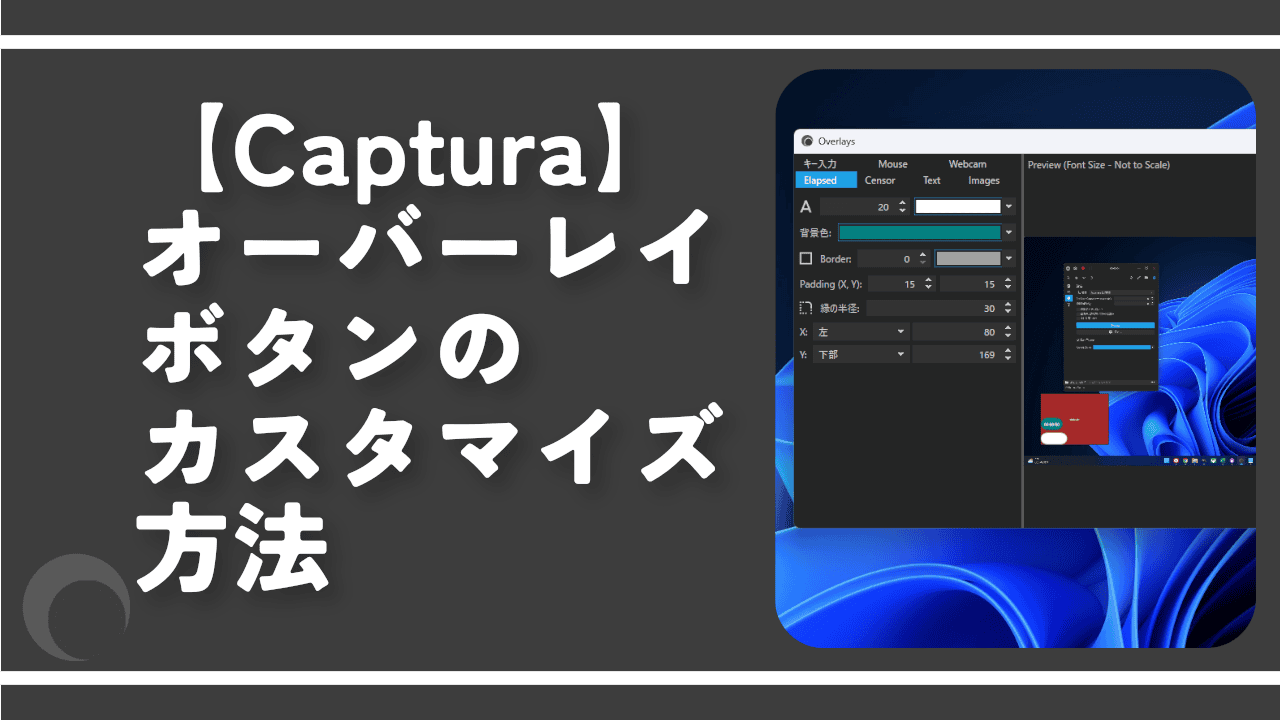
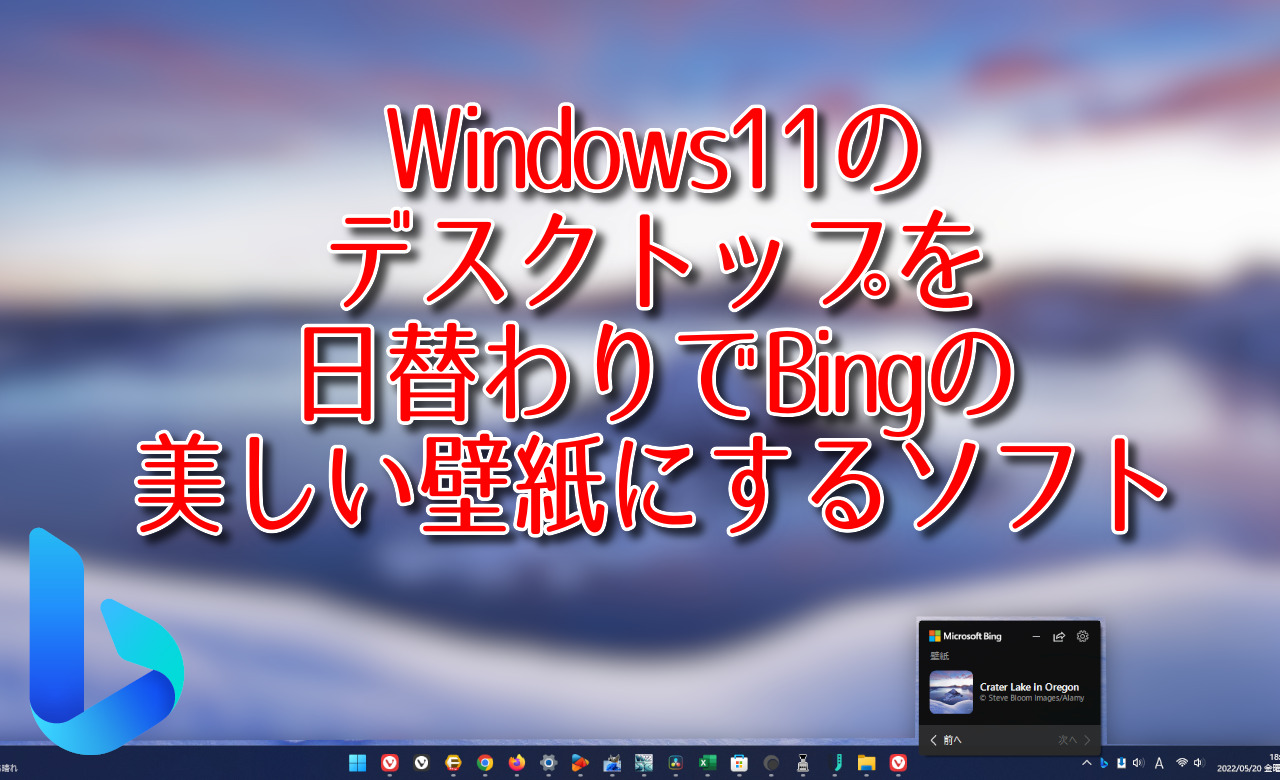
 【2025年】僕が買ったAmazon商品を貼る!今年も買うぞ!
【2025年】僕が買ったAmazon商品を貼る!今年も買うぞ! 【Amazon】配送料(送料)の文字を大きく目立たせるCSS
【Amazon】配送料(送料)の文字を大きく目立たせるCSS 【TVer】嫌いな特定の番組を非表示にするCSS。邪魔なのは消そうぜ!
【TVer】嫌いな特定の番組を非表示にするCSS。邪魔なのは消そうぜ! PixelからXiaomi 15 Ultraに移行して良かった点・悪かった点
PixelからXiaomi 15 Ultraに移行して良かった点・悪かった点 【DPP4】サードパーティー製でレンズデータを認識する方法
【DPP4】サードパーティー製でレンズデータを認識する方法 【Clean-Spam-Link-Tweet】「bnc.lt」リンクなどのスパム消す拡張機能
【Clean-Spam-Link-Tweet】「bnc.lt」リンクなどのスパム消す拡張機能 【プライムビデオ】関連タイトルを複数行表示にするCSS
【プライムビデオ】関連タイトルを複数行表示にするCSS 【Google検索】快適な検索結果を得るための8つの方法
【Google検索】快適な検索結果を得るための8つの方法 【YouTube Studio】視聴回数、高評価率、コメントを非表示にするCSS
【YouTube Studio】視聴回数、高評価率、コメントを非表示にするCSS 【Condler】Amazonの検索結果に便利な項目を追加する拡張機能
【Condler】Amazonの検索結果に便利な項目を追加する拡張機能 これまでの人生で恥ずかしかったこと・失敗したことを書いてストレス発散だ!
これまでの人生で恥ずかしかったこと・失敗したことを書いてストレス発散だ! 【2025年】当サイトが歩んだ日記の記録
【2025年】当サイトが歩んだ日記の記録