【Onetastic】作成した文字書式を保存して、いつでも使えるようにする方法
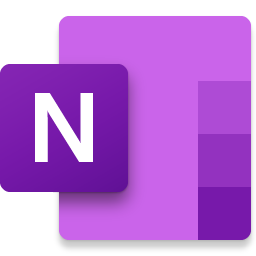
この記事では、OneNoteで作成したフォントスタイルを保存して、いつでもどこでも呼び出して適用する方法について書きます。
「Onetastic」と呼ばれるアドインをダウンロードします。
Onetasticを導入することで、OneNoteで自由にフォントスタイルを保存、呼び出しできます。太字、フォントサイズ20pt、赤文字といったように、フォントをカスタマイズして保存できます。
保存した書式はワンクリックで呼び出せます。わざわざ毎回書式を設定しなくても、瞬時にお気に入りの書式に変更できます。書式はいくらでも追加・削除できます。好きな名前&サムネイル表示されるので見やすいです。
実際に利用してみた動画を貼っておきます。
僕は、OneNoteに日記をつけていて、見出しを目立つように装飾しています。
その書式を毎回設定するのはめんどくさいので、カスタムスタイルに登録しています。ワンクリックで見出しの太字、フォントサイズ18pt、背景を薄緑マーカーにしてくれるので便利です。
前提
本記事は、既に「Onetastic」をインストールしている前提です。
インストールしていないという方は、以下の記事を参考にしてみてください。
使い方
Onetasticを導入したら、自動的にカスタムスタイルが使えるようになっています。
ホームタブのリボンからアクセスできます。
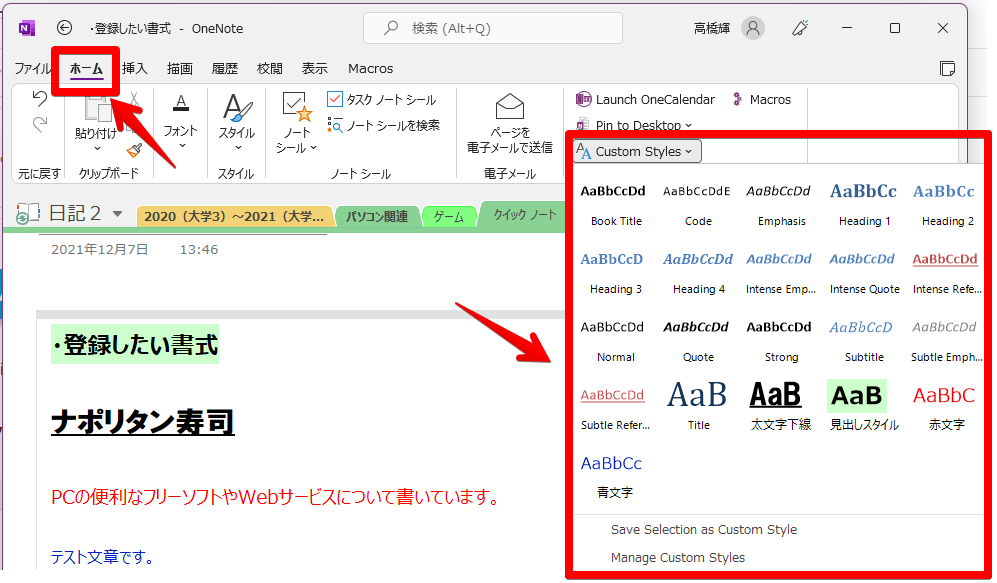
フォントスタイルを保存
まずは適当な文章に保存したいスタイルを適用します。太文字、フォントサイズ、文字色、背景色等を、通常の方法で設定しましょう。
作成できたら、その文章にマウスカーソルをフォーカスします。(文章が書かれている行をクリック)
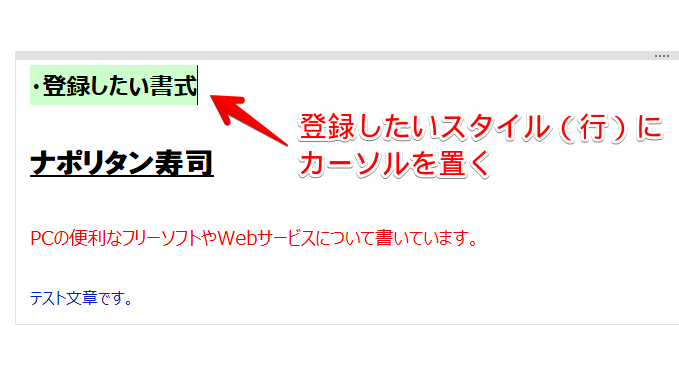
ホームタブの「Custom Styles」リボンをクリック→「Save Selection as Custom Styles」をクリックします。
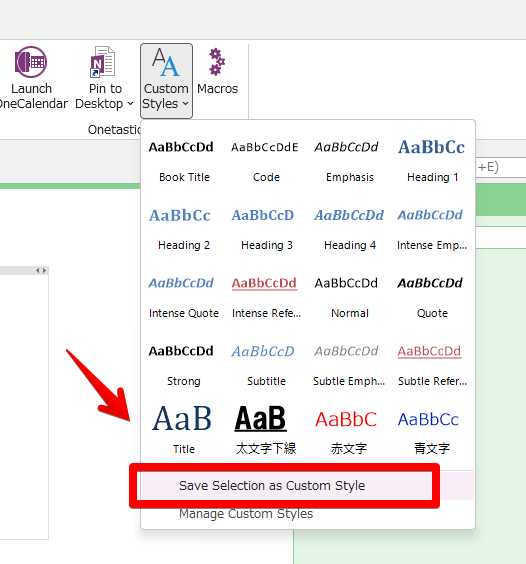
スタイル設定ウィンドウが開きます。
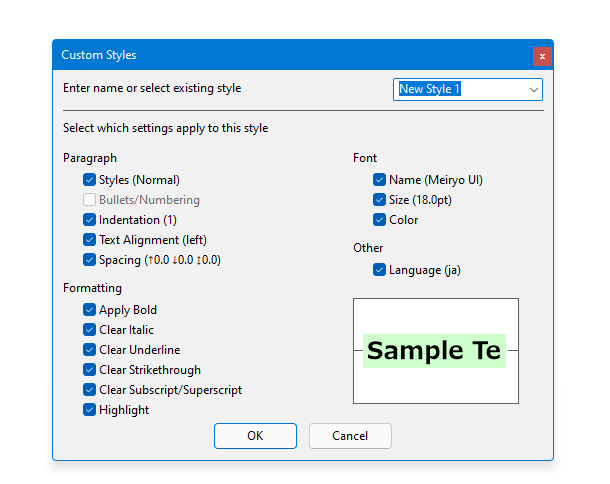
スタイルの名前と、保存するスタイルにチェックを入れてOKをクリックします。
自動的にチェックが入っているので、名前の変更だけでいいかなと思います。例えば、太字だけ解除したい場合は、「Apply Bold」のチェックを外します。

名前は日本語でもOKです。書式が保存されます。
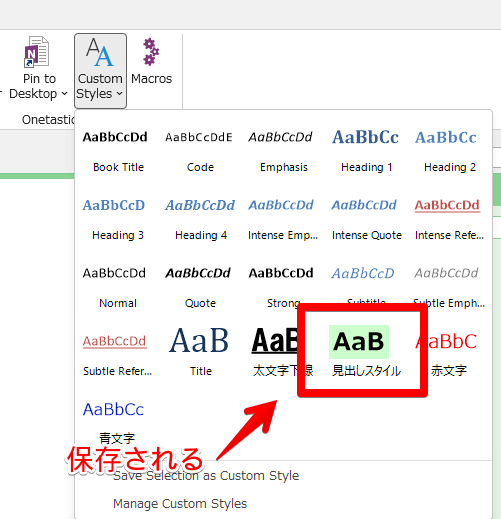
呼び出し
書式を変更したい行、または文章を選択します。ホームタブの「Custom Styles」で作成した書式をクリックします。
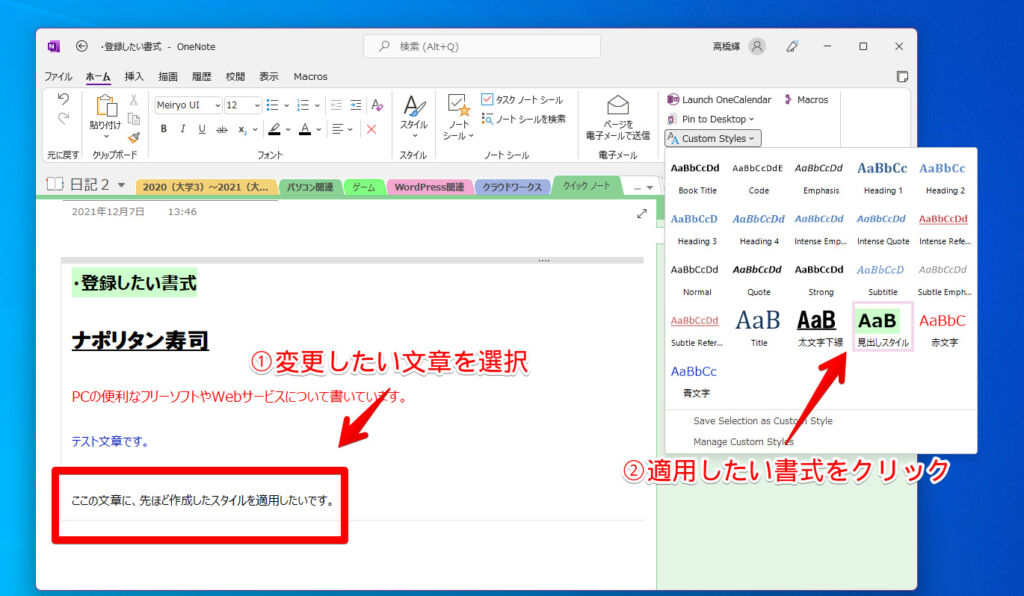
スタイルが変更されます。文章はそのままで、書式だけが適用されます。
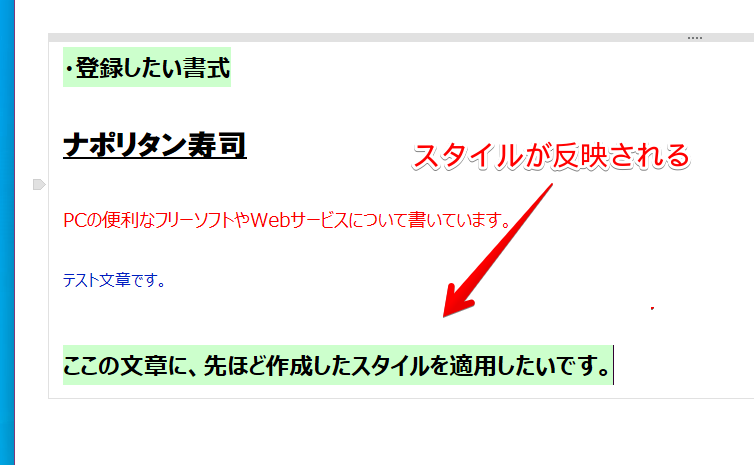
削除
「Manage Custom Styles」をクリックします。
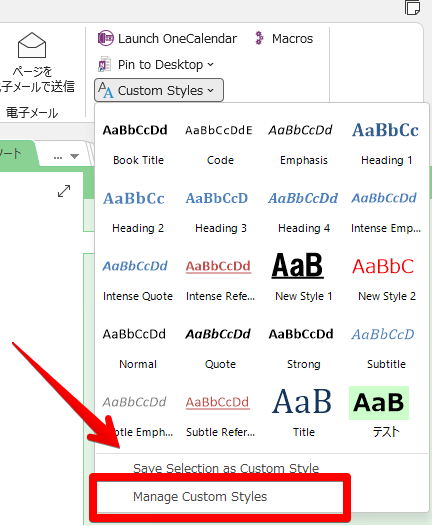
右上で、削除したいスタイル名を選択します。
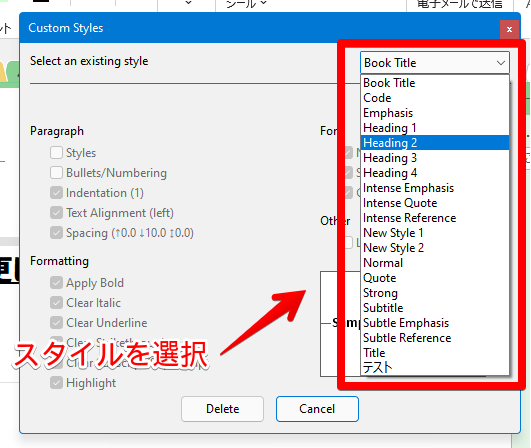
「Delete」をクリックします。
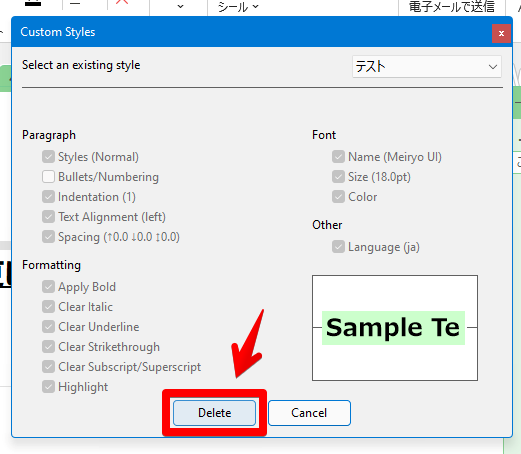
「Yes」をクリックします。
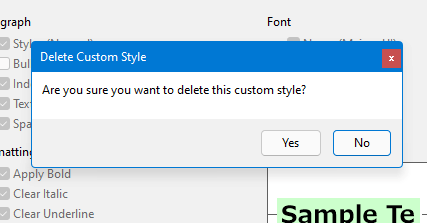
カスタムスタイルが削除されます。
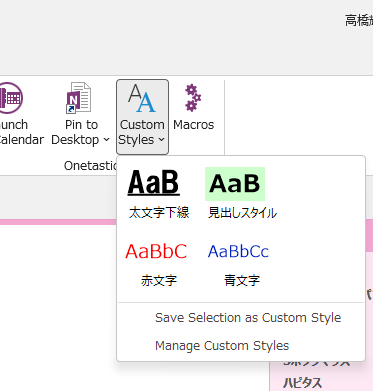
感想
以上、OneNoteで文字書式を保存・呼び出しする方法についてでした。
Onetasticは、OneNoteの痒いところをいい感じに、改善してくれます。
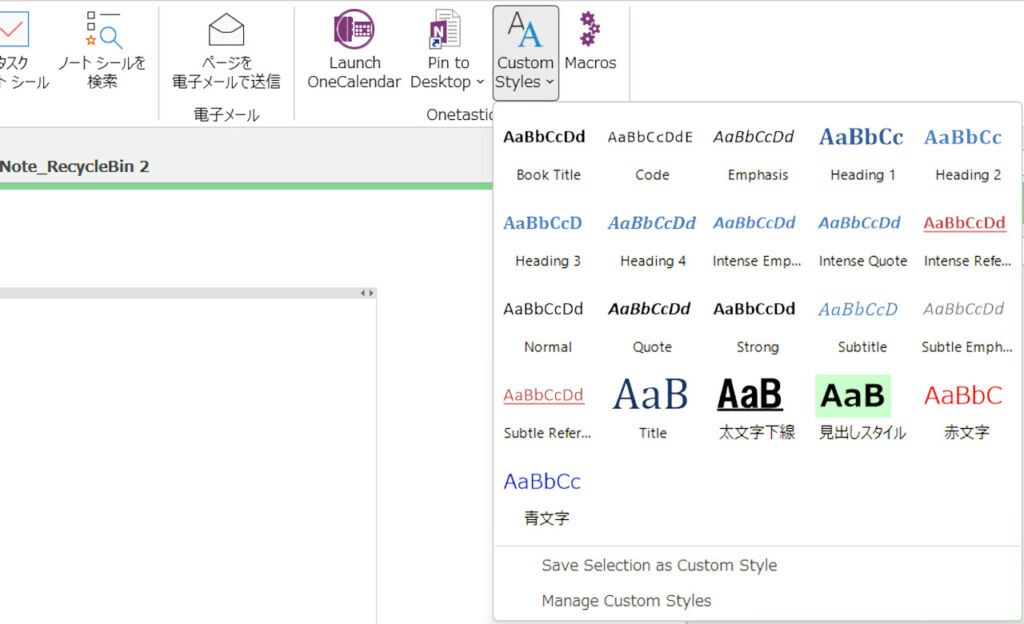


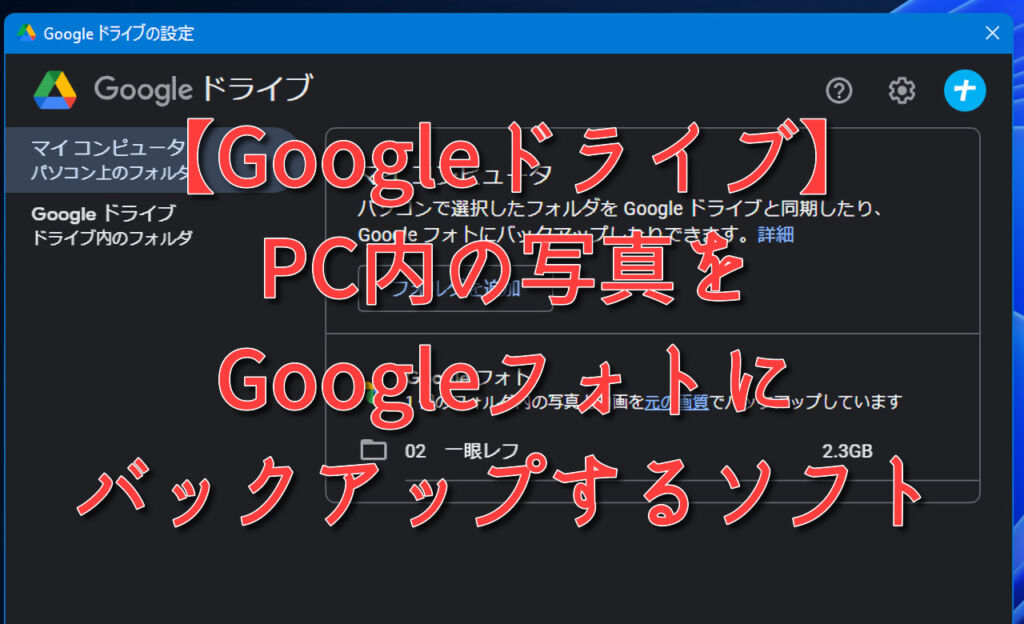
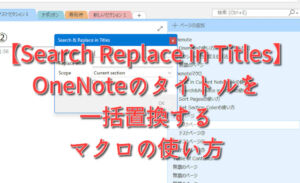
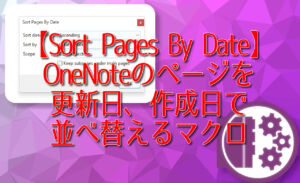
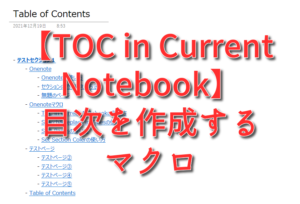

 Logicoolの「MX MASTER 3S」と「MX MECHANICAL MINI」を買った話
Logicoolの「MX MASTER 3S」と「MX MECHANICAL MINI」を買った話 カロリーメイトを綺麗に開けられるかもしれない方法
カロリーメイトを綺麗に開けられるかもしれない方法 【DPP4】サードパーティー製でレンズデータを認識する方法
【DPP4】サードパーティー製でレンズデータを認識する方法 【YouTube】一行のサムネイル表示数を増やすJavaScript
【YouTube】一行のサムネイル表示数を増やすJavaScript 【Clean-Spam-Link-Tweet】「bnc.lt」リンクなどのスパム消す拡張機能
【Clean-Spam-Link-Tweet】「bnc.lt」リンクなどのスパム消す拡張機能 【Youtubeフィルタ】任意のワードで動画をブロックする拡張機能
【Youtubeフィルタ】任意のワードで動画をブロックする拡張機能 【プライムビデオ】関連タイトルを複数行表示にするCSS
【プライムビデオ】関連タイトルを複数行表示にするCSS 【Google検索】快適な検索結果を得るための8つの方法
【Google検索】快適な検索結果を得るための8つの方法 【YouTube Studio】視聴回数、高評価率、コメントを非表示にするCSS
【YouTube Studio】視聴回数、高評価率、コメントを非表示にするCSS 飲んだお酒をメモ代わりに書いておく記事
飲んだお酒をメモ代わりに書いておく記事 【Condler】Amazonの検索結果に便利な項目を追加する拡張機能
【Condler】Amazonの検索結果に便利な項目を追加する拡張機能 ブログ記事を書く上で、極力使わないようにしている言葉
ブログ記事を書く上で、極力使わないようにしている言葉