ウェブサイトをピクチャーインピクチャー表示にする拡張機能
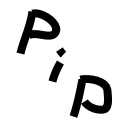
この記事では、動画ではなくウェブサイトをピクチャーインピクチャー表示にするChrome拡張機能「Picture-in-Picture any site」について書きます。
サイトを比較して見たい時に便利です。
任意のウェブサイトをピクチャーインピクチャー表示(PIP)にできるChrome拡張機能です。
ピクチャーインピクチャー(PIP)にしたいサイトを開いてボタンをクリックすることでピクチャーインピクチャー表示にできます。ページをスクロールすると一緒にPIP内の画面もスクロールされます。自由に配置、自由に拡大縮小できます。
ウェブサイトを比較しながら作業したい時に便利です。PIPといえば動画のイメージがありますが、本拡張機能はサイトをPIPモードにできます。
「Picture-in-Picture Extension (by Google)」の拡張機能が使えないサイトでも本拡張機能だとできる場合があります。
本拡張機能はChrome拡張機能のみでFirefoxアドオンはリリースされていません。類似アドオンを探してみましたが、見つけられませんでした。
リリース元:mtsmfm(ブログ、X)
記事執筆時のバージョン:1.0.0(2024年7月30日)
インストール方法
Chromeウェブストアからインストールできます。
「Chromeに追加」をクリックします。
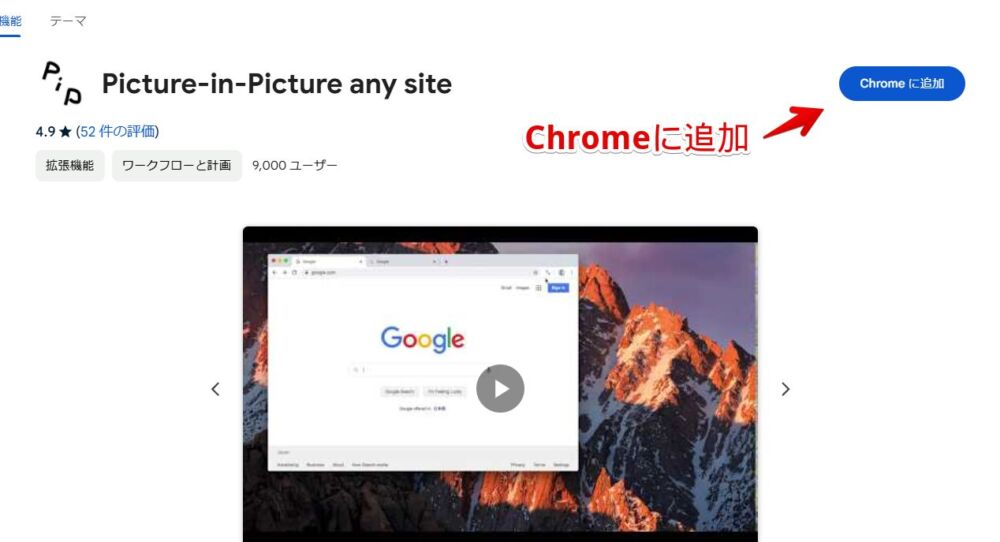
「拡張機能を追加」をクリックします。
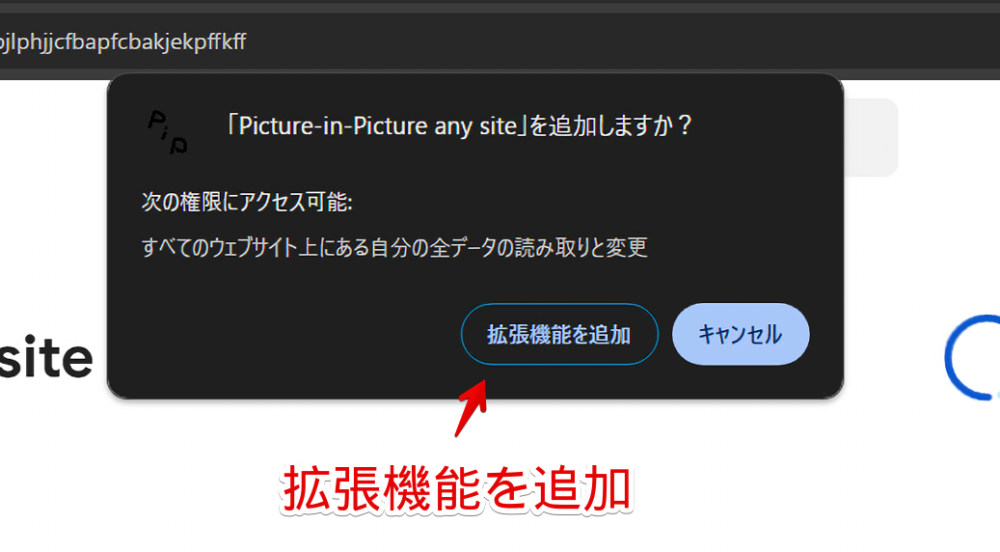
拡張機能のオーバーフローメニュー内にアイコンが追加されたらOKです。
アイコンクリックでピクチャーインピクチャーにするので、頻繁に利用する場合はピン留めアイコンをクリックしてツールバーに直接配置したらいいかなと思います。
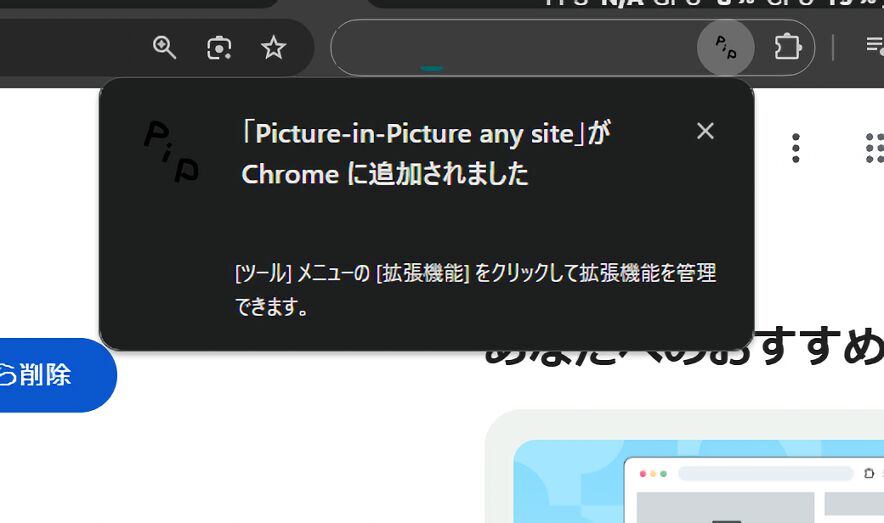
使い方
ブラウザでPIPにしたいサイトを開きます。サイトを開いたらインストールした「Picture-in-Picture any site」の拡張機能ボタン(![]() )をクリックします。
)をクリックします。
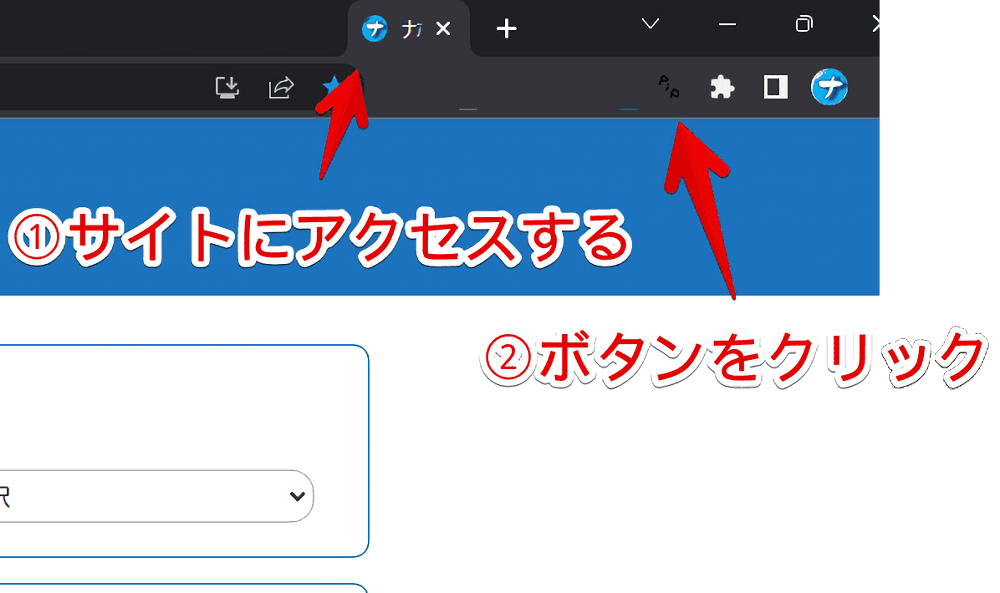
現在開いているサイトがピクチャーインピクチャー(PIP)モードになります。
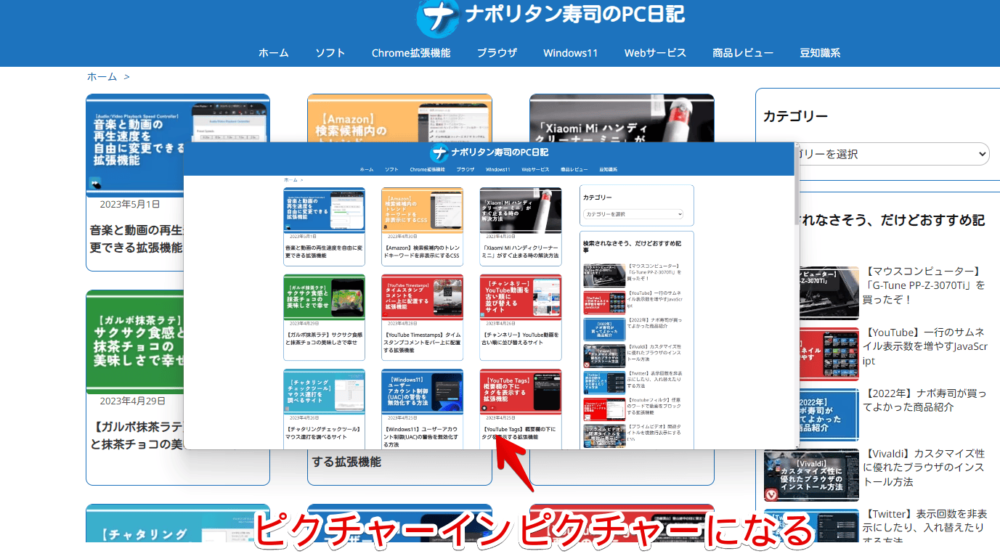
ピクチャーインピクチャーにするとそのタブの右側にアイコンが表示されます。
ピクチャーインピクチャーにしたからといって開いているサイトのタブを閉じてはいけません。タブを閉じると一緒にピクチャーインピクチャーウィンドウも消えます。
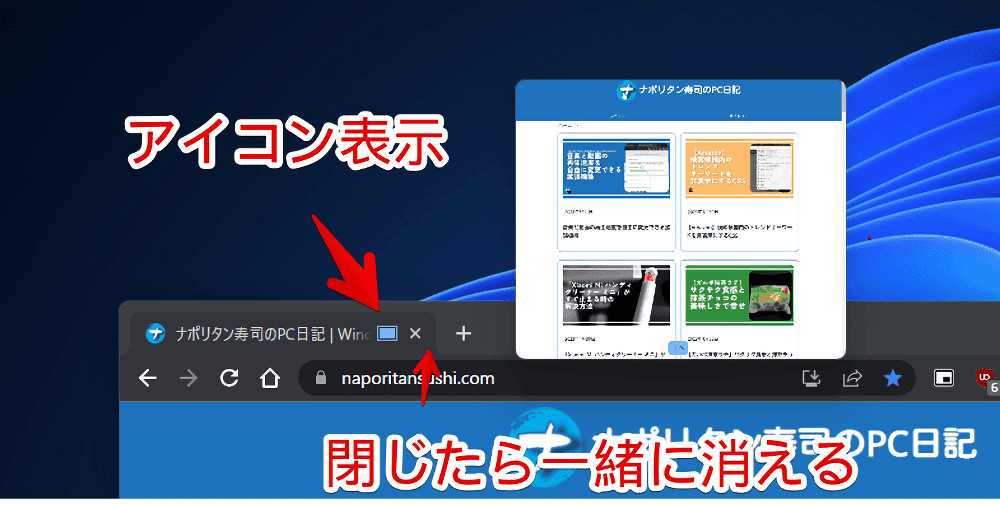
ピクチャーインピクチャーウィンドウの拡大縮小
ブラウザを最小化していてもPIPは最前面で表示されます。マウスで自由に配置、拡大縮小できます。ただし、縦横比はブラウザ本体側に左右されます。ピクチャーインピクチャー側での拡大縮小は比率を維持したままの拡大です。
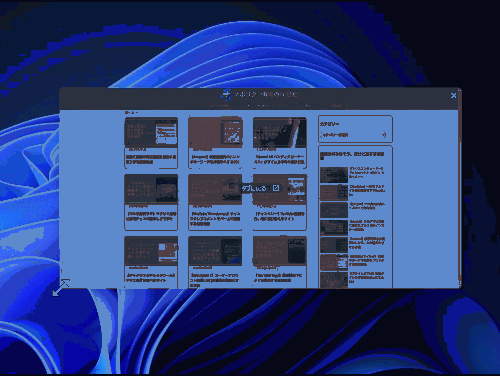
ブラウザウィンドウの拡大縮小
ブラウザ本体のウィンドウサイズを変更すると、合わせてピクチャーインピクチャーウィンドウの縦横比も変化します。縦長にすれば一緒に縦長になります。
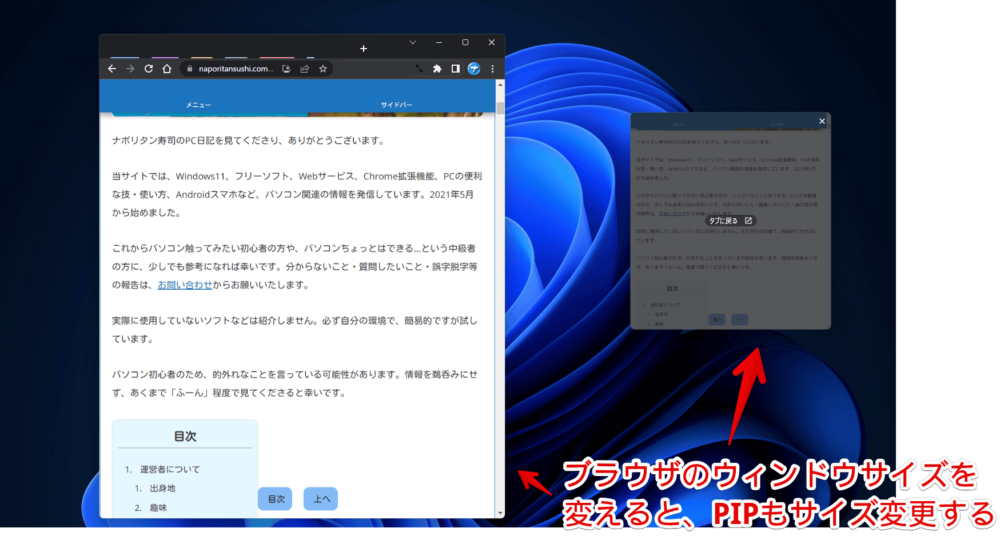
ウェブサイトのページ倍率の変更
PIPにしているサイトのページ倍率を変更すると、一緒にピクチャーインピクチャーウィンドウも変化します。見えにくい場合はページ倍率で調整します。拡大縮小はサイト上でキーボードのCtrlとマウスのホイール回転でできます。
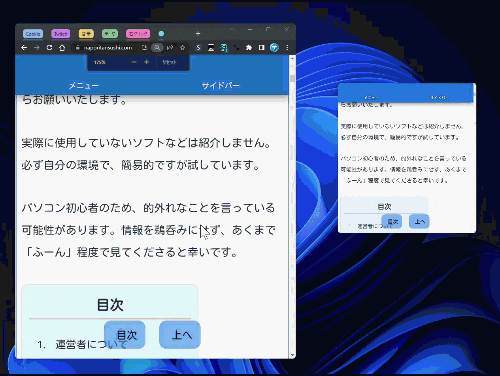
ピクチャーインピクチャーウィンドウ側での拡大縮小はできません。ブラウザを開いてピクチャーインピクチャーにしているサイト側で調整する必要があります。
拡大縮小だけでなくスクロールも同期されます。元のサイトを下にスクロールすると、ピクチャーインピクチャー内も下にスクロールします。
YouTubeなどの動画サイトのピクチャーインピクチャー
YouTubeなどの動画サイトもPIPにできます。ただし、動画に特化したPIPではないのでタイトルやヘッダーなど不要な部分も一緒に映ります。
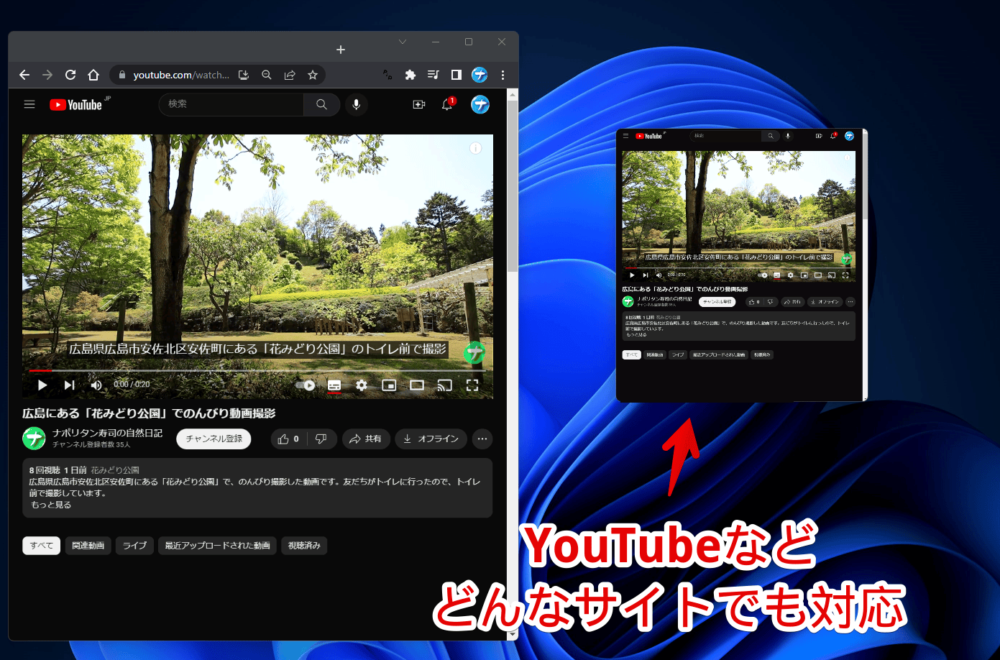
動画専用のピクチャーインピクチャーは「Picture-in-Picture Extension」がおすすめです。動画だけがピクチャーインピクチャーになるので余計な要素が入りません。
ピクチャーインピクチャーの解除方法
PIPを解除したい時は画面内の右上にある「×」ボタンをクリックするか、マウスオーバー時に表示される「タブに戻る」をクリックすると解除されます。
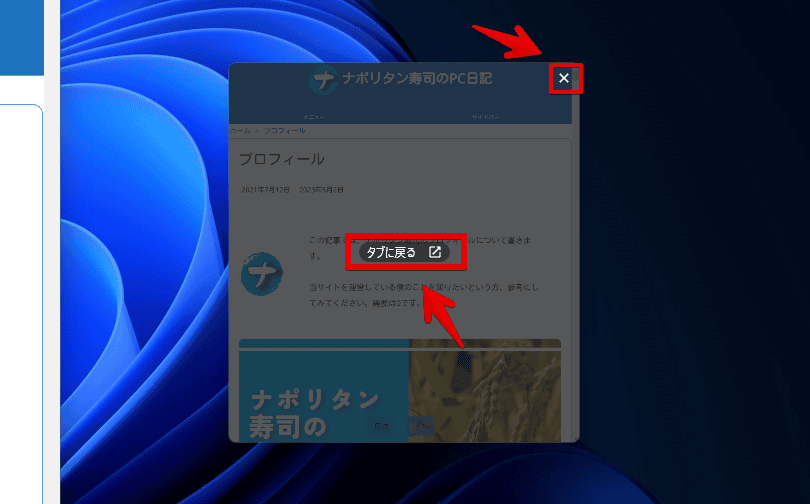
本拡張機能は複数サイト同時のPIPはできません。1つのブラウザにつき1つまでです。既にピクチャーインピクチャーを作成した状態で別のサイトをピクチャーインピクチャーにしても上書きされるだけです。
感想
以上、好きなウェブページをピクチャーインピクチャー(PIP)表示にできるChrome拡張機能「Picture-in-Picture any site」についてでした。
動画のピクチャーインピクチャーに対応していない動画配信サイトで無理やりピクチャーインピクチャーにするといったことが可能です。
以前は「Tver」の現在進行形で配信されているリアルタイム配信を引き合いにだしていたんですが、専用の拡張機能があることを知り、それを使えば綺麗にピクチャーインピクチャーできるので「Tver」に関しては本拡張機能不要だと思います。
他の動画配信サイトで「Picture-in-Picture Extension」拡張機能などが使えない場合があるのかは分かりません。Tverのリアルタイム配信はできなかったんですよねー。
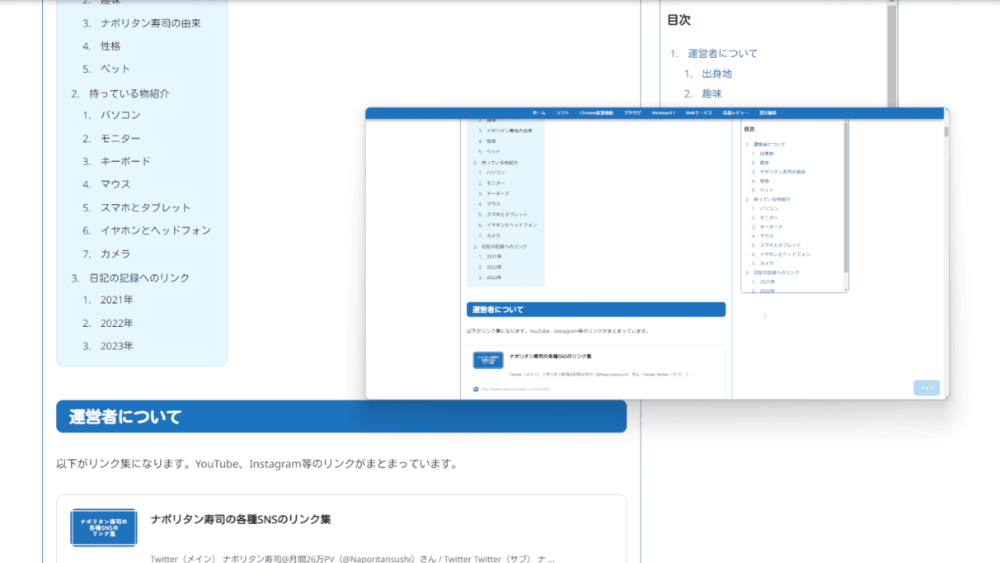

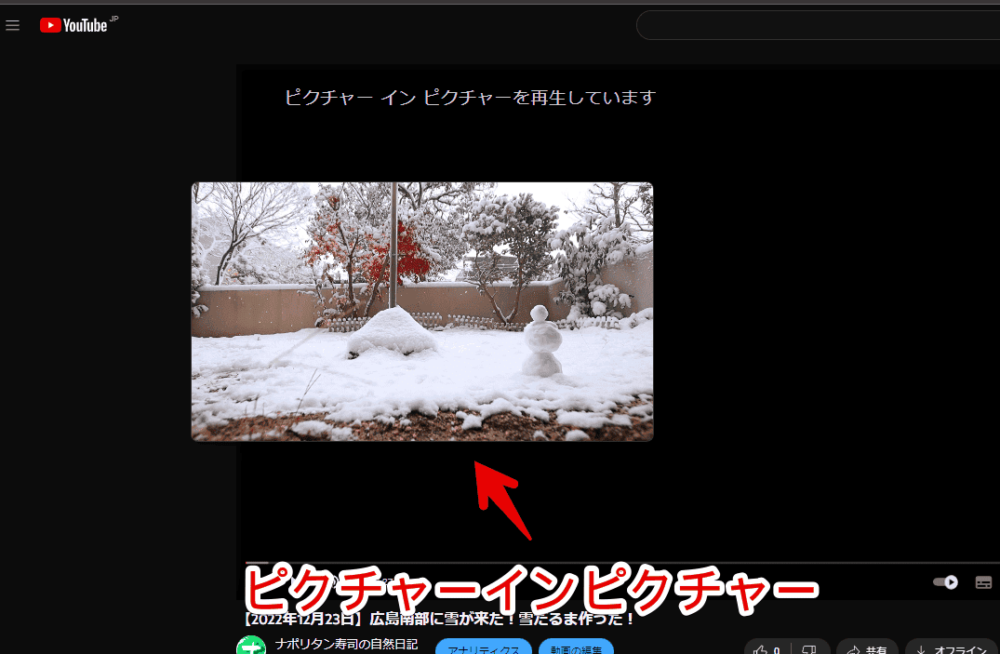
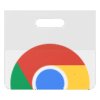
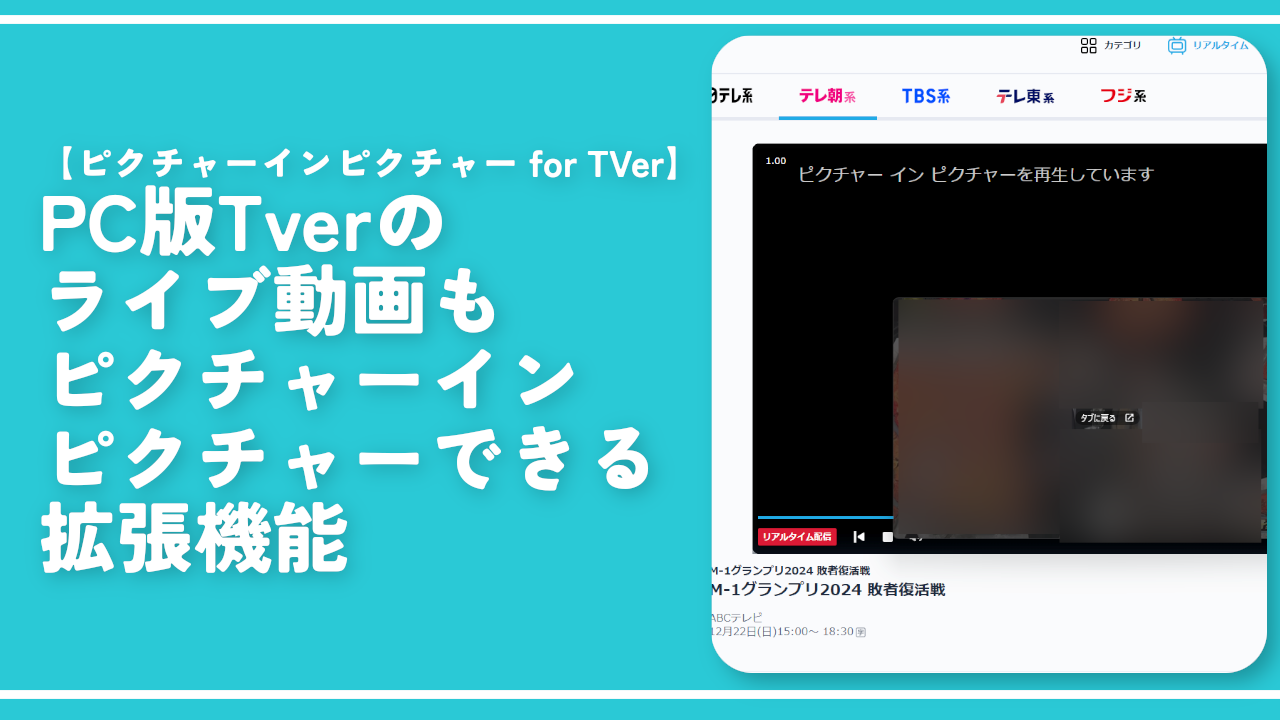
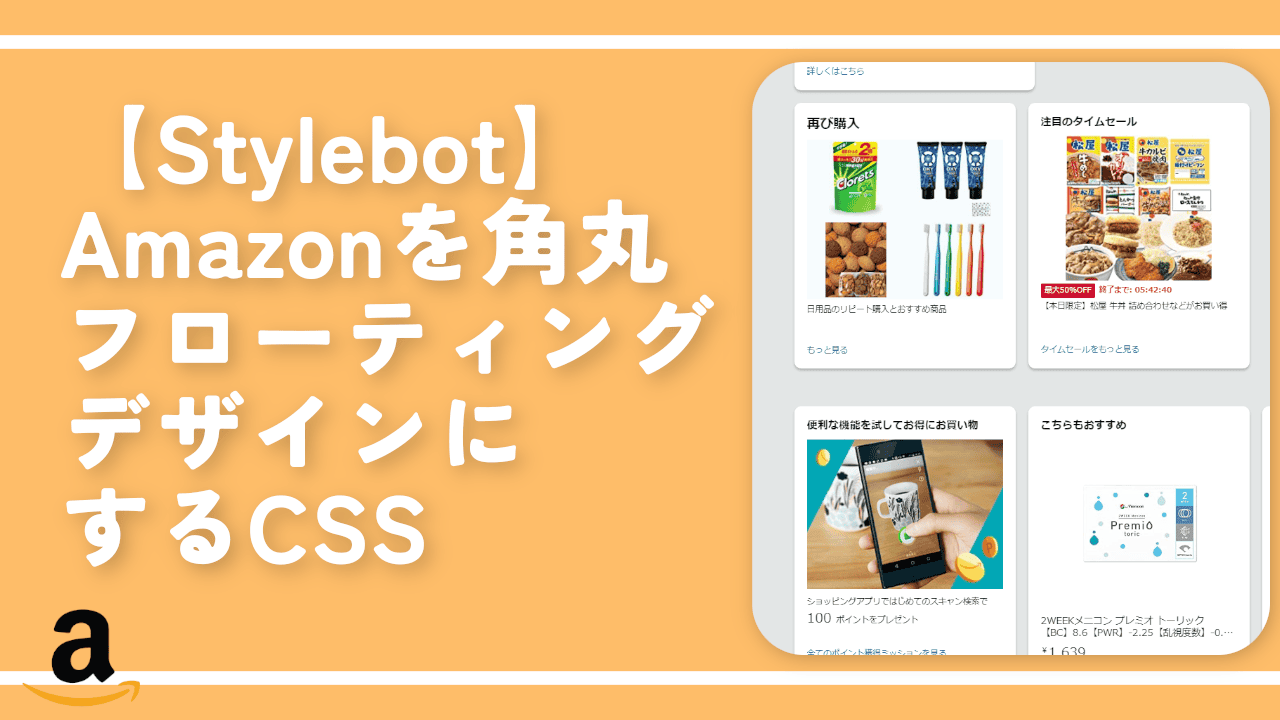

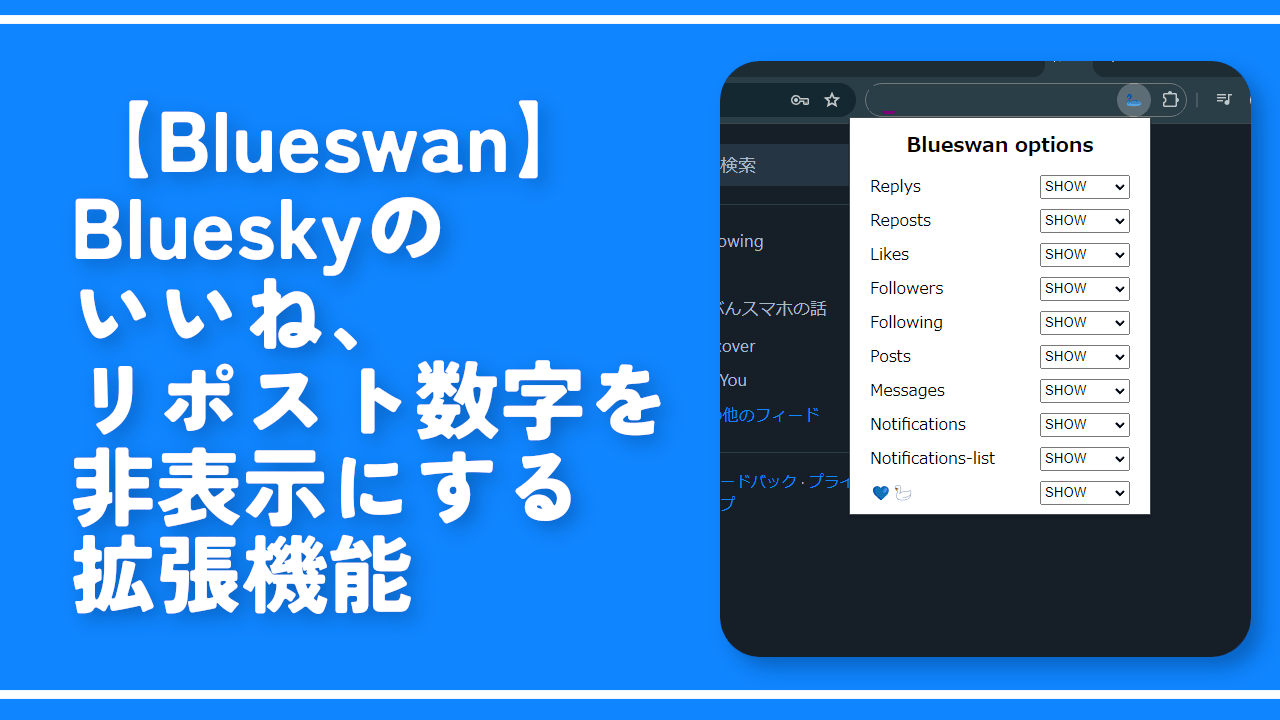

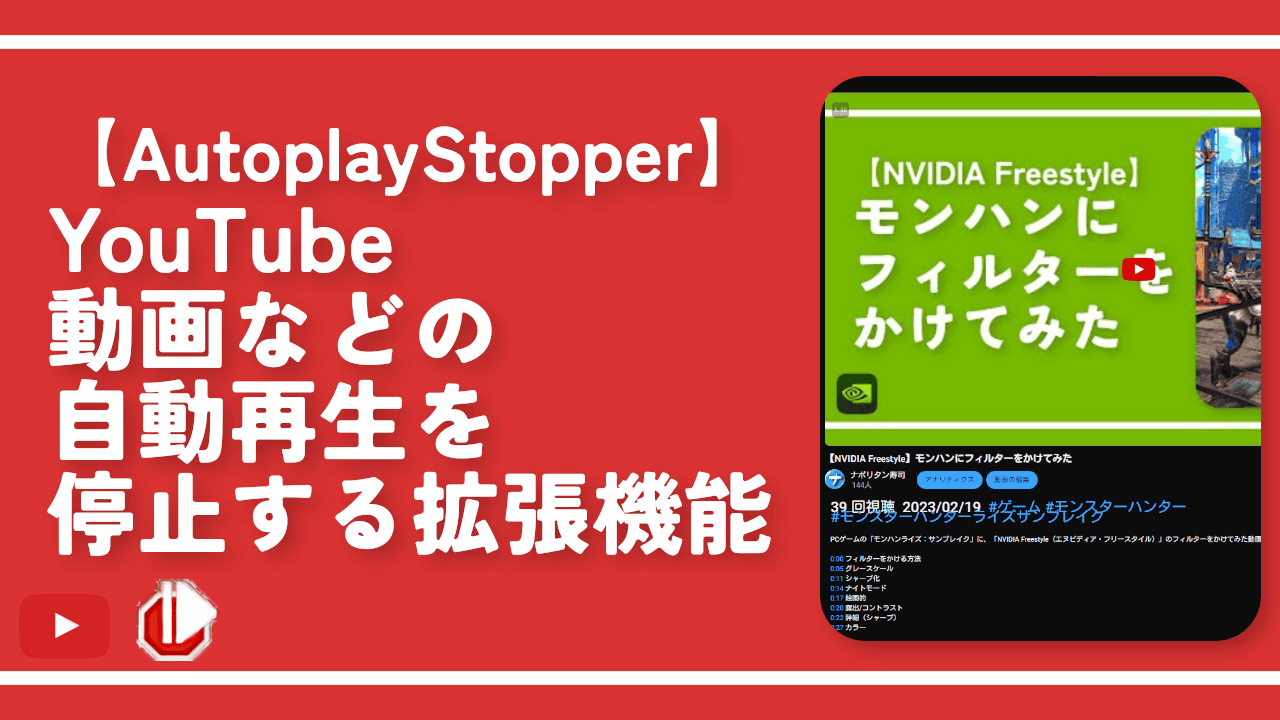
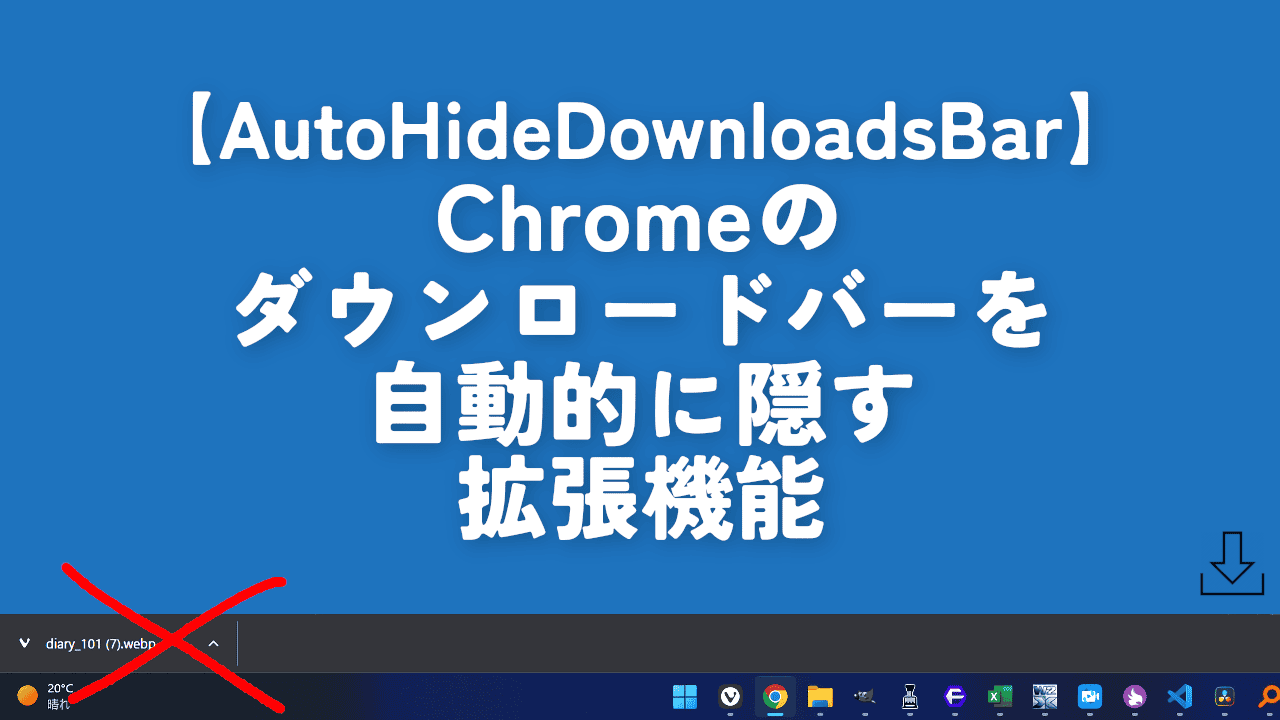
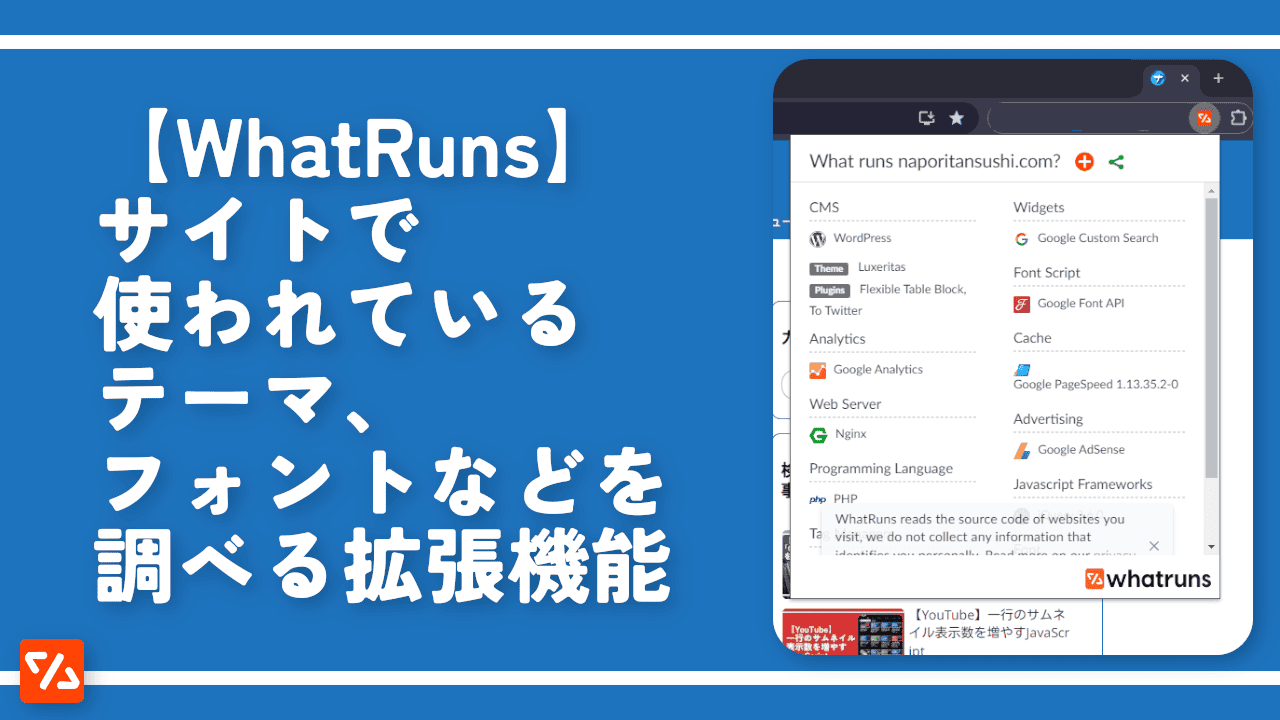
 【2025年】僕が買ったAmazon商品を貼る!今年も買うぞ!
【2025年】僕が買ったAmazon商品を貼る!今年も買うぞ! 【Amazon】配送料(送料)の文字を大きく目立たせるCSS
【Amazon】配送料(送料)の文字を大きく目立たせるCSS 【TVer】嫌いな特定の番組を非表示にするCSS。邪魔なのは消そうぜ!
【TVer】嫌いな特定の番組を非表示にするCSS。邪魔なのは消そうぜ! PixelからXiaomi 15 Ultraに移行して良かった点・悪かった点
PixelからXiaomi 15 Ultraに移行して良かった点・悪かった点 【DPP4】サードパーティー製でレンズデータを認識する方法
【DPP4】サードパーティー製でレンズデータを認識する方法 【Clean-Spam-Link-Tweet】「bnc.lt」リンクなどのスパム消す拡張機能
【Clean-Spam-Link-Tweet】「bnc.lt」リンクなどのスパム消す拡張機能 【プライムビデオ】関連タイトルを複数行表示にするCSS
【プライムビデオ】関連タイトルを複数行表示にするCSS 【Google検索】快適な検索結果を得るための8つの方法
【Google検索】快適な検索結果を得るための8つの方法 【YouTube Studio】視聴回数、高評価率、コメントを非表示にするCSS
【YouTube Studio】視聴回数、高評価率、コメントを非表示にするCSS 【Condler】Amazonの検索結果に便利な項目を追加する拡張機能
【Condler】Amazonの検索結果に便利な項目を追加する拡張機能 これまでの人生で恥ずかしかったこと・失敗したことを書いてストレス発散だ!
これまでの人生で恥ずかしかったこと・失敗したことを書いてストレス発散だ! 【2025年】当サイトが歩んだ日記の記録
【2025年】当サイトが歩んだ日記の記録