【MultCloud】異なるクラウドサービスを1つに管理・移動できるサイト
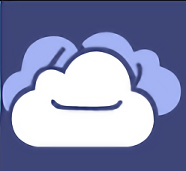
この記事では、異なるクラウドサービスを1つにまとめて、管理・サービス間のファイル移動ができるサービス「MultCloud」について書きます。
MultCloudは、異なるクラウドサービスを登録してまとめて管理できる「クラウドストレージ統合管理」サイトです。登録できるクラウドサービスは、Googleドライブ、OneDrive、Dropbox、Evernote、Megaなど30以上に対応しています。
本サービスを利用すれば、自由にクラウド間のデータ移行ができます。Googleフォトの写真をOneDriveに移行するといったことが簡単にできます。移行するだけでなくファイルの閲覧、コピー、削除、名前の変更などもできます。
普通なら別々のクラウドサービスにあるデータをまとめるのは大変ですが、本サービスは1つのサイト内でまとめて複数のサービスの中身を確認できるので簡単に移行できます。
最初にクラウドサービスを登録しておけば、次回以降本サービスにログインするだけで複数のサービスにアクセスできます。サービスごとにログインするといった手間が省けます。
例えば、通常GoogleドライブからOneDriveにデータを移行しようと思ったら、①まずGoogleドライブにログイン→②ファイルをダウンロード→③OneDriveにログイン→④OneDriveにファイルをアップロードとかなり手間です。それが本サービスだと数回のマウスクリックのみで済みます。
データ通信にはAES 256bit、ユーザー認証にはOAuth認証を利用するため、MultCloudにデータが残ることはありません。プライバシーに配慮した状態で利用できるようになっています。
本記事は、依頼されたものです。報酬、あるいはソフトのライセンスをいただいています。
当サイトの「ソフトレビュー」カテゴリーにある記事は、全て依頼された案件記事です。
リリース元:AOMEI Technology
アクセス方法
以下のサイトからアクセスできます。ソフトという形ではなくブラウザ上で操作するタイプです。
アカウントを新規作成します。「今すぐ登録」をクリックします。
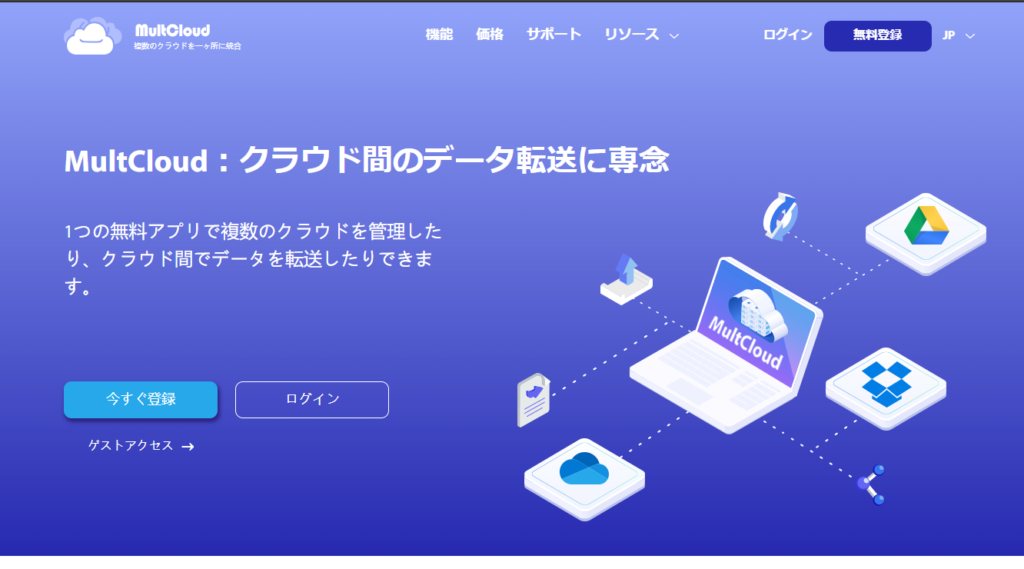
必要な情報を入力していきます。名前、メールアドレス、パスワードを設定します。
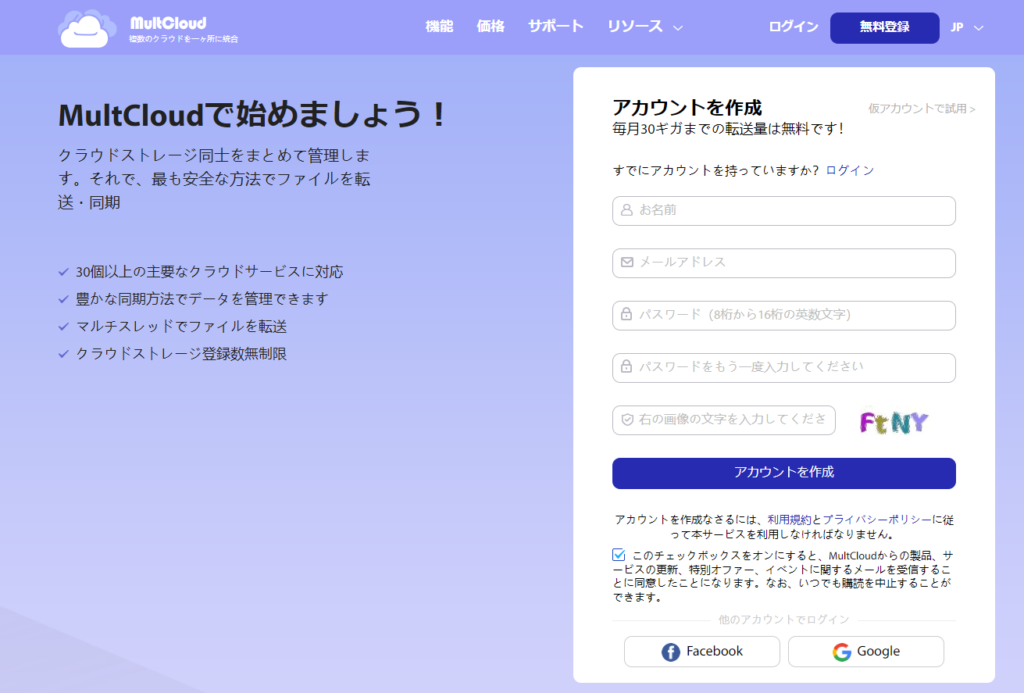
メール配信が嫌な場合はチェックを外しましょう。
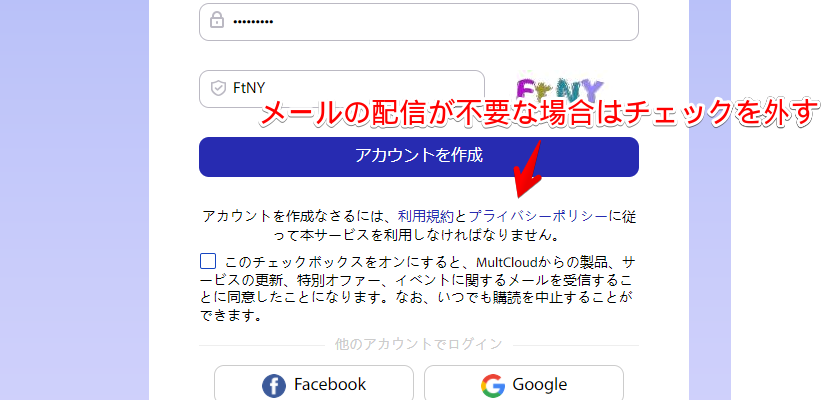
簡単な説明のチュートリアル画面が表示されます。確認しながらポチポチクリックします。
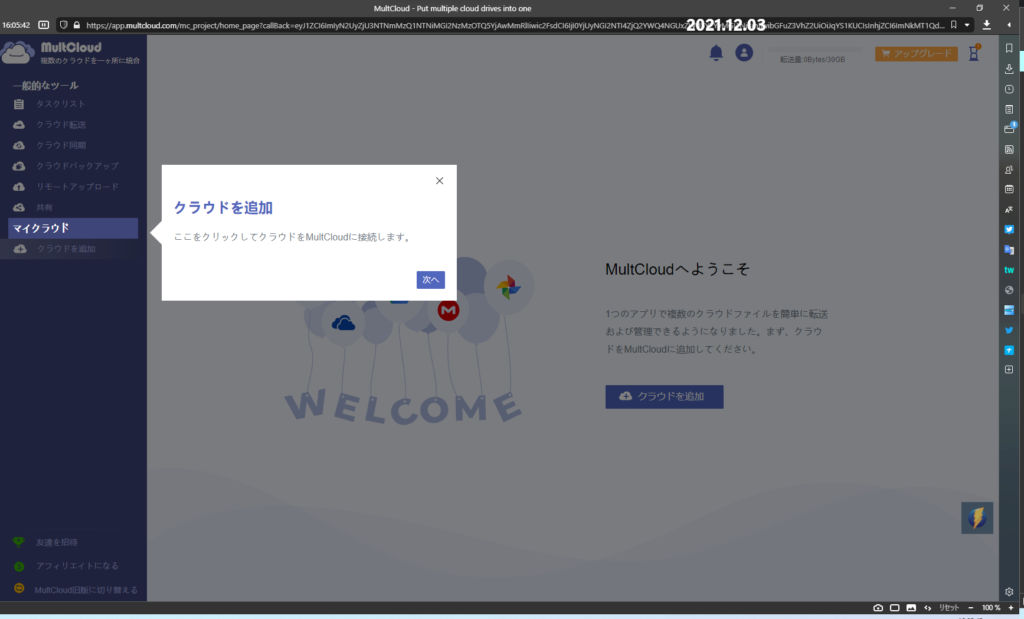
これでサービスを利用できるようになります。
使い方
クラウドサービスの追加
まずはクラウドサービスをMultCloudに登録していく必要があります。試しにGoogleドライブを連携してみます。アイコンをクリックします。
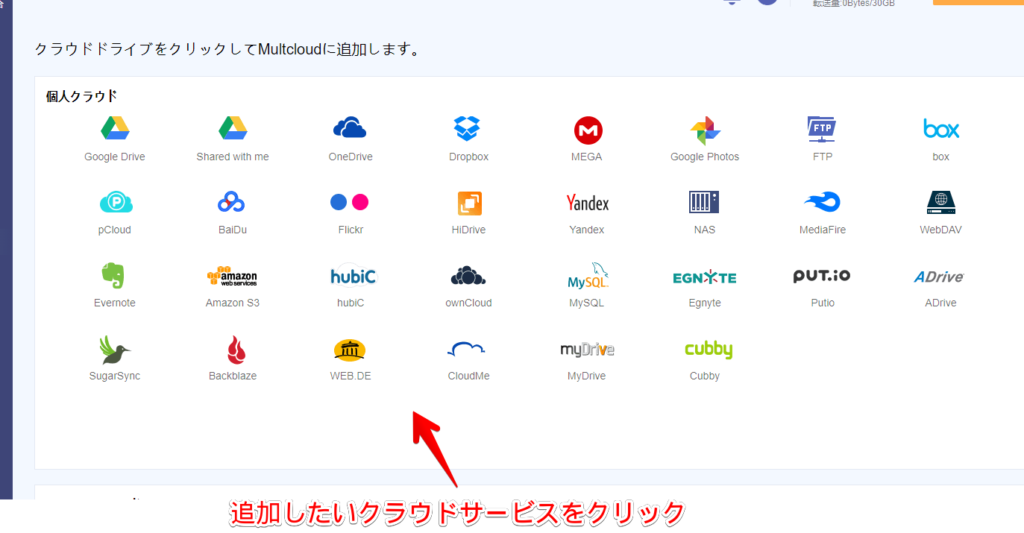
対応しているクラウドサービスは以下のサイトから確認できます。
参考:MultCloudは、OneDrive、GoogleDrive、Hidrive、Dropbox、WebDAV、FTP、MySQL、YandexやBaiduなどのクラウドの間でファイルを転送できます
Googleのログイン画面が表示されるのでログインします。
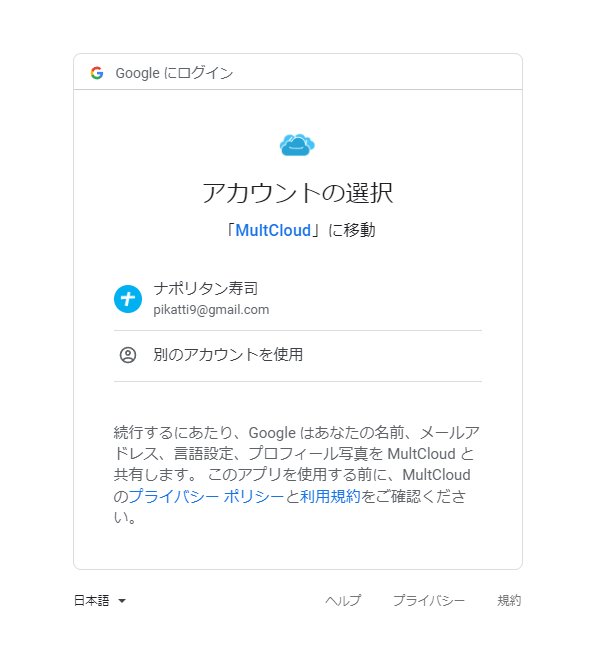
アクセス許可のリクエストを聞かれるので、「許可」をクリックします。
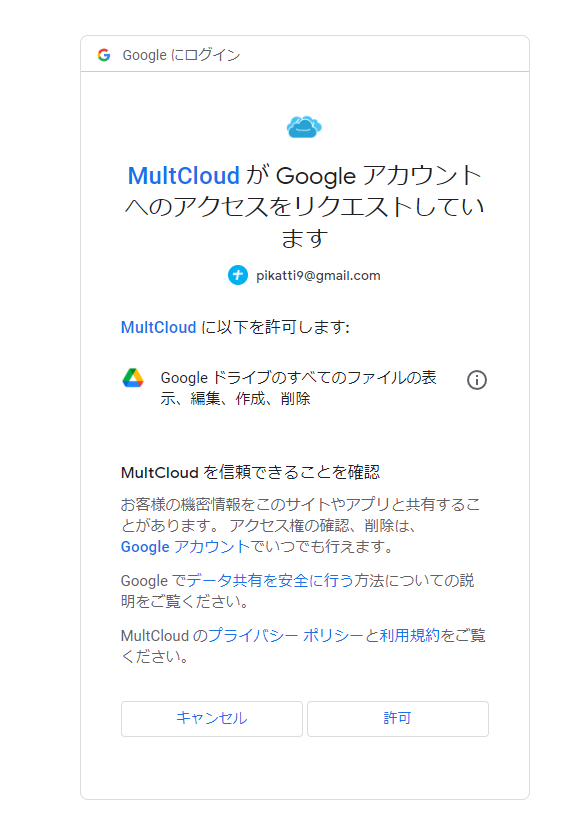
連携できたら、MultCloud 内でGoogleドライブのファイルを確認できるようになります。
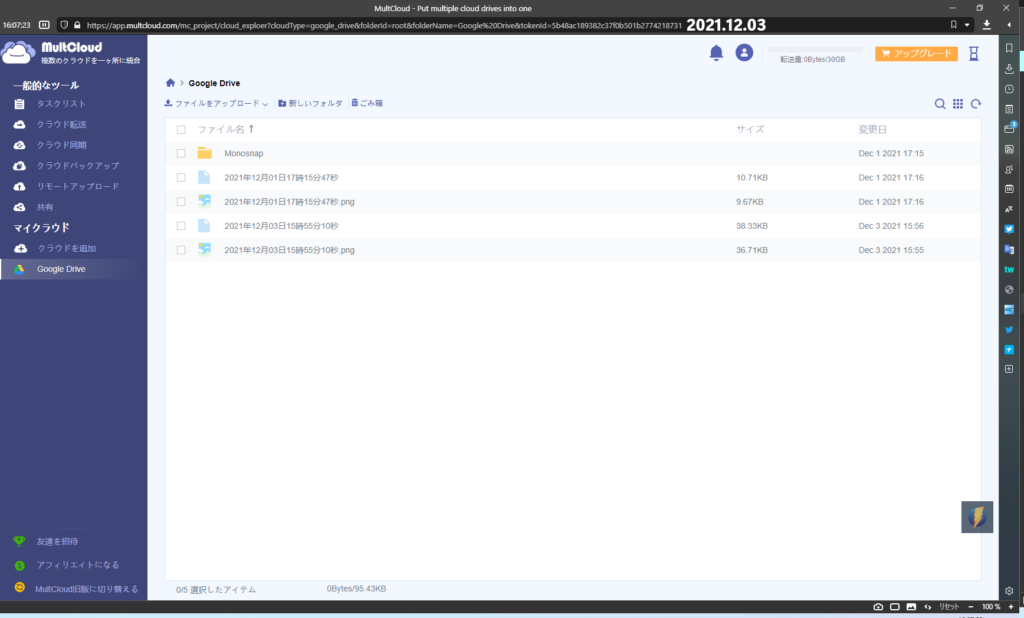
同じ作業で複数のクラウドサービスを登録できます。僕はGoogleドライブ、Googleフォト、OneDriveの3つを登録してみました。
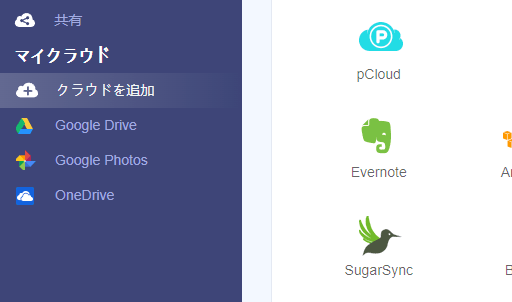
これで複数のクラウドサービス間でデータ移行などができるようになります。
メニュー(削除・コピー・ダウンロードなど)
操作方法は、各クラウドサービスと似ているので扱いやすいです。操作したい項目をマウスで選択すると、画面上部にメニューが表示されます。ファイルの右クリックでも同様の機能にアクセスできます。
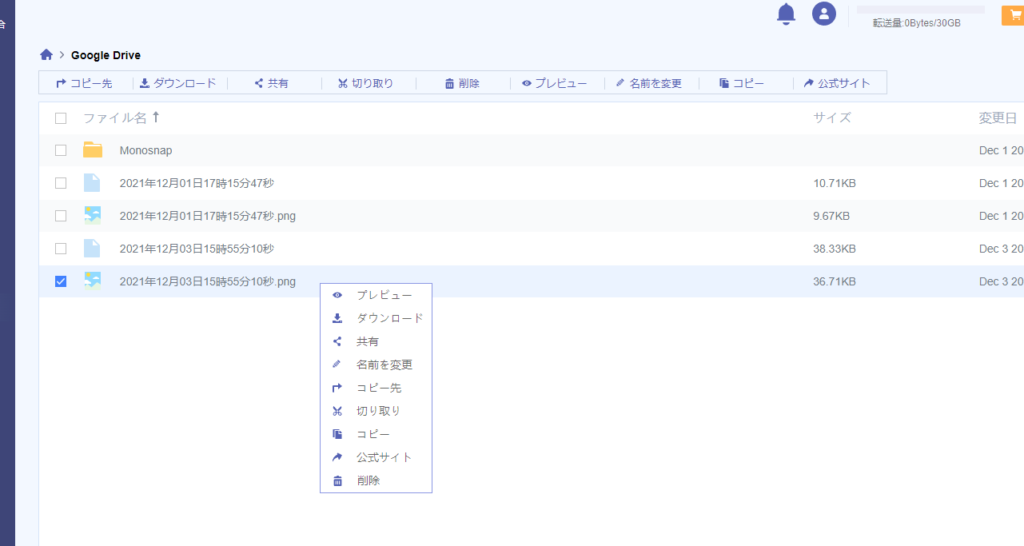
ファイルの横のチェックボタンをクリックすると複数選択できます。Googleドライブ内のファイル全てをOneDriveに移行するといったことができます。
操作できるメニューは以下のようになっています。
| ファイル選択時のメニュー | |
|---|---|
| コピー先 | 別のクラウドサービスに移動 |
| ダウンロード | ファイルをパソコンにダウンロード |
| 共有 | URLで他の人と共有 |
| 切り取り | ファイルの移動(同じクラウドサービスの中) |
| 削除 | ファイルの削除 |
| プレビュー | 画像の場合は、大きくして確認する |
| 名前を変更 | ファイルの名前を変更 |
| コピー | ファイルをコピー(同じクラウドサービスの中) |
| 公式サイト | 利用しているクラウドサービスのサイトに移動 |
コピー先(他のクラウドサービスへ移動)
ファイルを別のクラウドサービスへ移動する場合は、ファイルを選択して「コピー先」をクリックします。登録しているクラウドサービスが表示されるので、移動先のサービスをクリックします。
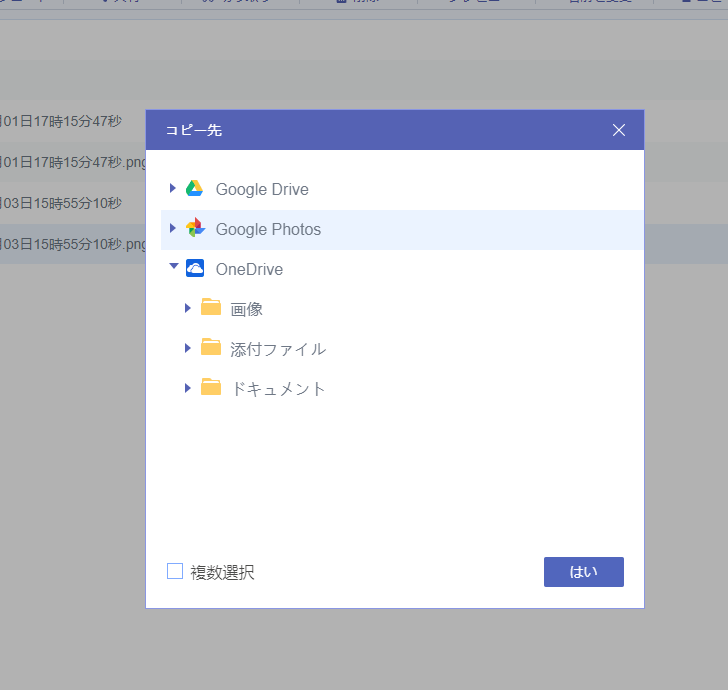
進捗状況は右下に通知で表示されます。
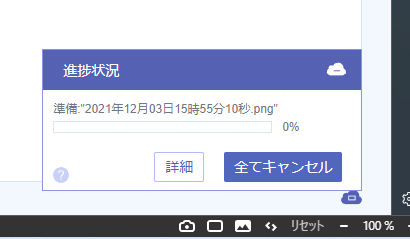
ファイルが移動されます。Googleドライブの画像をOneDriveに移動してみました。特に問題もなくコピーされました。あくまでコピーなので元データは削除されません。
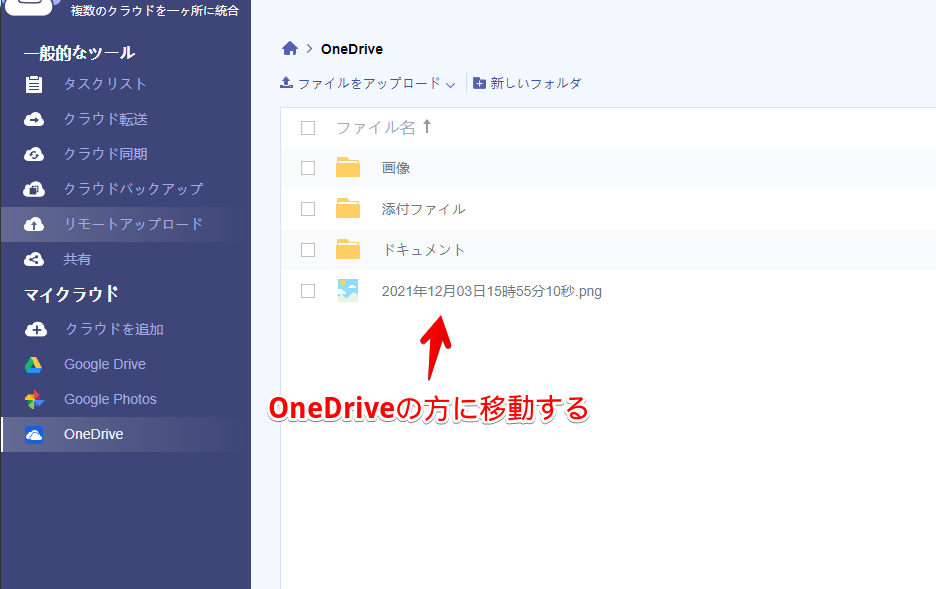
右上にデータ転送容量が表示されます。無料プランだと月の転送サイズは30GBとなっています。1か月に30GB以上データを移動すると制限がかかって転送できなくなります。下記画像だと46.39KB転送したということです。
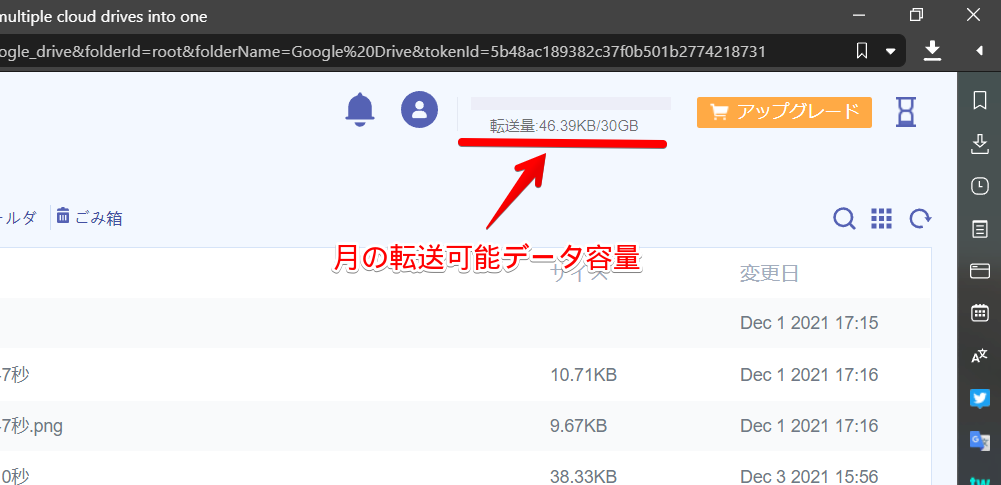
クラウド転送
左側の「クラウド転送」から、ファイルを別のクラウドサービスへ移動できます。
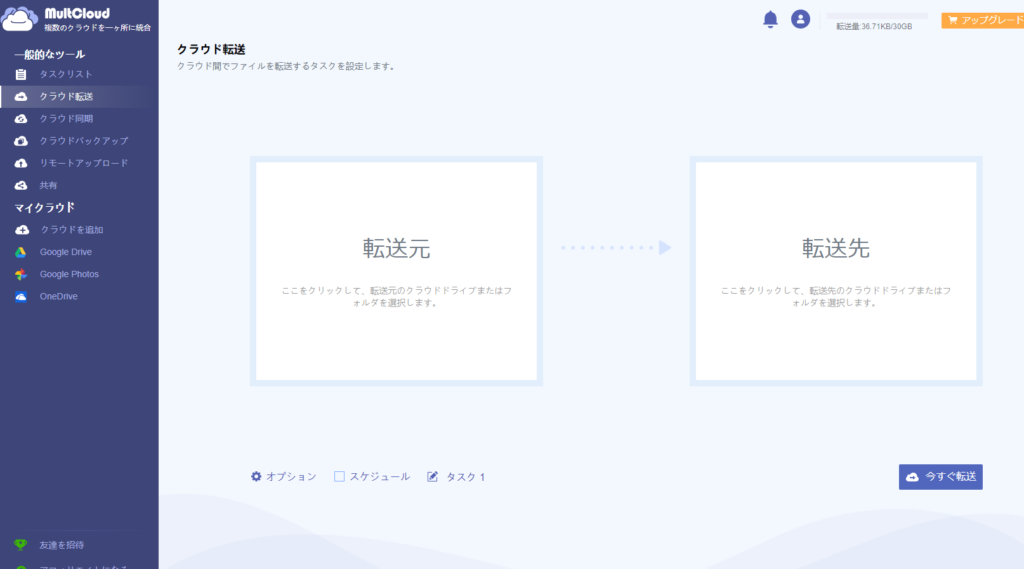
オプションでファイルの更新日時を維持する設定などができます。
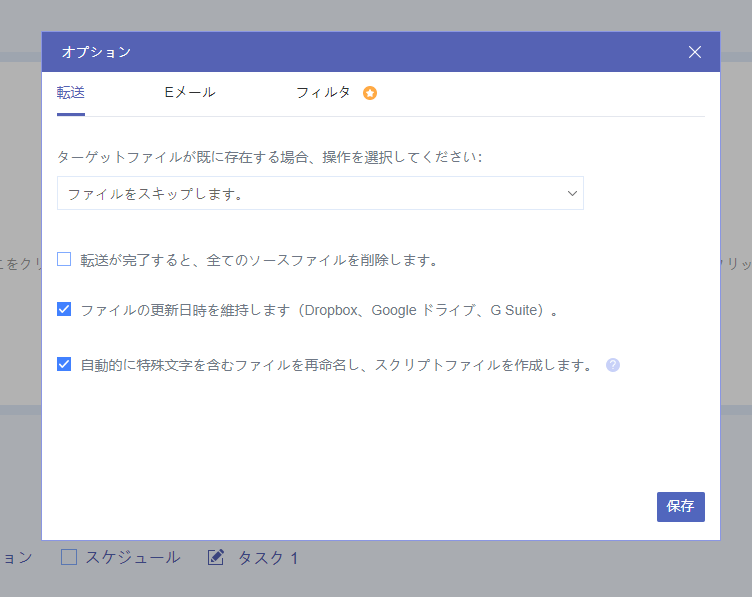
フィルタで除外する拡張子を設定できます。例えばJPGとPNGといった写真は移動するようにして、mp4などの動画は移動しないといったことができます。ただし、こちらの機能は無料版では利用できないようになっています。
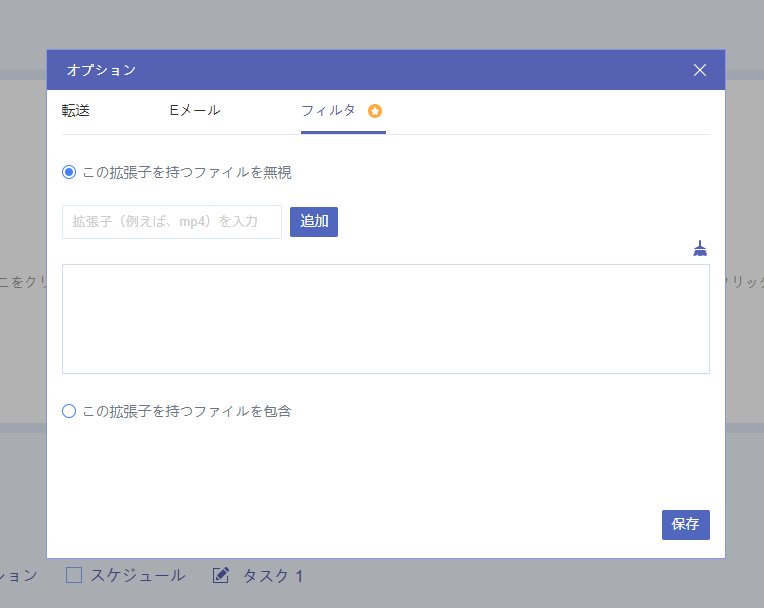
スケジュールで自動転送の設定ができます。
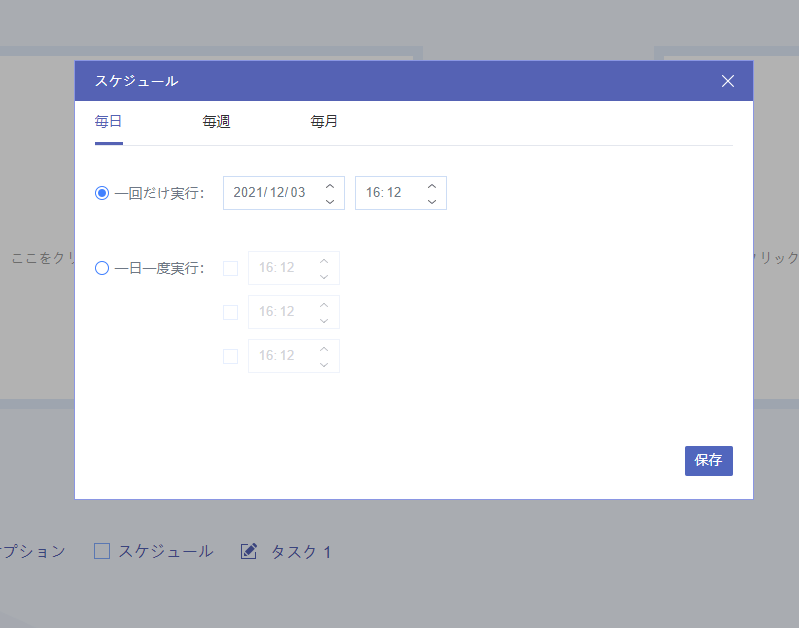
転送元と転送先を選択して「今すぐ転送」をクリックします。複数ファイルを選択できます。
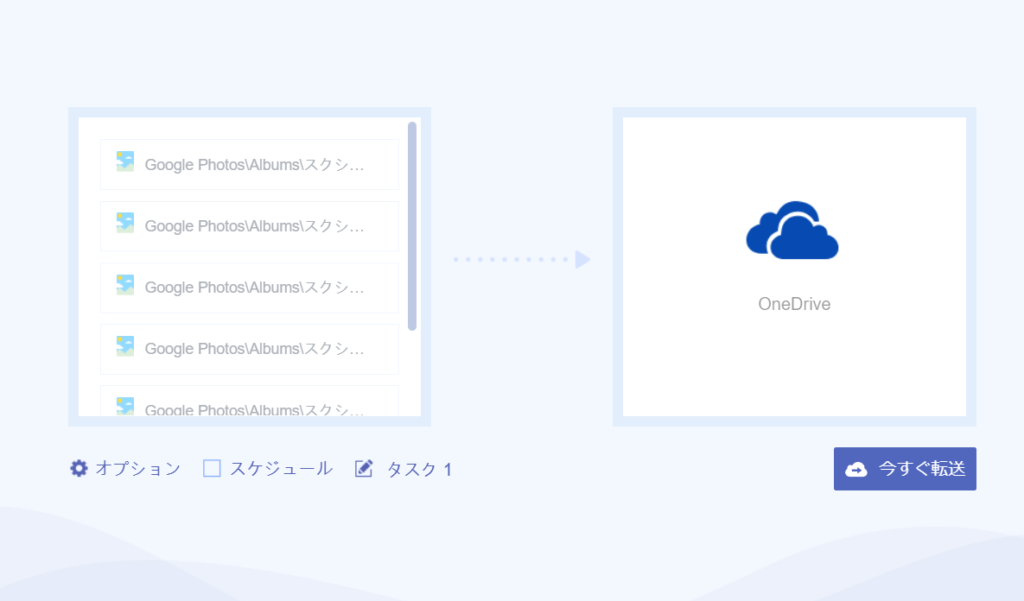
「タスクリスト」に操作が登録されるので完了するまで待ちます。無料版だと同時に2つしかファイルを移動できません。
登録したタスクは一覧で保存されるので、今後同じ作業をしたい時はすぐにアクセスできます。
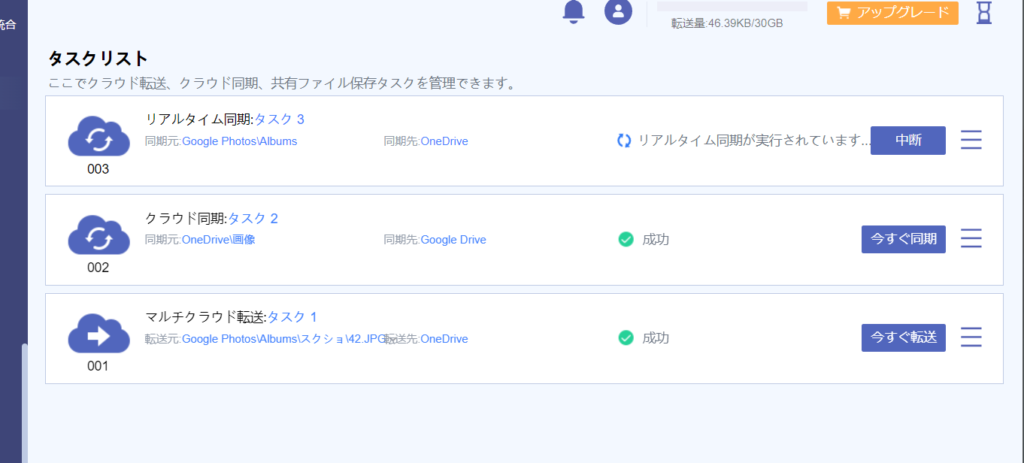
タスク横の三本線アイコンからタスクの削除ができます。
クラウド同期
ファイル、フォルダーをクラウド間で同期できます。
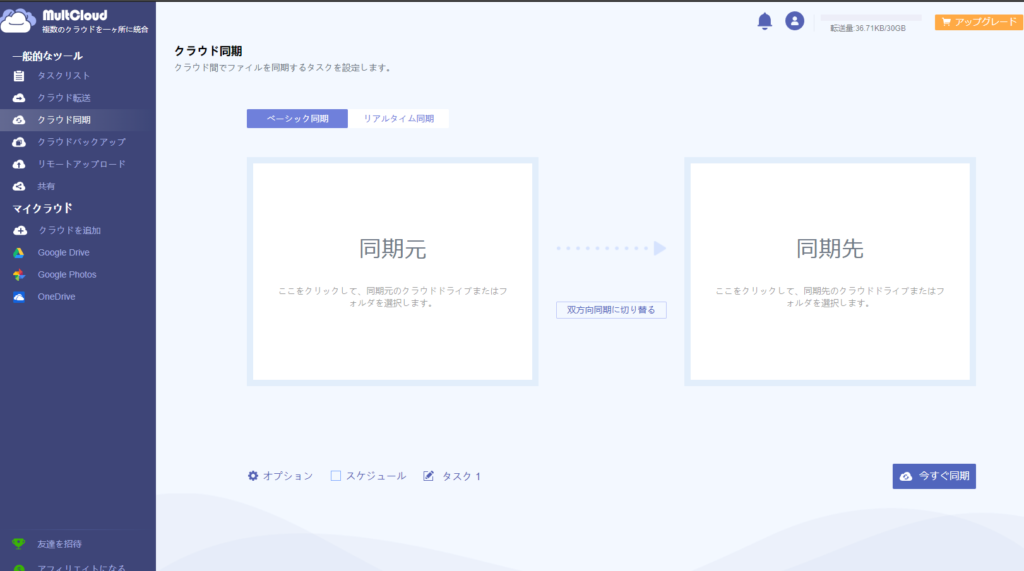
同期方法は、ベーシック同期とリアルタイム同期を選択できます。それぞれで一方向同期、双方向同期を設定できます。
| クラウドサービスA→Bにした場合 | |
|---|---|
| 一方向同期 | B 側のファイルを削除してもAには影響されない |
| 双方向同期 | B 側のファイルを削除するとAのファイルも削除される |
同期スケジュールを設定することで、1週間ごとに自動で同期するといったことができます。
クラウドバックアップ
ファイルのバックアップが作成できます。
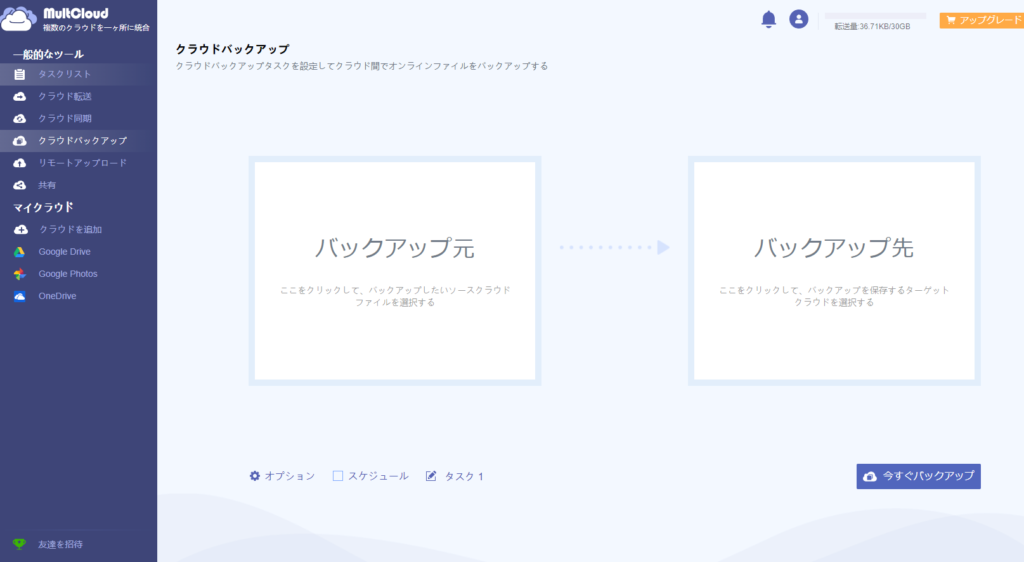
無料版と有料版の違い
本サービスには、無料プランと3つの有料プランが用意されています。大きな違いは月に利用できるデータ容量サイズが異なるという点です。無料プランと月間プランの違いを表にしておきます。
| 無料プラン | 月間プラン | |
|---|---|---|
| 料金 | 0円 | 月々1,180円 |
| 月に利用できる容量 | 30GB | 150GB |
| サーバーの種類 | 一般サーバー | 超高速VIPサーバー |
| 登録できるクラウドサービス数 | 30以上 | 30以上 |
| 同期モードの数 | 4 | 10 |
| ファイル転送 | 同時に2つのスレッド | 同時に10つのスレッド |
| 同期タスク | 同時に2つのタスクを実行 | 同時に4つのタスクを実行 |
| 1度にアップロードできるURLの数 | 1つ | 5つ |
大容量のデータを転送する場合は、転送速度をあげるために有料プランのほうがいいかもしれません。数枚の写真程度なら無料プランでもストレスなく利用できました。
気になった点
実際に使ってみて2点ほど、気になったことがありました。
画像のサムネイルは表示されない
Googleフォトなどの画像のサムネイルは表示されません。クリックするまでは、中身がどんな画像なのか判別できないのが少し気になりました。
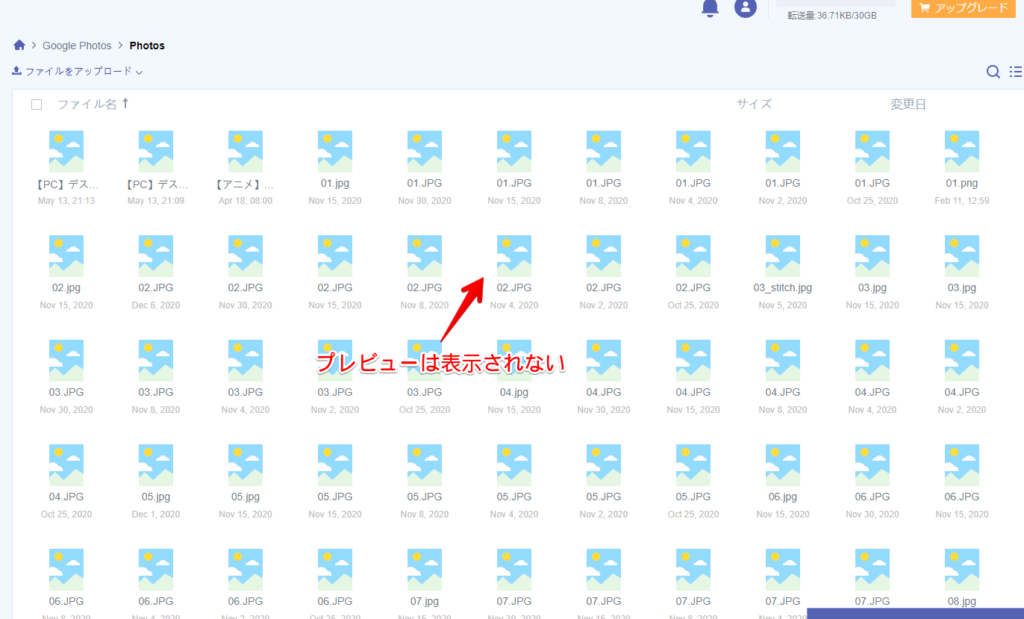
クリックすると大画面で中身を閲覧できます。
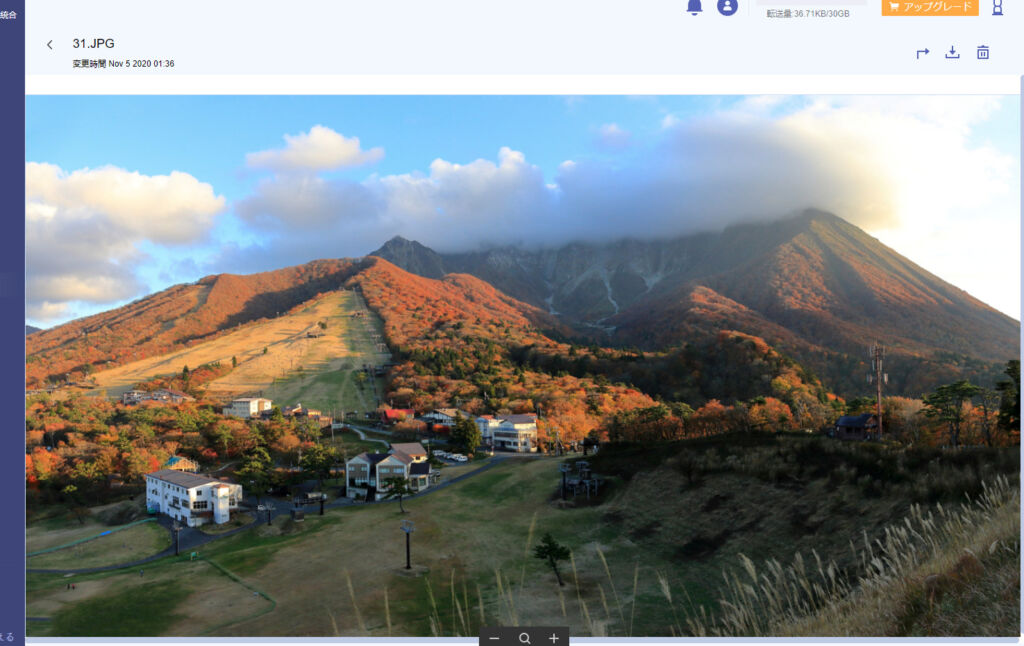
一覧でサムネイル表示するといったことはできないので、閲覧はクラウドサービス元の方でするのがよいのかなと思いました。本サービスは、別のクラウドサービス間でのデータ転送・およびファイルの削除や新規作成といった管理目的で利用するのに向いています。
フォルダー階層はリセットされる
クラウドサービスを切り替える度に開いていたフォルダーの階層はリセットされて、サービスの直下フォルダーに戻さる点が気になりました。
例えば、Googleフォトの「Albums」フォルダーを開いた後にOneDriveに切り替えます。再度Googleフォトに切り替えたら「Albums」フォルダーでなく、最初の画面に戻ってしまいます。
フォルダー階層を保存された状態で瞬時に切り替えれたら便利だなと思いました。毎回切り替える度に再度同じ場所まで戻らないといけないのが手間に感じました。
感想
以上、異なるクラウドサービス間のデータを転送・管理・削除できるWebサービス「MultCloud」についてでした。
一度登録さえしておけば、あとはMultCloudにログインするだけで一気に複数サービスを管理できる点が便利でした。個人的にはAmazonフォトがあれば最強だなと思いましたが、それでも30以上のサービスに対応している点はすごいです。
日本でも有名なサービスがいくつかあるので、きっとご自身に合った使い方ができるかなと思います。

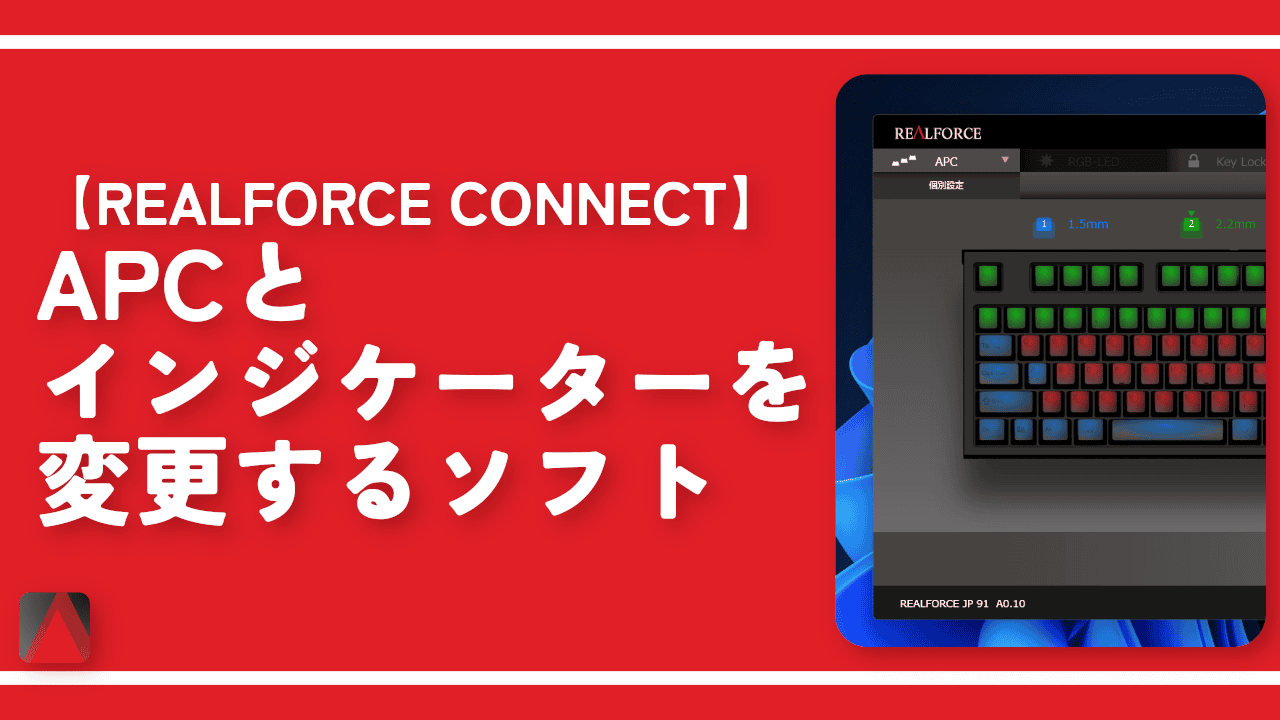
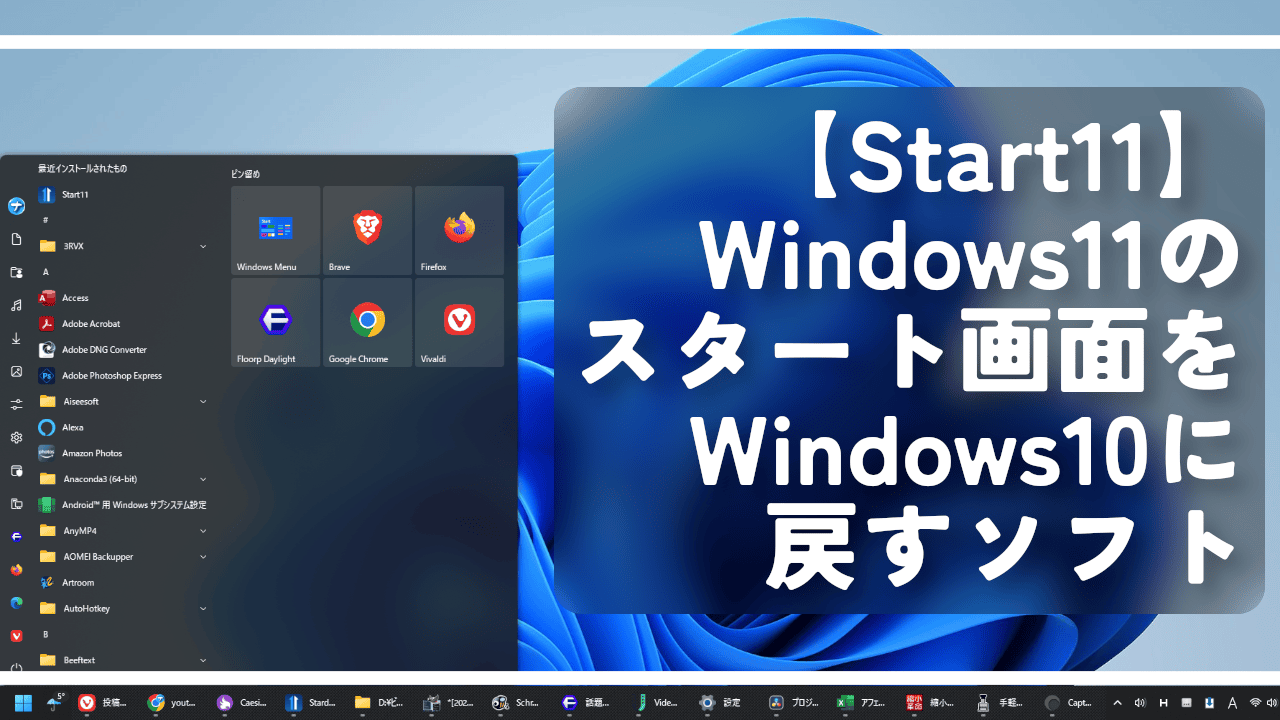
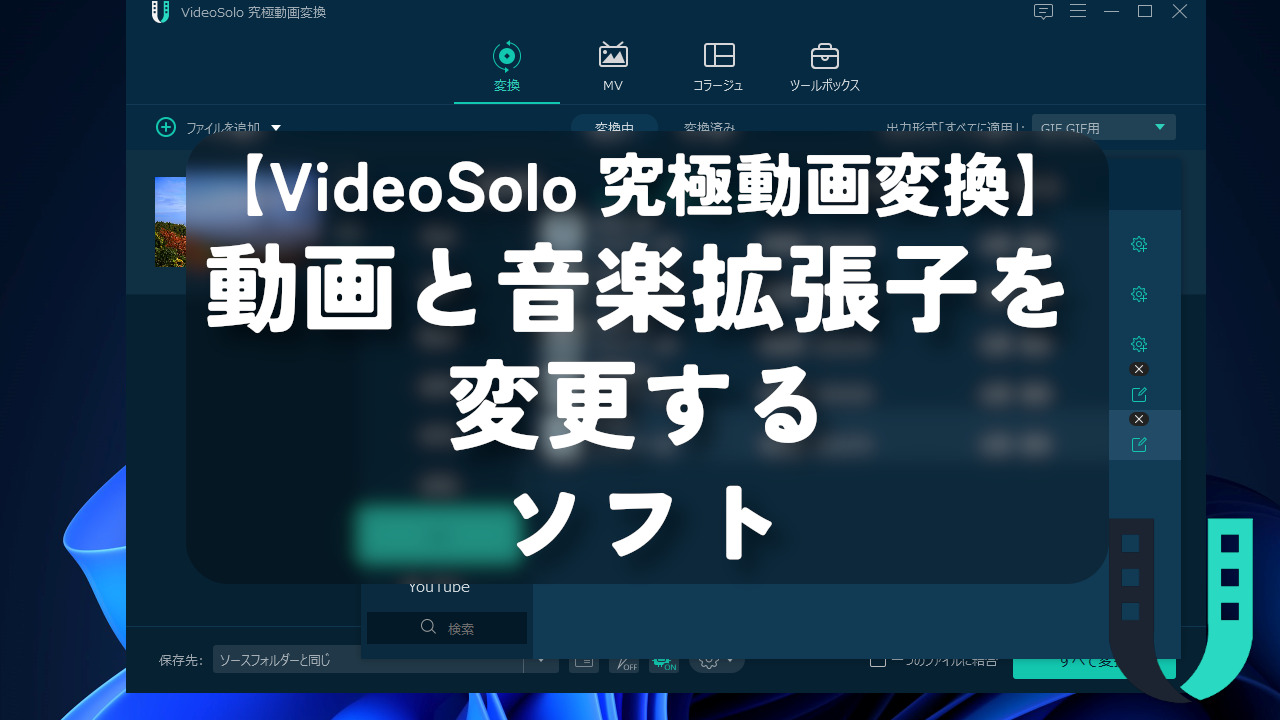
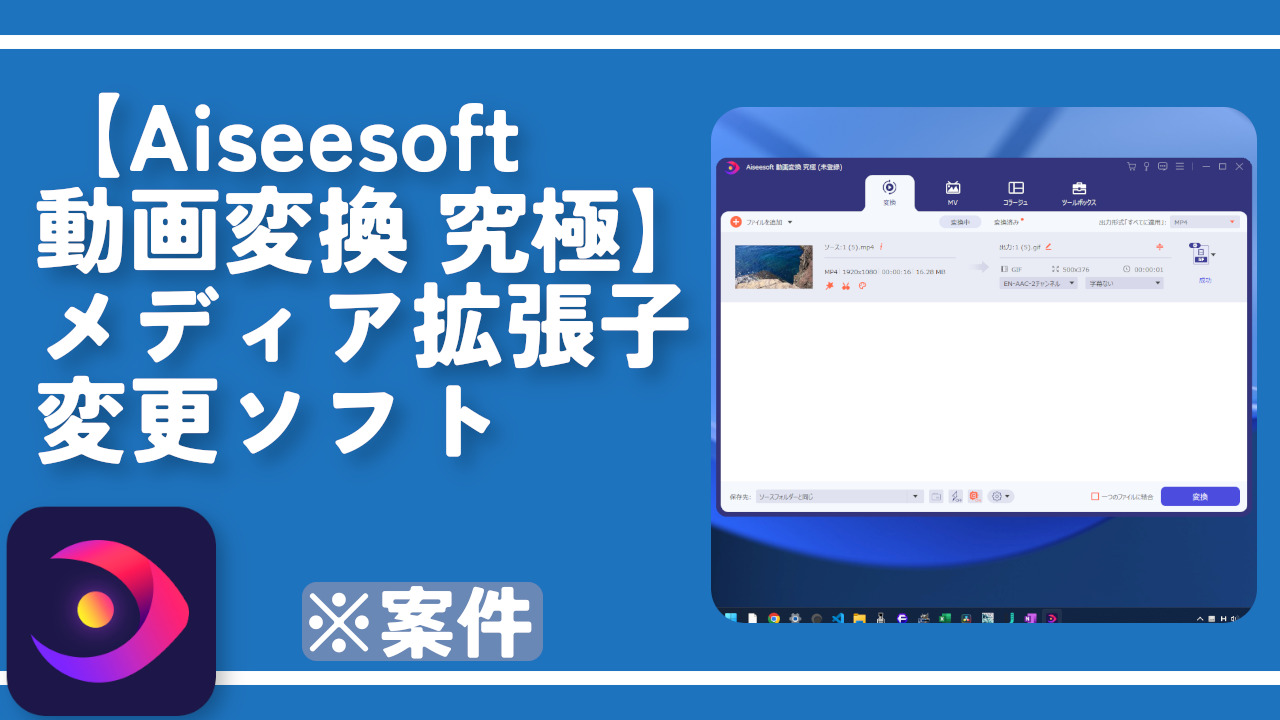
![【EaseUS Partition Master】HDDやSSDのパーティションを結合・分割できるソフトの使い方[PR]](https://www.naporitansushi.com/wp-content/uploads/2021/10/partition-master_03-300x219.png)
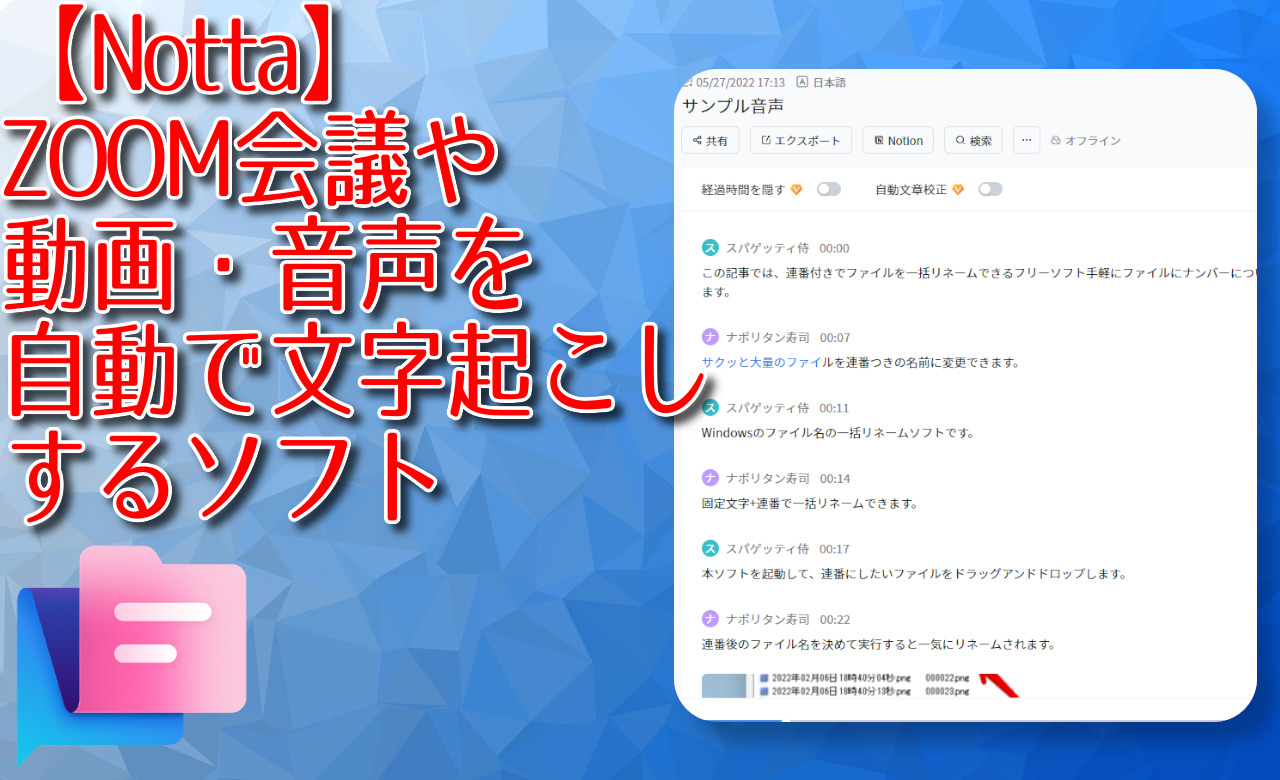
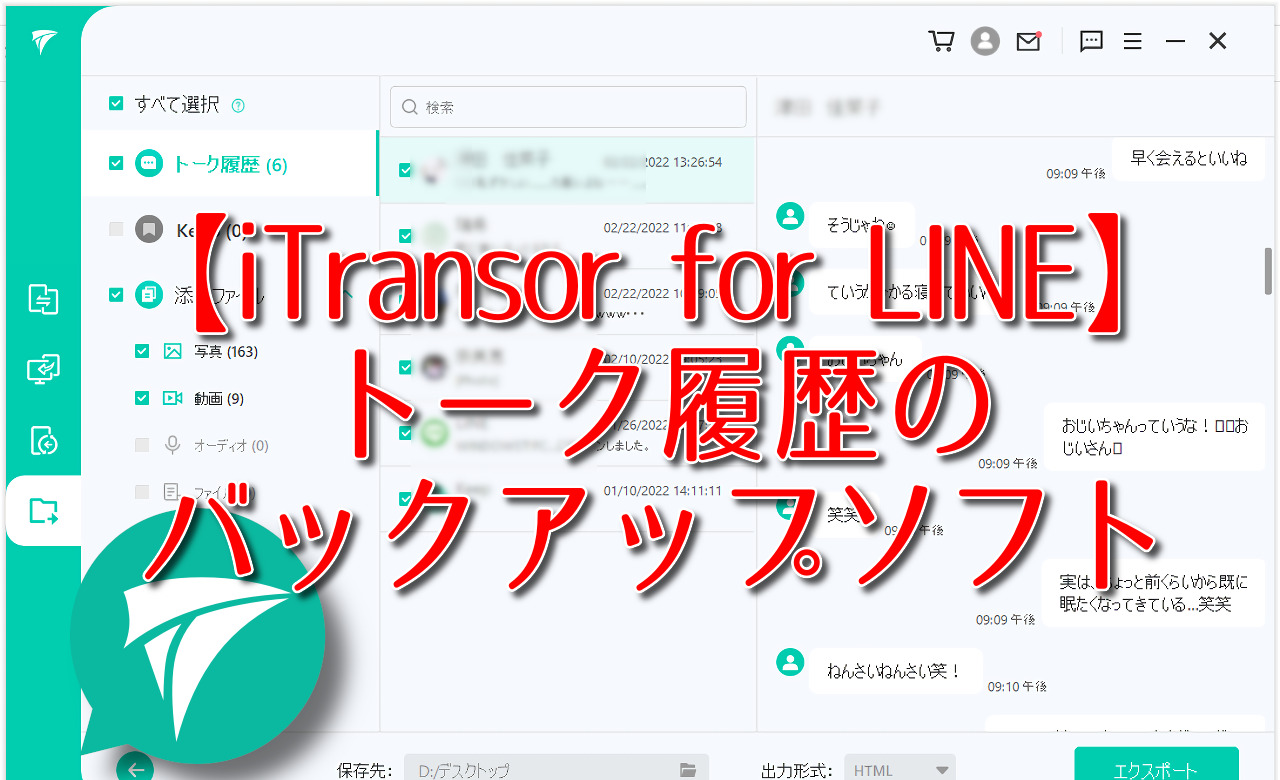
 Logicoolの「MX MASTER 3S」と「MX MECHANICAL MINI」を買った話
Logicoolの「MX MASTER 3S」と「MX MECHANICAL MINI」を買った話 カロリーメイトを綺麗に開けられるかもしれない方法
カロリーメイトを綺麗に開けられるかもしれない方法 【DPP4】サードパーティー製でレンズデータを認識する方法
【DPP4】サードパーティー製でレンズデータを認識する方法 【YouTube】一行のサムネイル表示数を増やすJavaScript
【YouTube】一行のサムネイル表示数を増やすJavaScript 【Clean-Spam-Link-Tweet】「bnc.lt」リンクなどのスパム消す拡張機能
【Clean-Spam-Link-Tweet】「bnc.lt」リンクなどのスパム消す拡張機能 【Youtubeフィルタ】任意のワードで動画をブロックする拡張機能
【Youtubeフィルタ】任意のワードで動画をブロックする拡張機能 【プライムビデオ】関連タイトルを複数行表示にするCSS
【プライムビデオ】関連タイトルを複数行表示にするCSS 【Google検索】快適な検索結果を得るための8つの方法
【Google検索】快適な検索結果を得るための8つの方法 【YouTube Studio】視聴回数、高評価率、コメントを非表示にするCSS
【YouTube Studio】視聴回数、高評価率、コメントを非表示にするCSS 飲んだお酒をメモ代わりに書いておく記事
飲んだお酒をメモ代わりに書いておく記事 【Condler】Amazonの検索結果に便利な項目を追加する拡張機能
【Condler】Amazonの検索結果に便利な項目を追加する拡張機能 ブログ記事を書く上で、極力使わないようにしている言葉
ブログ記事を書く上で、極力使わないようにしている言葉