【Googleドライブ】PC内の写真をGoogleフォトにバックアップするソフトの使い方
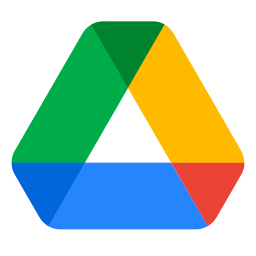
この記事では、PC内にある画像や動画を、Googleフォト 、及びGoogleドライブに自動でバックアップする同期アプリ「Google ドライブ」について書きます。
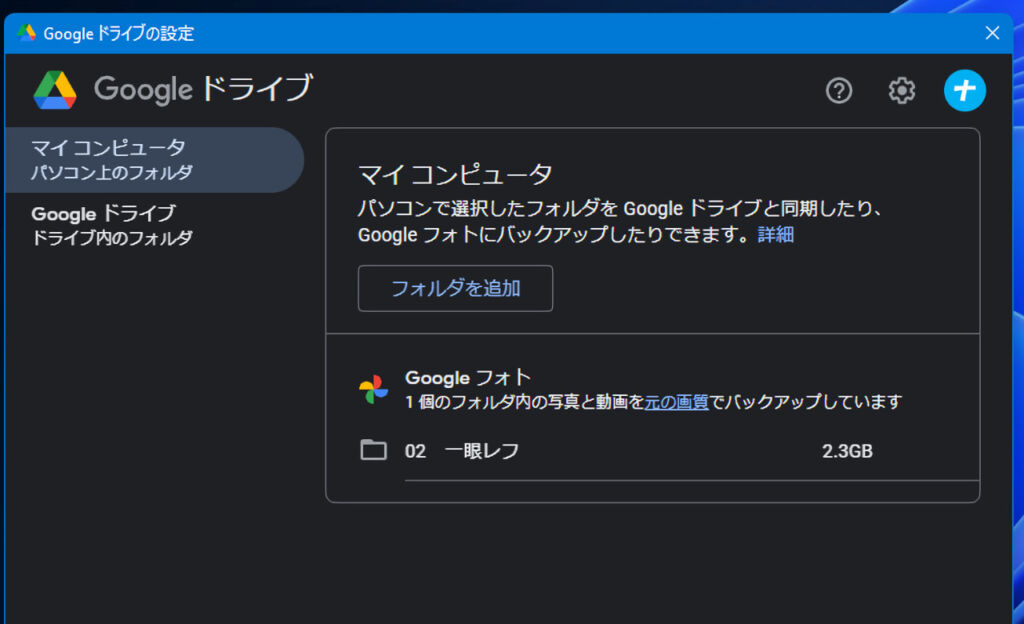
パソコン内の動画や写真を、Googleドライブ、Googleフォトに自動でバックアップする同期アプリです。
Googleアカウントでログイン(紐づけ)することで、バックアップできます。
バックアップするフォルダーの指定、ドライブかフォトどちらにアップロードするか設定できます。
どのファイル(画像や動画)をバックアップしたか、残りのクラウド容量はいくらかを確認できます。
フォルダーを指定しておけば、新しくファイルが追加された時に、自動でバックアップしてくれます。リアルタイム同期です。
フォトへのアップロードは、元の画質、保存容量の節約画質の2種類から選べます。RAW 画像のアップロードもできます。
2021年6月から、フォトの容量無制限が廃止されましたが、容量がある限りは自動でバックアップできます。
Googleフォトは、保存容量の節約画質(元の名称:高画質)か元の画質かの2パターンでアップロードできます。
2021年5月まで高画質でアップロードした写真に関しては、容量無制限でした。元の画質にしていた場合は、クラウドの容量を消費します。
高画質でアップロードする設定にしとけば、無限に写真をバックアップできていたってことですね。
しかし、2021年6月以降は、どちらでアップロードしても、容量を消費するようになりました。
クラウドの容量は、無料で15GBが用意されています。今まで無制限にアップロードできていたけど、6月以降は15GBまでという制限がかけられたということです。
Google Oneという有料プランに加入することで、容量を増やせます。
以前はGoogleドライブ、Googleフォト用の「バックアップと同期」というアプリの2つに分けられていました。2021年の夏あたりにアプリが統合されて、現在のGoogleドライブになりました。
名称はドライブですが、フォトへのアップロードもできます。
Windows10、Windows11どちらでも問題なく使えます。
ダウンロード方法
以下のサイトから、ダウンロードできます。
「パソコン版ドライブをダウンロード」をクリックします。
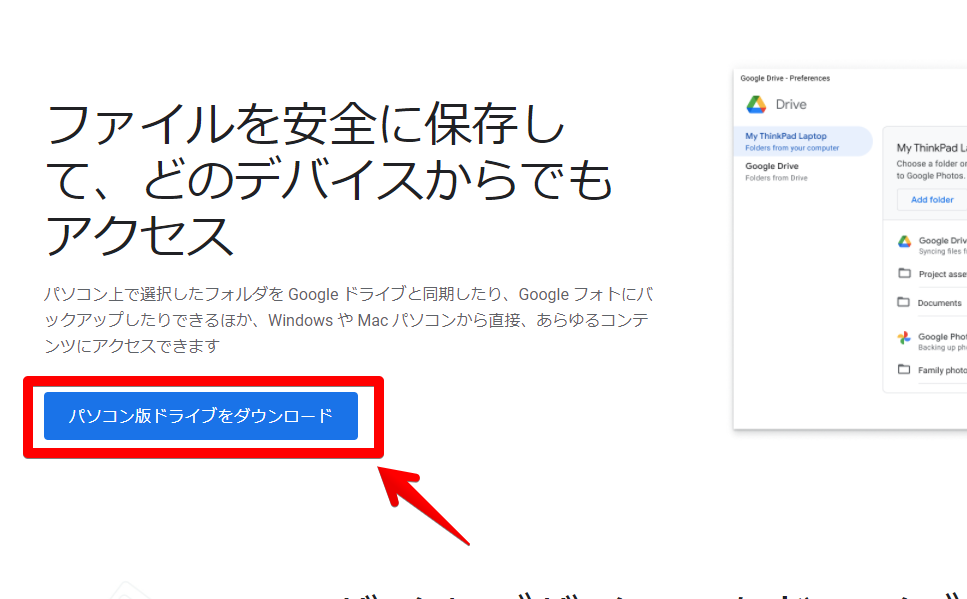
ダウンロードできたら、インストールしていきます。セットアップファイルを起動します。
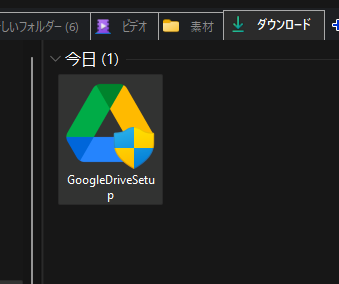
「インストール」をクリックします。
デフォルトでは、ドキュメント、スプレッドシート、スライドのデスクトップショートカットが作成されるようになっているので、不要な方はチェックを外します。
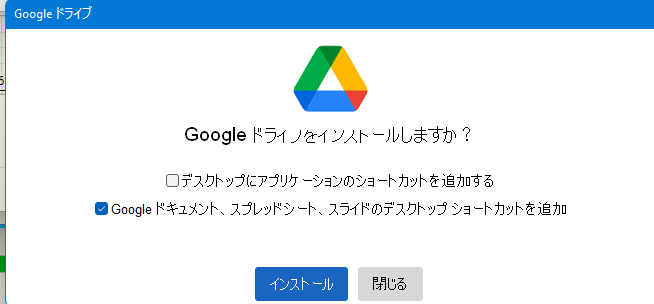
インストールが開始されます。
完了したら、「閉じる」をクリックします。
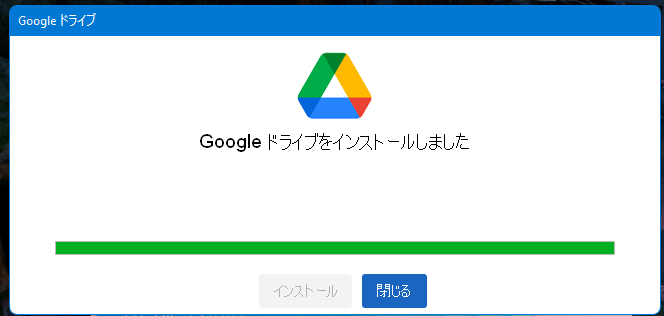
「ブラウザでログイン」をクリックします。
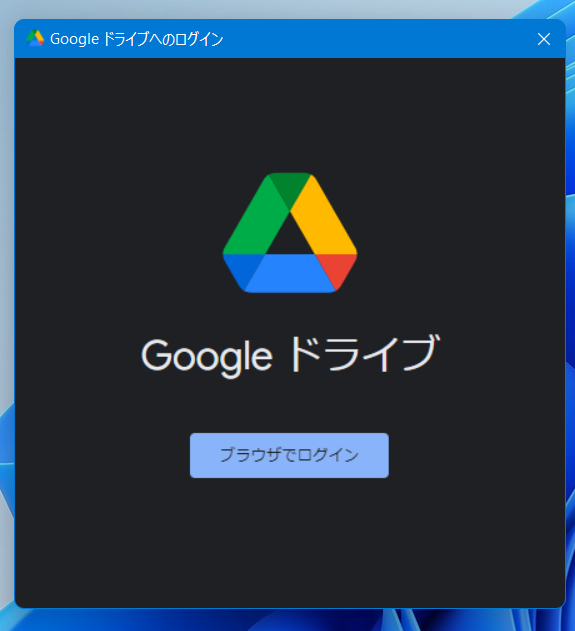
ブラウザが開くので、アカウントを選択します。
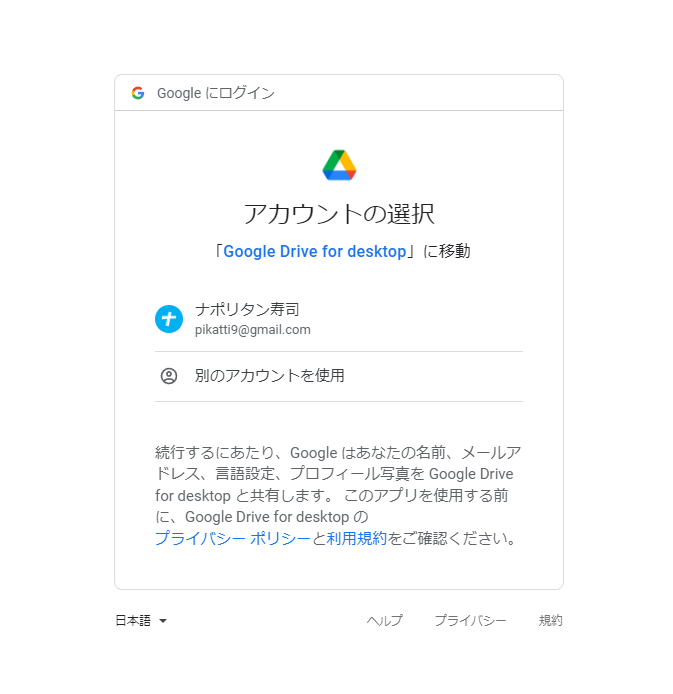
「ログイン」をクリックします。
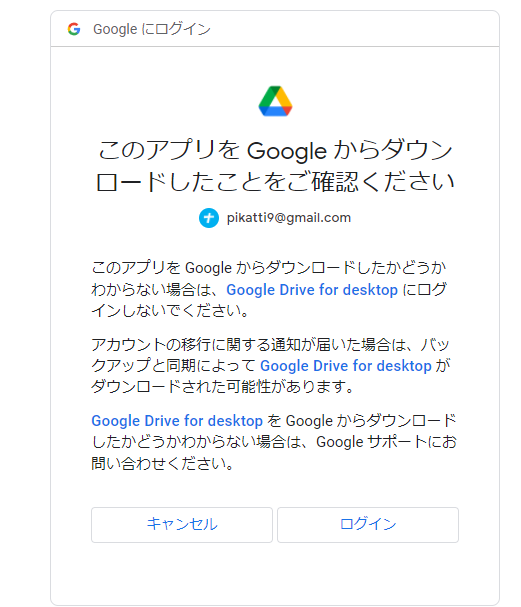
完了と表示されればOKです。アプリに戻ります。
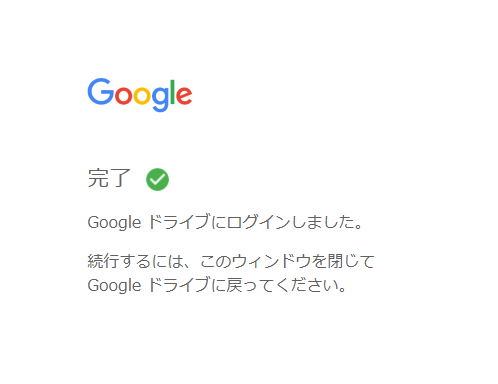
使い方
インストールできたら、タスクバーのタスクトレイにGoogle ドライブのアイコンが表示されます。
右クリック→![]() 歯車アイコンで設定を開けます。
歯車アイコンで設定を開けます。
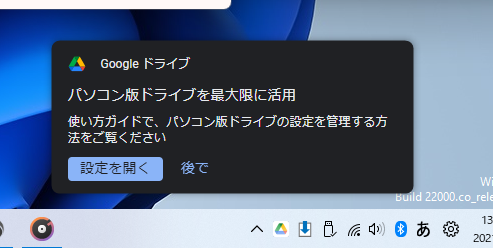
チュートリアル
初回起動は、チュートリアル画面が表示されます。今回はドライブではなく、フォトにアップロードしていくので、「スキップ」をクリックします。
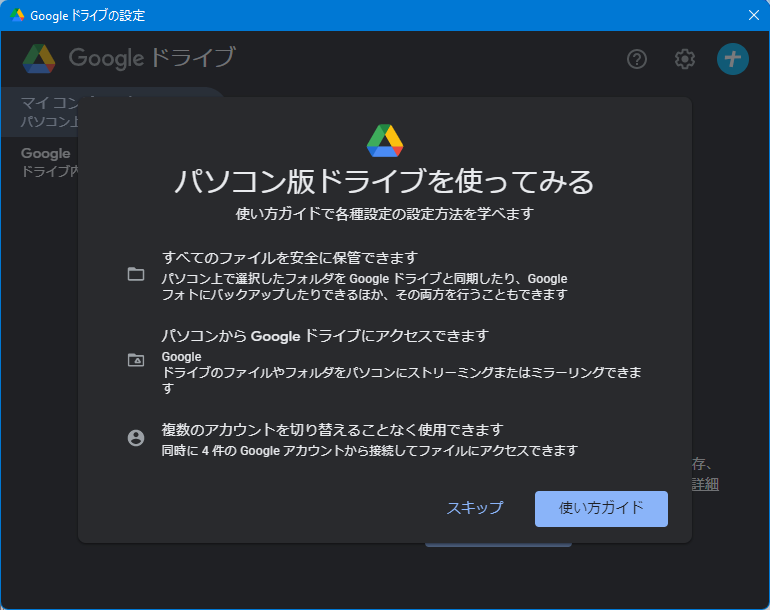
フォルダーの追加
左側の「マイコンピュータ」をクリック→「フォルダーを追加」をクリックします。
ここで設定したフォルダー内の画像、動画を、自動でGoogleフォトにアップロードしてくれます。
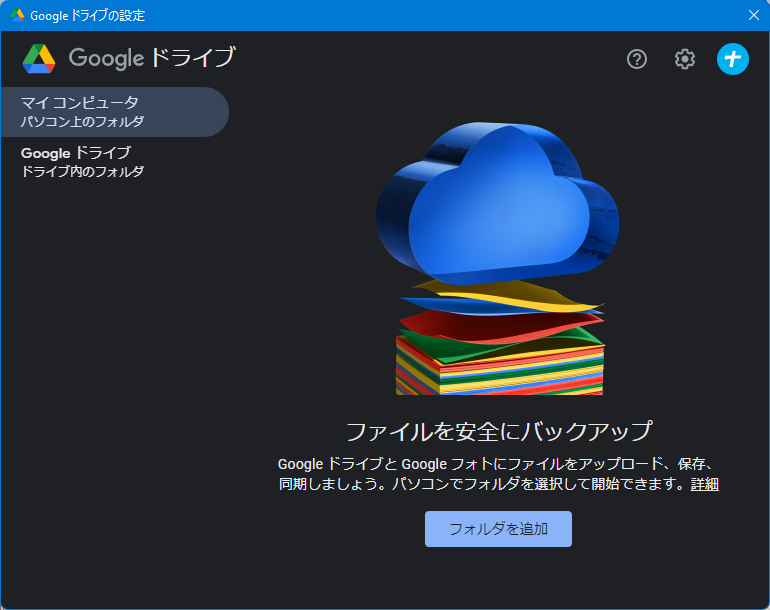
バックアップしたいフォルダーを選択します。
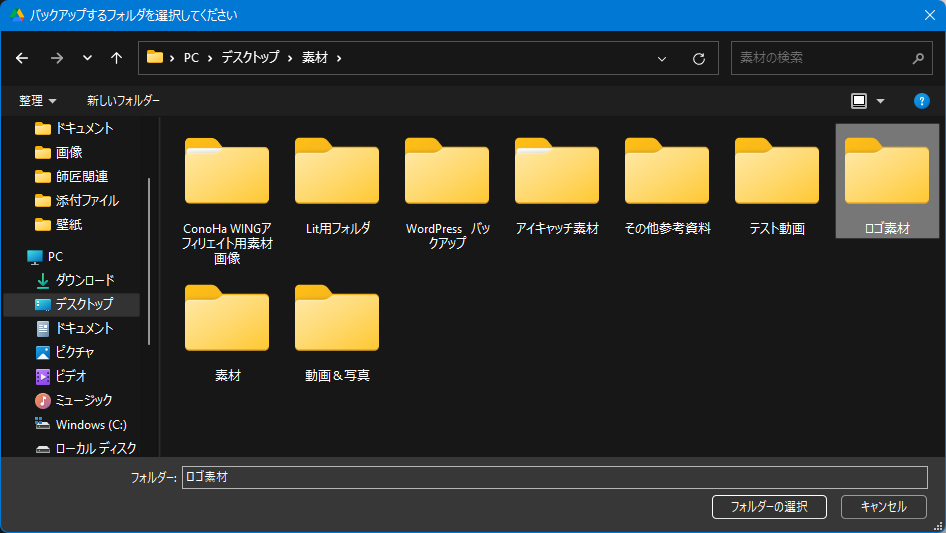
どちらにバックアップ(同期)するか選択します。両方選択することもできます。
今回は、フォトのみにバックアップします。選択したら「完了」をクリックします。
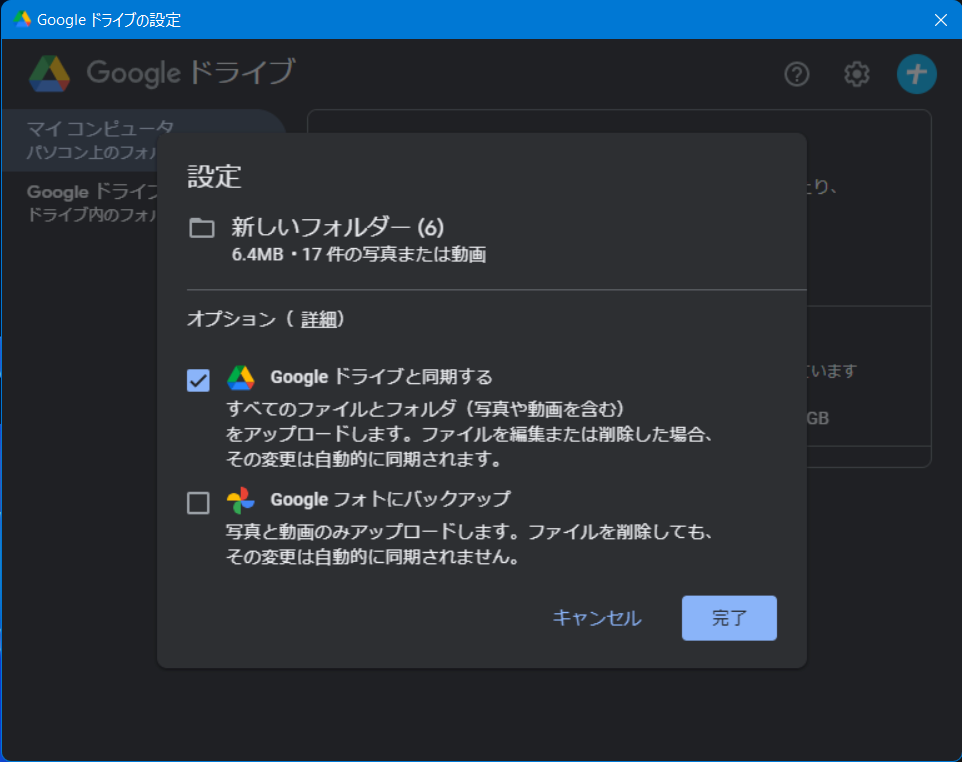
Googleドライブ、Googleフォトどちらも選択した場合は、ストレージ容量を2倍消費します。
フォト、ドライブそれぞれに容量が割り当てられているのではなく、1つのアカウントにつき、15GBという仕組みになっているからです。
自分が使うサービスの方を選択するのがおすすめです。
フォトの場合、アップロードサイズを指定します。
元の画質、保存容量の節約画質(以前までの名称:高画質)かを選択します。
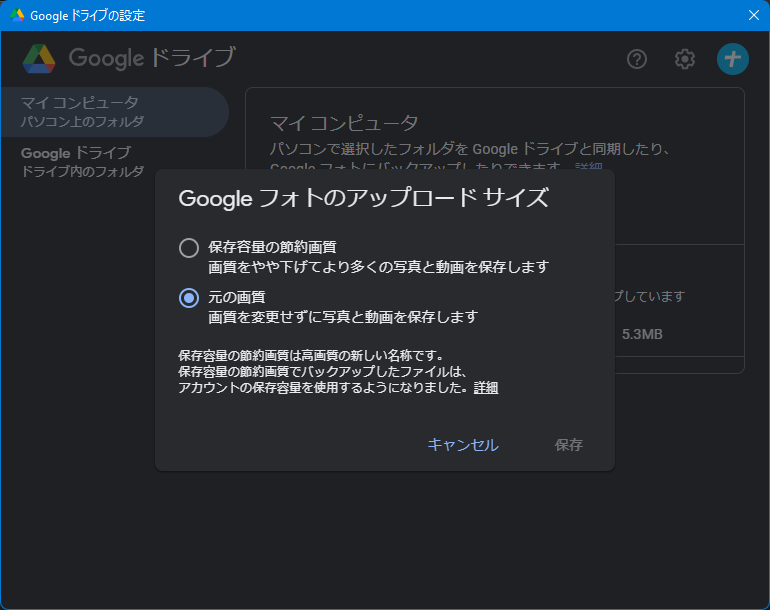
バックアップしたい画像が一眼レフで撮影した1枚10MB以上もあるような場合は、節約画質がいいかなと思います。元の画質だとすぐに容量を圧迫しちゃいます。
追加されたら、名前と総容量を確認して「保存」をクリックします。
下記画像だと5.3MBあるので、その分クラウド容量を消費するということです。
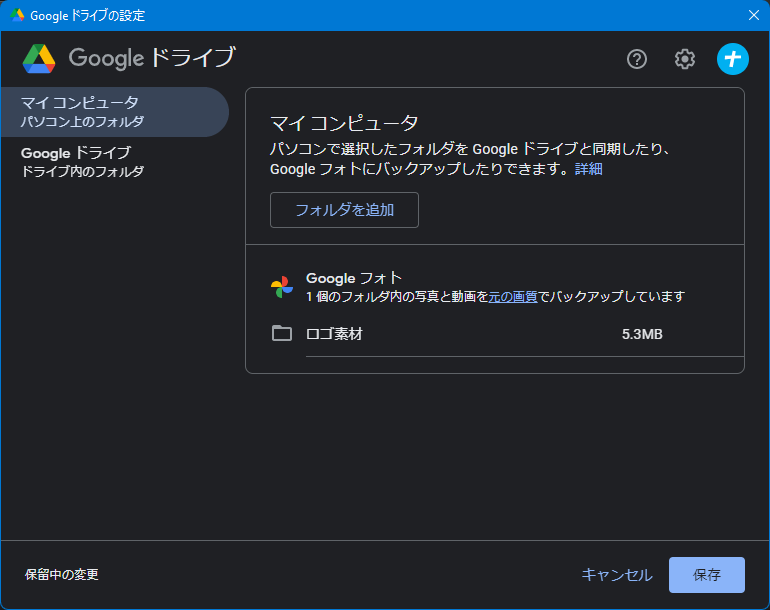
タスクトレイのドライブアイコンをクリックします。
自動的にバックアップが開始されています。
履歴タブでファイルのアップロード状況を確認できます。![]() 緑のチェックマークがアップロード完了、
緑のチェックマークがアップロード完了、![]() 上矢印マークがアップロード待機中です。
上矢印マークがアップロード待機中です。
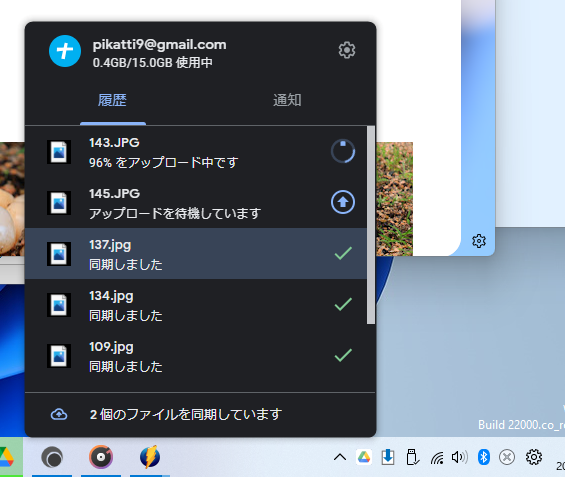
アカウント名の下で、消費容量を確認できます。上記画像だと、15GB中400MB(0.4GB)消費しているということです。
フォルダーの削除
登録したフォルダーをクリックして、チェックを外します。
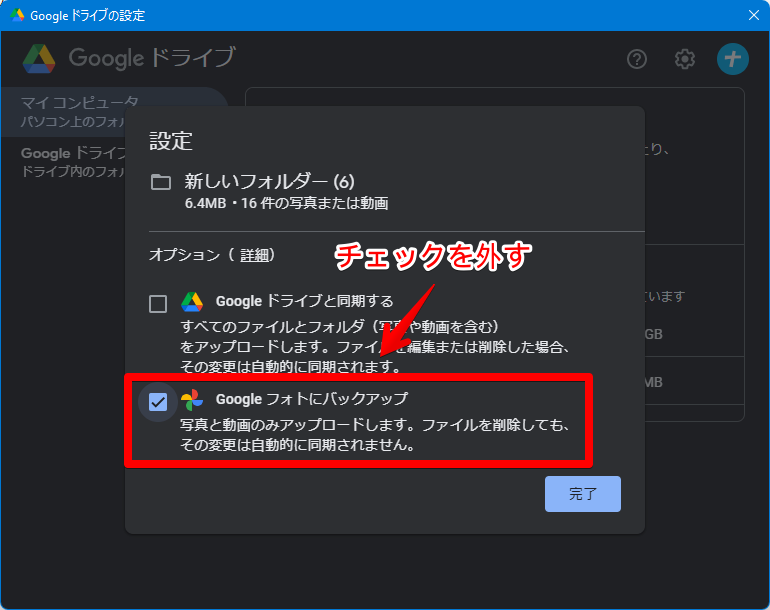
両方のチェックを外すと、「バックアップを停止しますか?」と聞かれるので、「バックアップを停止」をクリックします。
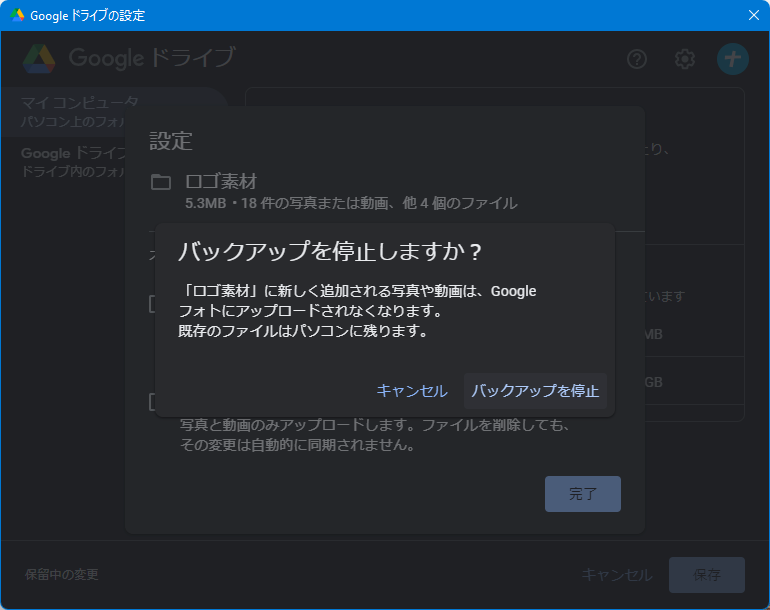
自動バックアップの対象から外れます。
バックアップした画像の確認
Googleフォトから確認できます。
ずらっとバックアップした写真が表示されます。
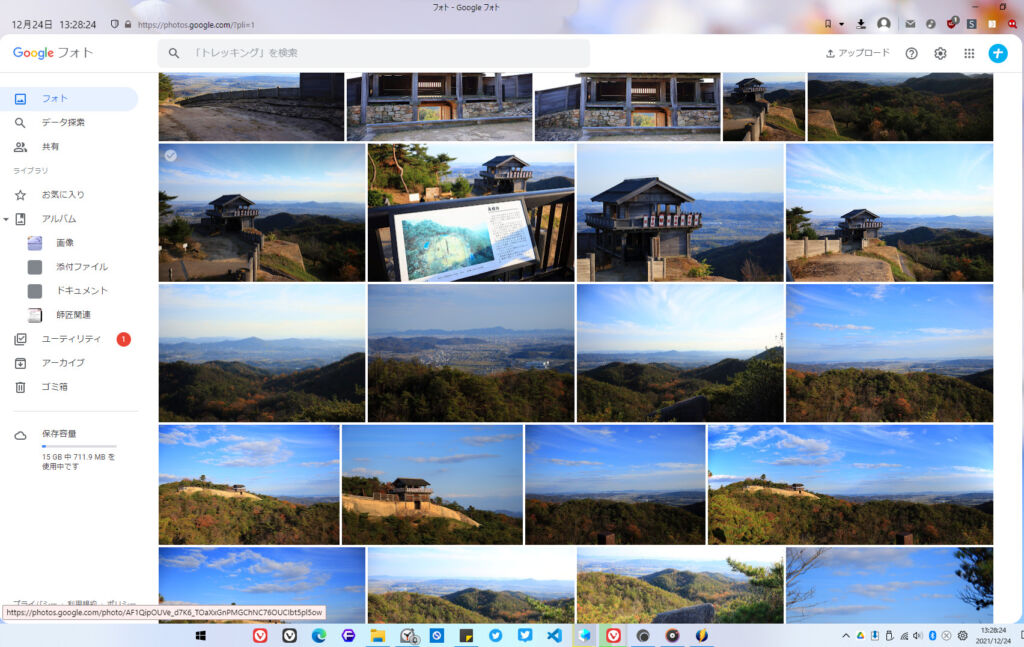
【余談】ドライブレター
新しくGoogleのオンラインドライブレターが追加されます。
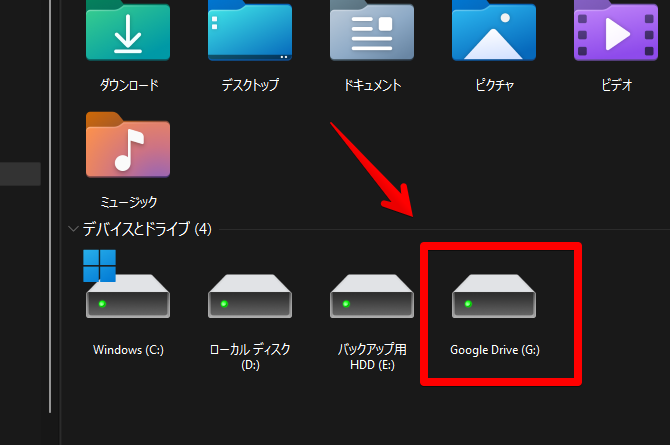
クリックで開けます。バックアップしたいファイル、フォルダーをドラッグ&ドロップすることで、ドライブ上にアップロードできます。
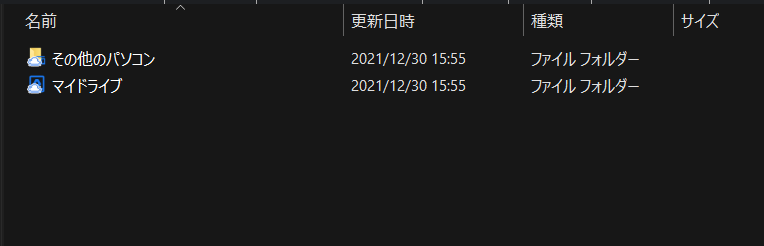
設定
右上の歯車アイコンから設定を開きます。
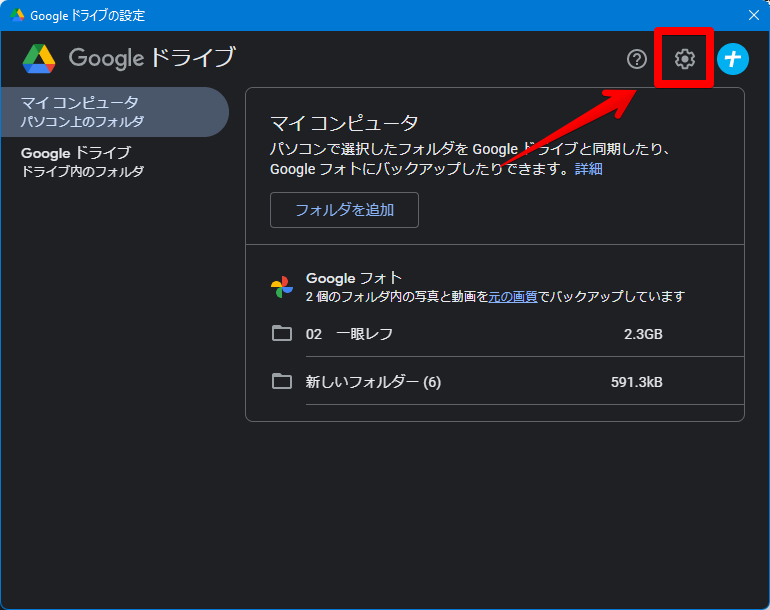
以下の設定ができます。
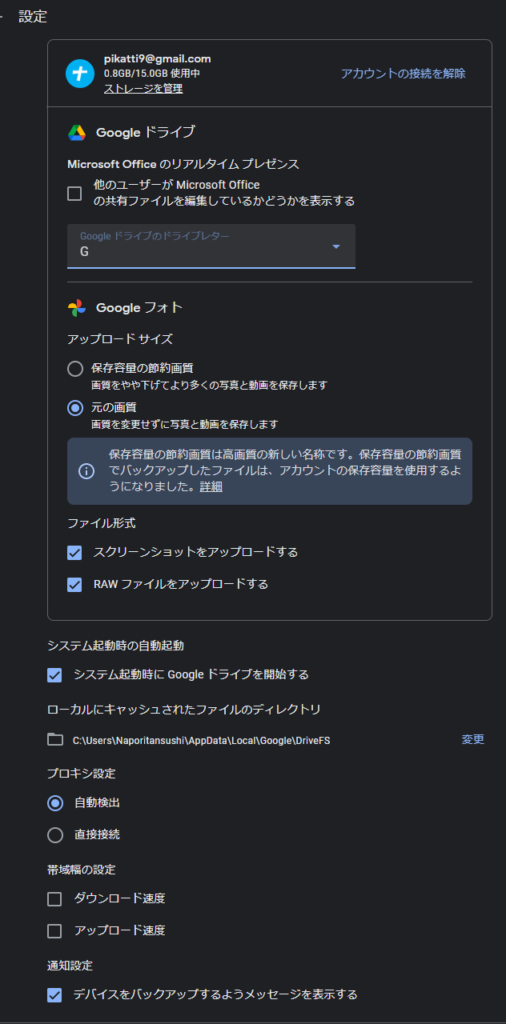
写真のアップロードサイズの変更、スクショ、RAW画像をアップロードの対象に含めるかどうかなどを設定できます。
Windows起動時に本ソフトをバックグラウンド起動させたい場合は、「システム起動時に Google ドライブを開始する」にチェックを入れましょう。
アンインストール
本ソフトを起動している場合は、必ず終了させてから削除します。
タスクトレイアイコンの右クリック→歯車アイコン→同期を一時停止をクリックした後に「終了」をクリックします。
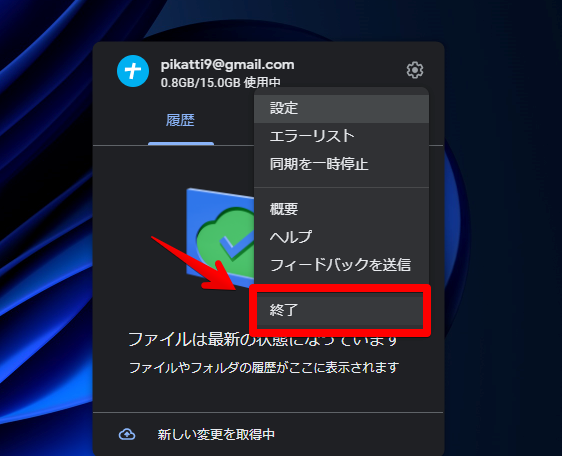
Windowsの設定を開きます。(Windows+I)
アプリ→アプリと機能をクリックして、「Google Drive」を探します。見つけたら右横のケバブメニュー(三点ボタン)を押して、アンインストールをクリックします。
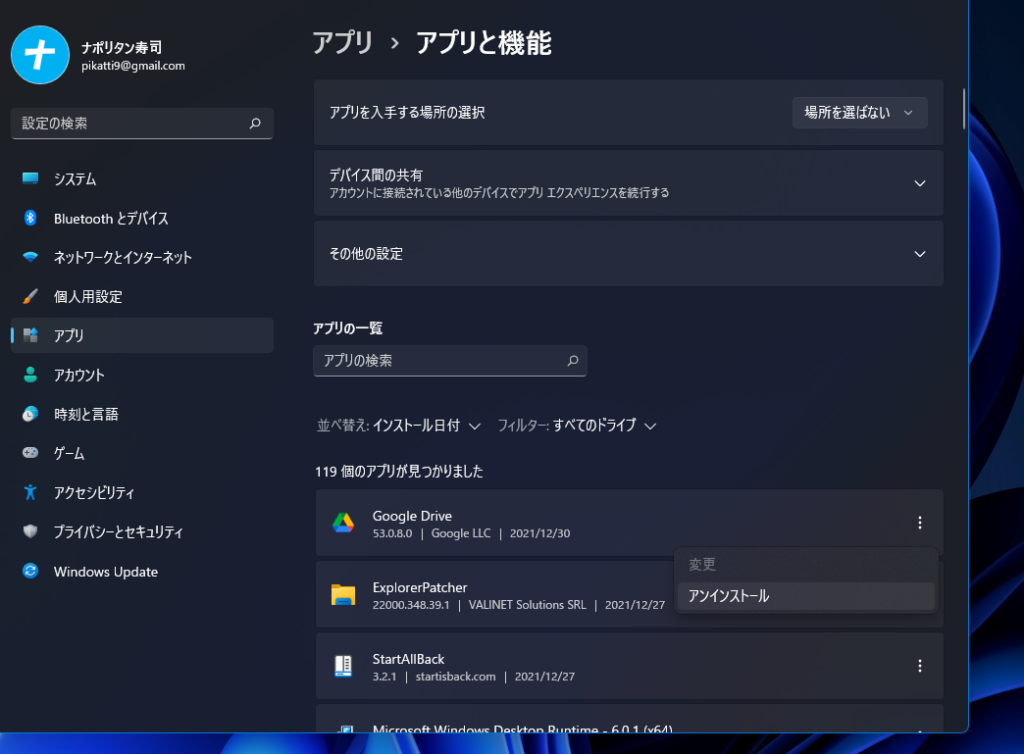
アンインストーラーが起動します。
「アンインストール」をクリックします。アプリを終了していない場合は、削除できませんとメッセージが表示されます。
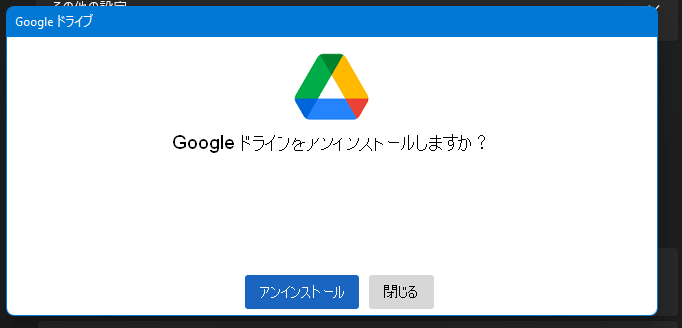
「閉じる」をクリックします。アンインストール完了です。
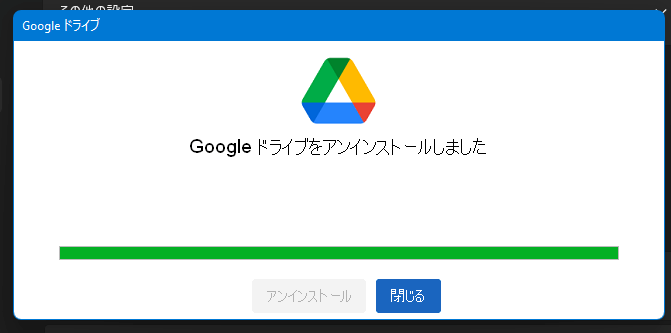
感想
以上、指定したフォルダーをGoogleフォト(または、Googleドライブ)にバックアップできるソフトGoogleドライブについてでした。
バックアップと同期アプリ(Backup and Sync)が削除され、Googleドライブに統合されたり、高画質が保存容量の節約画質という名称になったりと色々変わってますね。
ちなみに、バックアップと同期は、![]() このアイコンでした。
このアイコンでした。
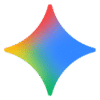
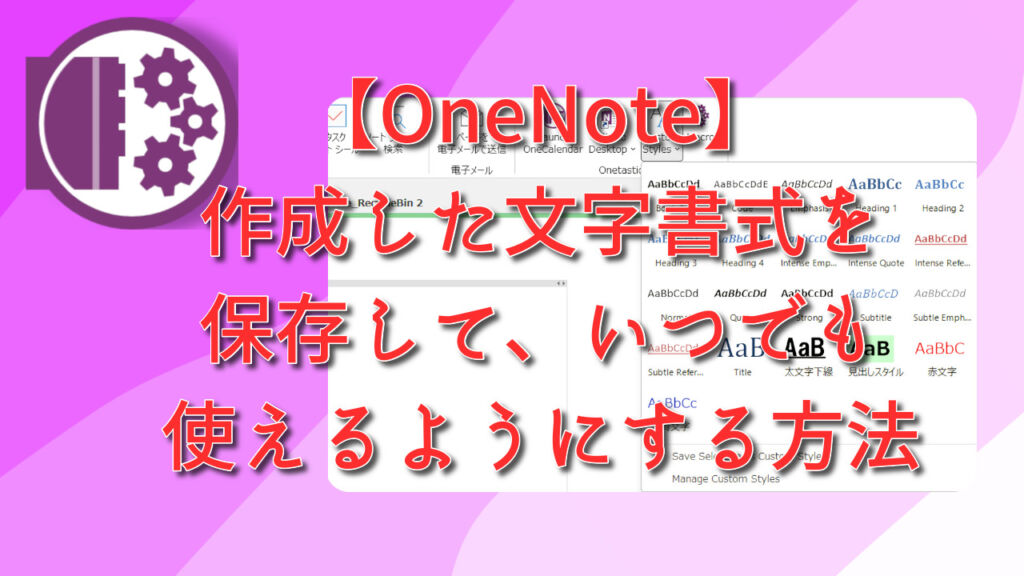
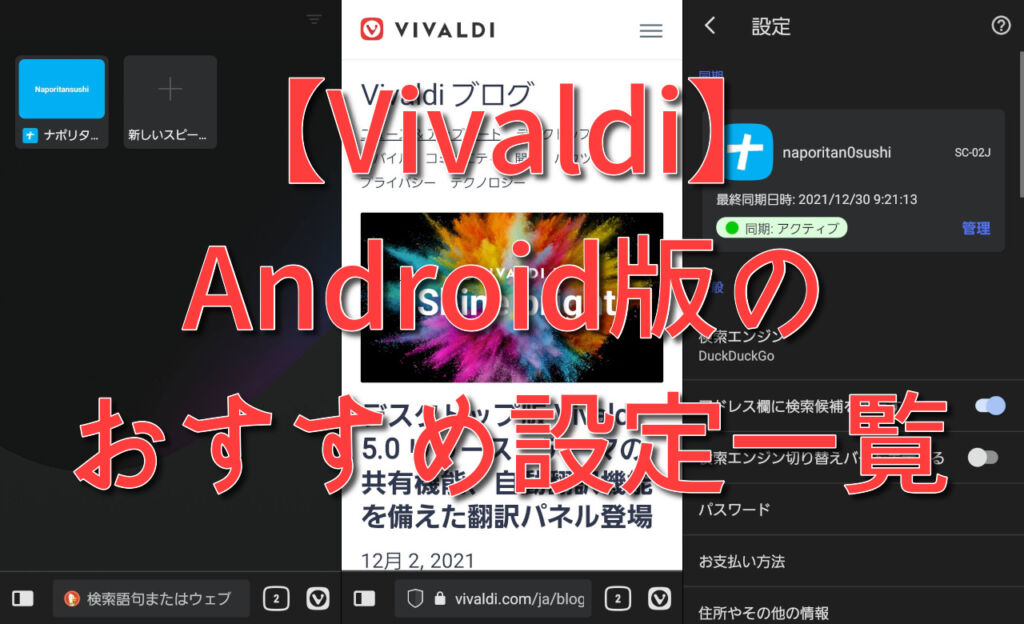

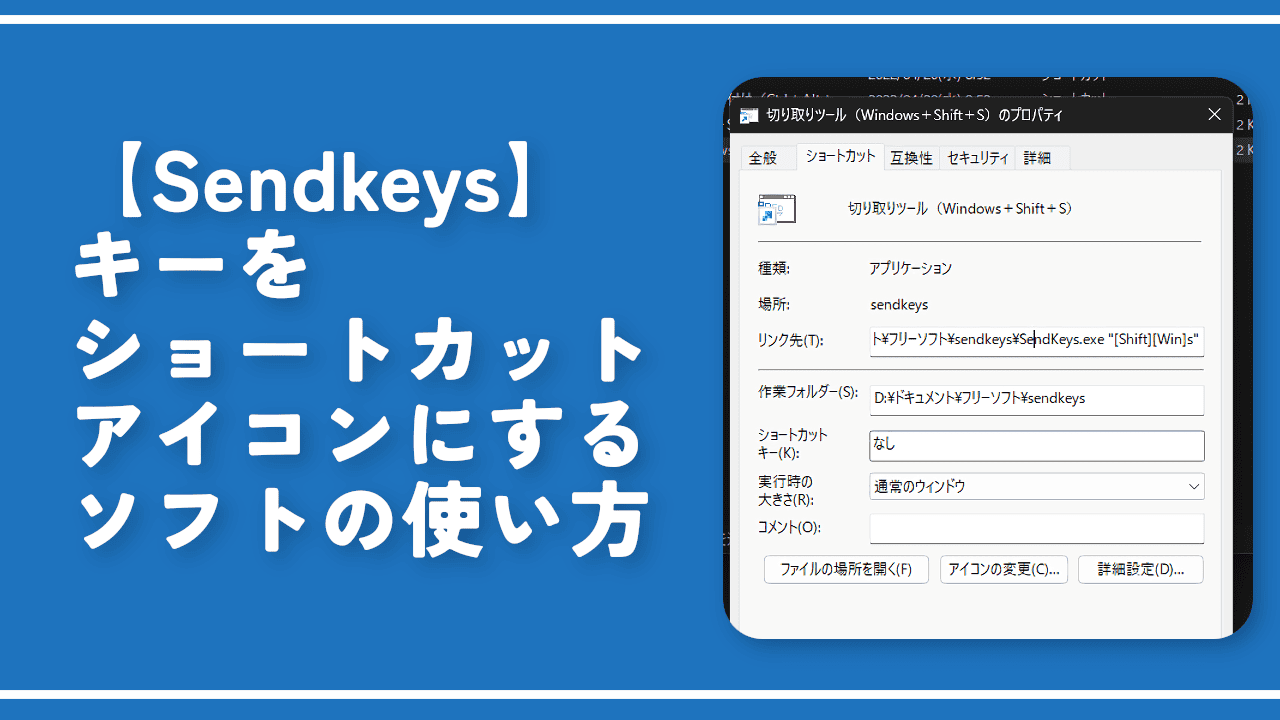
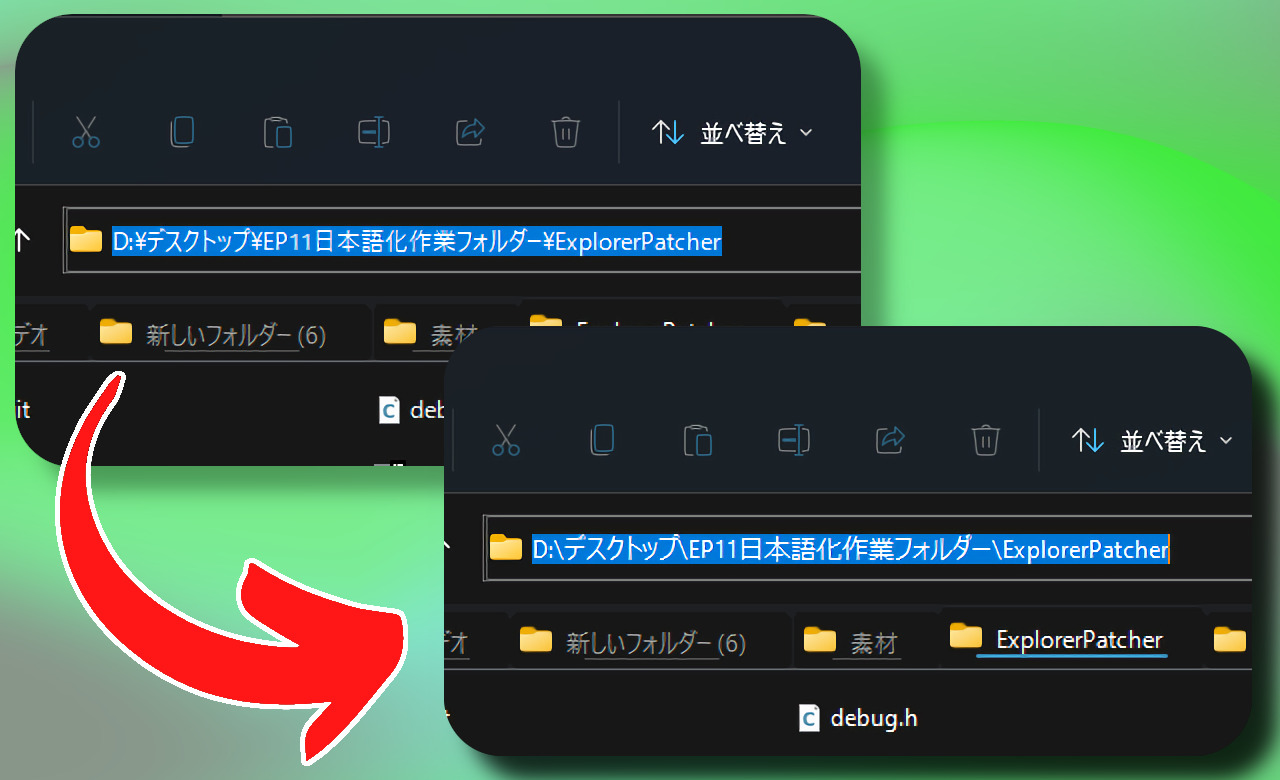
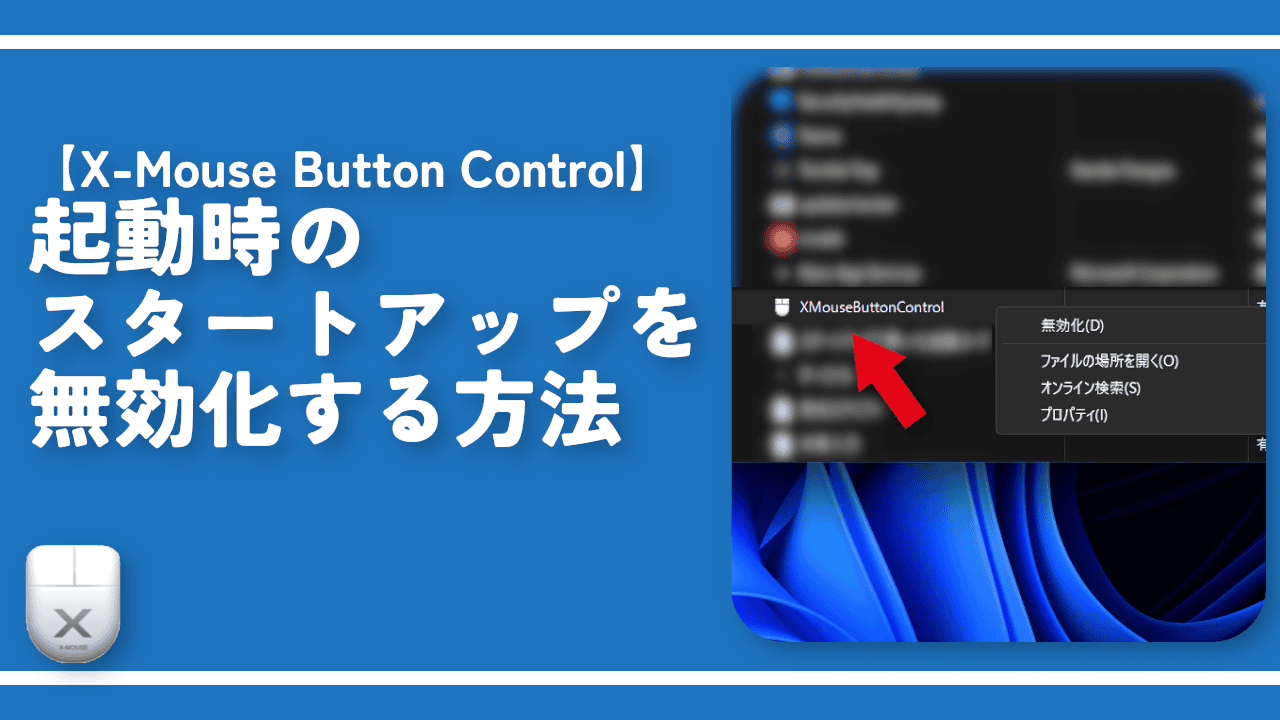

 【2025年】僕が買ったAmazon商品を貼る!今年も買うぞ!
【2025年】僕が買ったAmazon商品を貼る!今年も買うぞ! 【Amazon】配送料(送料)の文字を大きく目立たせるCSS
【Amazon】配送料(送料)の文字を大きく目立たせるCSS 【TVer】嫌いな特定の番組を非表示にするCSS。邪魔なのは消そうぜ!
【TVer】嫌いな特定の番組を非表示にするCSS。邪魔なのは消そうぜ! PixelからXiaomi 15 Ultraに移行して良かった点・悪かった点
PixelからXiaomi 15 Ultraに移行して良かった点・悪かった点 【DPP4】サードパーティー製でレンズデータを認識する方法
【DPP4】サードパーティー製でレンズデータを認識する方法 【Clean-Spam-Link-Tweet】「bnc.lt」リンクなどのスパム消す拡張機能
【Clean-Spam-Link-Tweet】「bnc.lt」リンクなどのスパム消す拡張機能 【プライムビデオ】関連タイトルを複数行表示にするCSS
【プライムビデオ】関連タイトルを複数行表示にするCSS 【Google検索】快適な検索結果を得るための8つの方法
【Google検索】快適な検索結果を得るための8つの方法 【YouTube Studio】視聴回数、高評価率、コメントを非表示にするCSS
【YouTube Studio】視聴回数、高評価率、コメントを非表示にするCSS 【Condler】Amazonの検索結果に便利な項目を追加する拡張機能
【Condler】Amazonの検索結果に便利な項目を追加する拡張機能 これまでの人生で恥ずかしかったこと・失敗したことを書いてストレス発散だ!
これまでの人生で恥ずかしかったこと・失敗したことを書いてストレス発散だ! 【2025年】当サイトが歩んだ日記の記録
【2025年】当サイトが歩んだ日記の記録