【CLaunch】登録したアプリ一覧のデータが消えた場合の対処法
CLaunch に登録したデータが消えた理由としては、何らかの理由でWindowsのユーザー名を変更したことが原因です。何もしていない!と思っていても、やはり何かしらやっちゃってたって場合がほとんどです。
もちろんそれ以外にも原因はあると思うので、今回の事例はあくまで可能性の中の1つという風に受け取ってください。
ユーザー名を変更したのが原因の場合は、簡単に復活できます。
CLaunchの設定はユーザーごとに保存されているので、新しく変更したユーザーフォルダーの中に以前の設定ファイルを丸ごとコピペするだけです。
Windowsのユーザー名を変更する方法の1つとしては、ユーザーアカウント(netplwiz)でユーザー名を書き換えるなどが挙げられます。
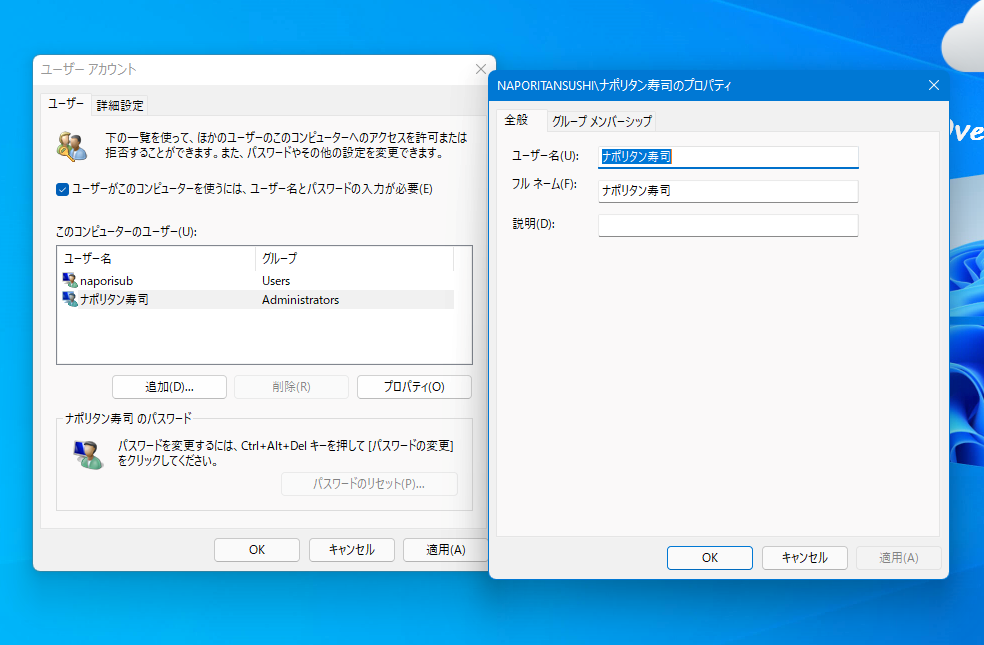
ユーザーアカウントは、ファイル名を指定して実行(Windows+R)→netplwizと入力してOKで開きます。
この記事は、CLaunchをインストールしてある程度使い方が分かっている方向けです。「CLaunchって何ぞや?」という方は以下の記事を参考にしてみてください。既にインストールされている方でも面白い使い方が発見できるかもしれません。
参考:【CLaunch】作業効率化!便利なアプリランチャーの導入方法・使い方
以前の設定を復元する方法
保存場所の確認
CLaunchのユーザーごとの設定ファイルは、以下の場所に保存されています。
C:\Program Files\CLaunch\DataDataフォルダーにアクセスすると、ユーザー名でフォルダーがあります。
その中に各ユーザーごとの設定ファイルが入っています。この中のデータを丸ごと新しいユーザー名フォルダーにコピーすれば復元できます。
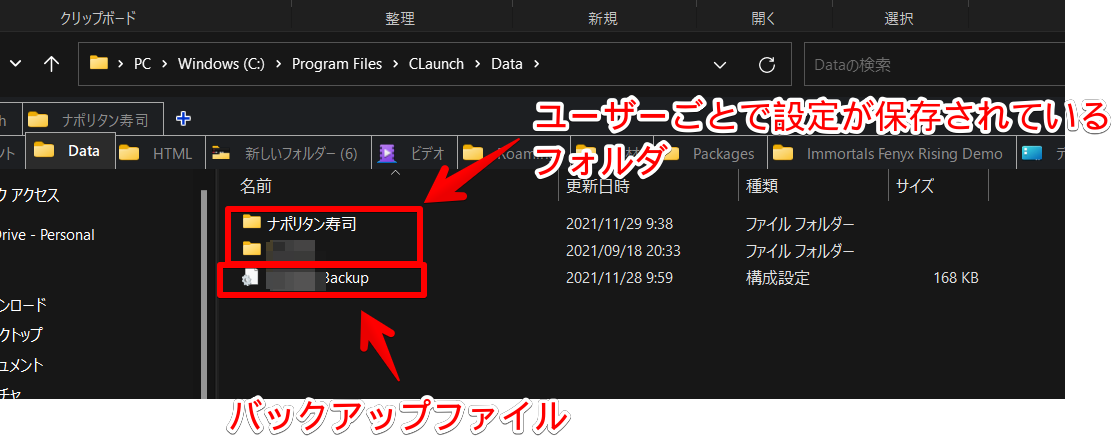
ユーザー名を変更したのにフォルダーがない場合は、新しいユーザー名に変更したあとに一度CLaunchを起動してみましょう。
Dataフォルダーの1つ前にあるCLaunchフォルダーに起動ファイル「CLaunch.exe」があります。
これで自動で現在ログインしているユーザーの名前でフォルダーが作成されるかと思います。
復元
古いユーザー名フォルダーをクリックして中にあるファイルをCtrl+Aで全選択→右クリック→コピーをクリックします。
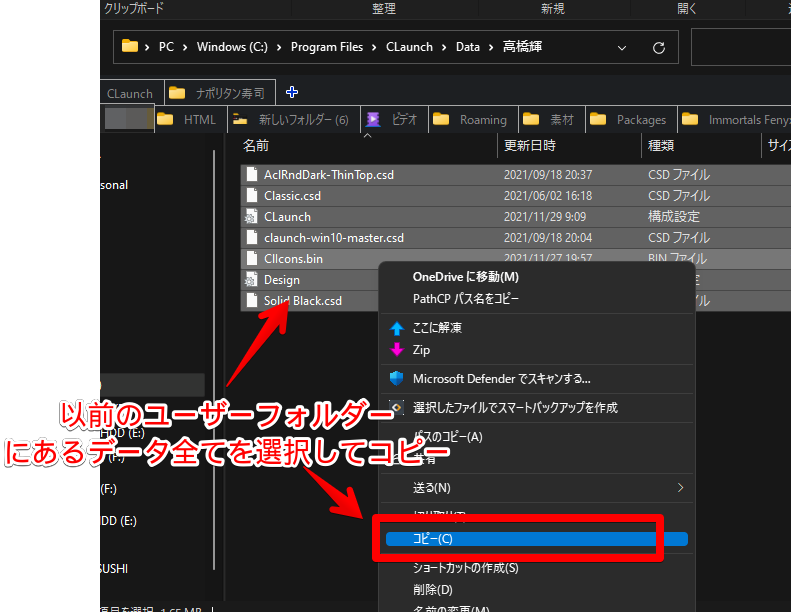
新しいユーザーフォルダーに貼り付けます。
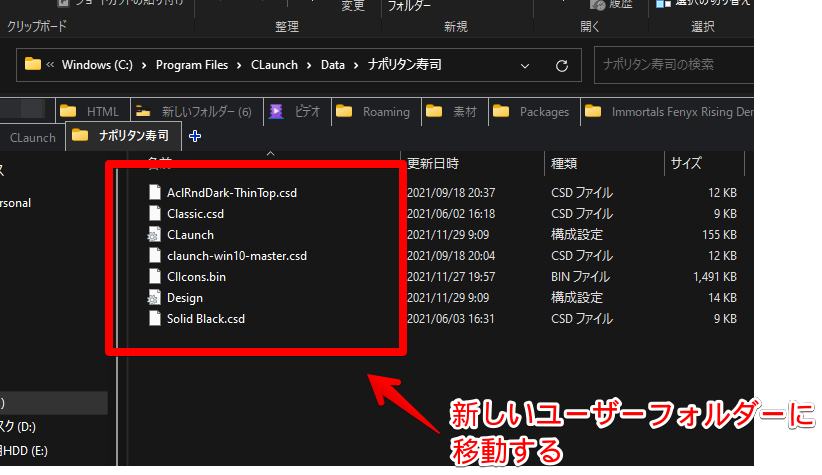
新しくなったユーザー名でも以前のスキンや設定、登録アプリが表示されます。
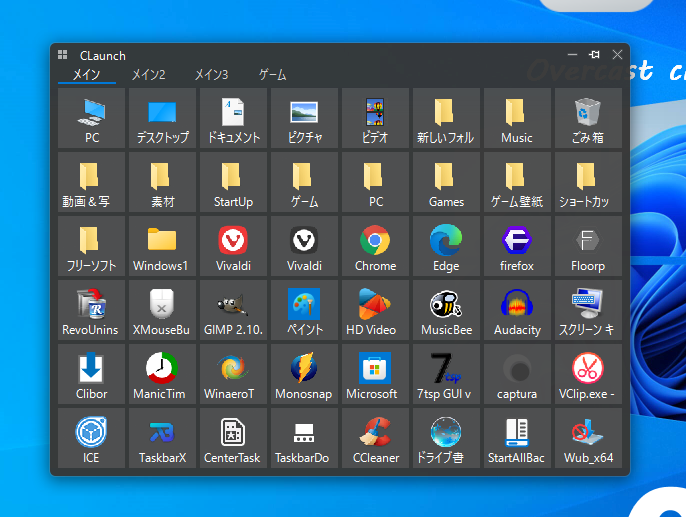
変更しないという場合は、一旦CLaunchを再起動してみましょう。タスクマネージャー→CLaunchを探して「タスクの終了」で終了できます。
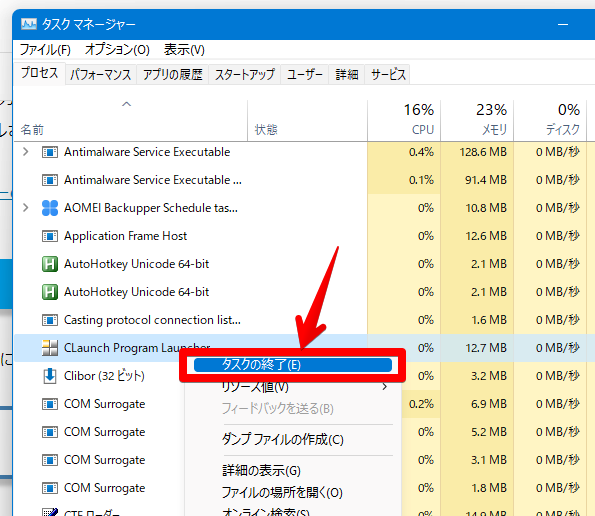
【余談】バックアップ機能を活用する
CLaunchには、手動バックアップ、自動バックアップ機能が備わっています。
デフォルトで自動バックアップは有効になっています。もし無効にしちゃってるという方は、オンにすることをおすすめします。
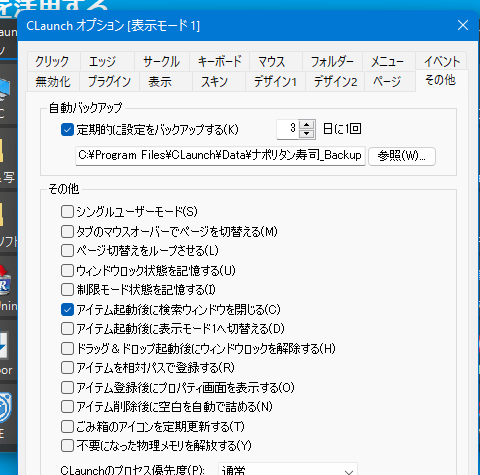
今回の原因以外でデータが消えた場合に役に立ちます。
詳しくは以下の記事を参考にしてみてください。
感想
以上、CLaunchの登録アプリが突然消えた時の対処法でした。
今回の方法は滅多に起こらないと思いますが、覚えておいて損はないかなと思います。
最近、ユーザー名を本名から「ナポリタン寿司」に変更していっているんですが、思わぬところまで影響でて対応が大変です。もっと簡単にユーザー名を変更できたらいいのになと思います。
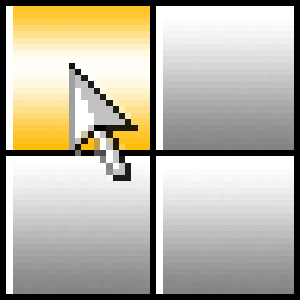
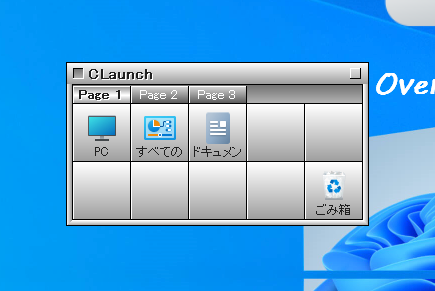
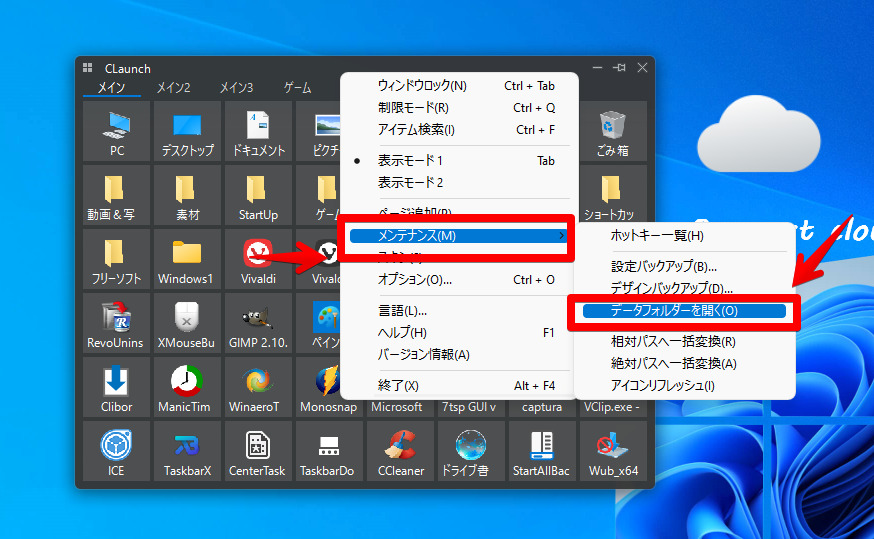
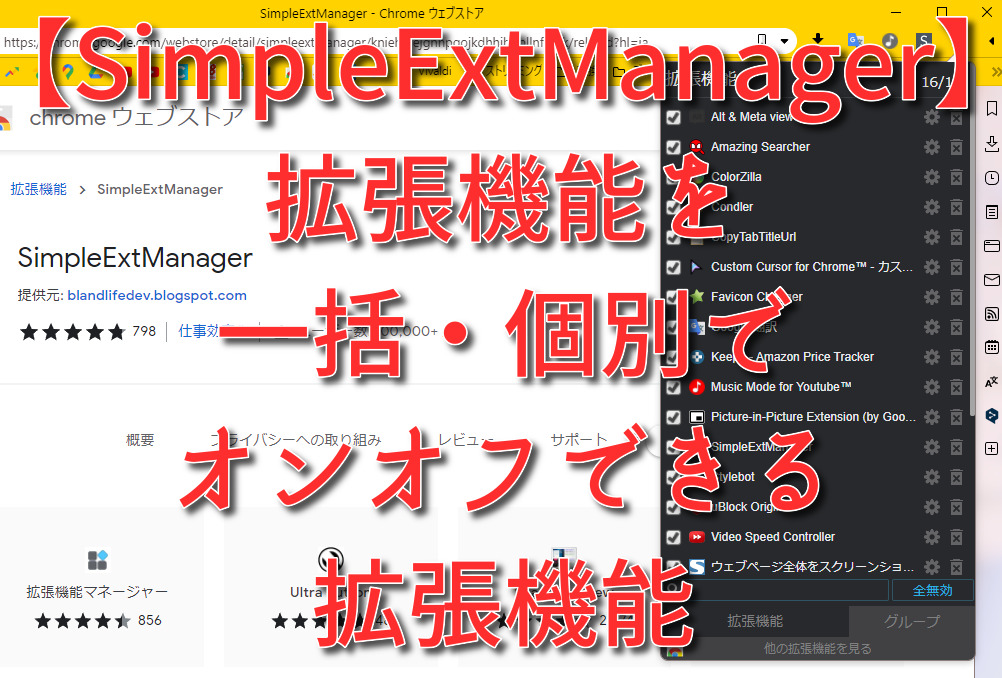
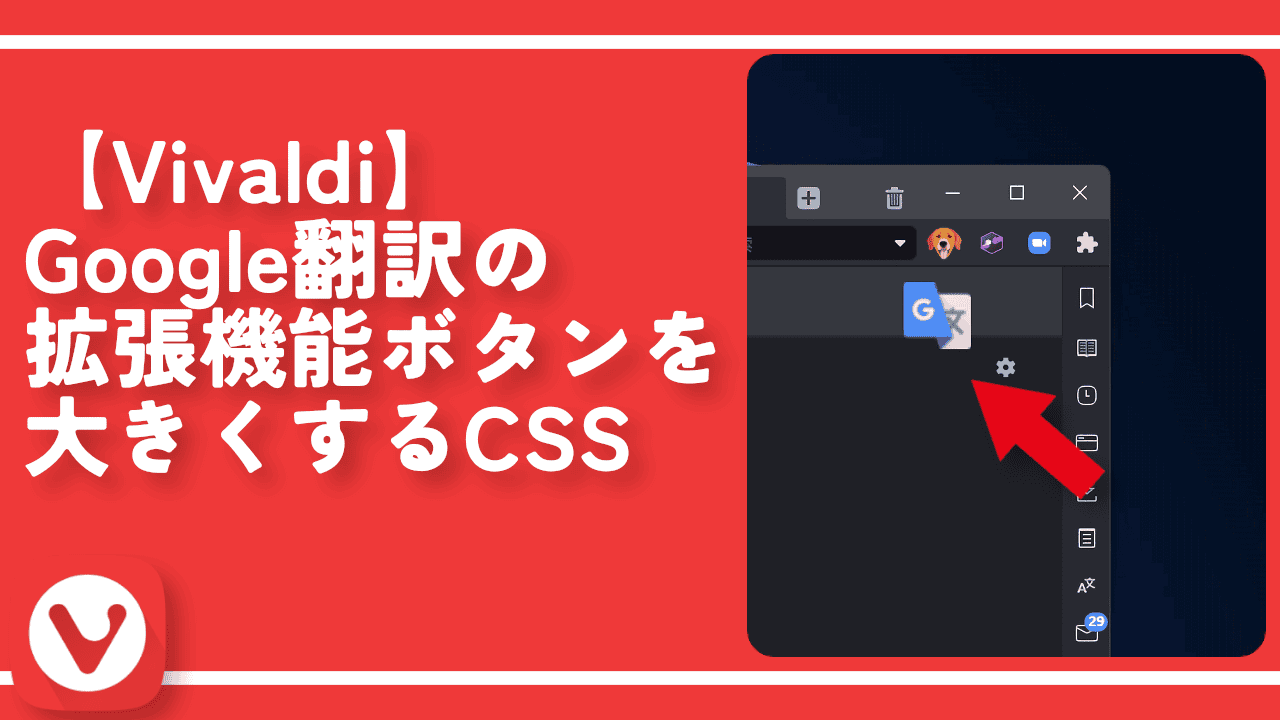

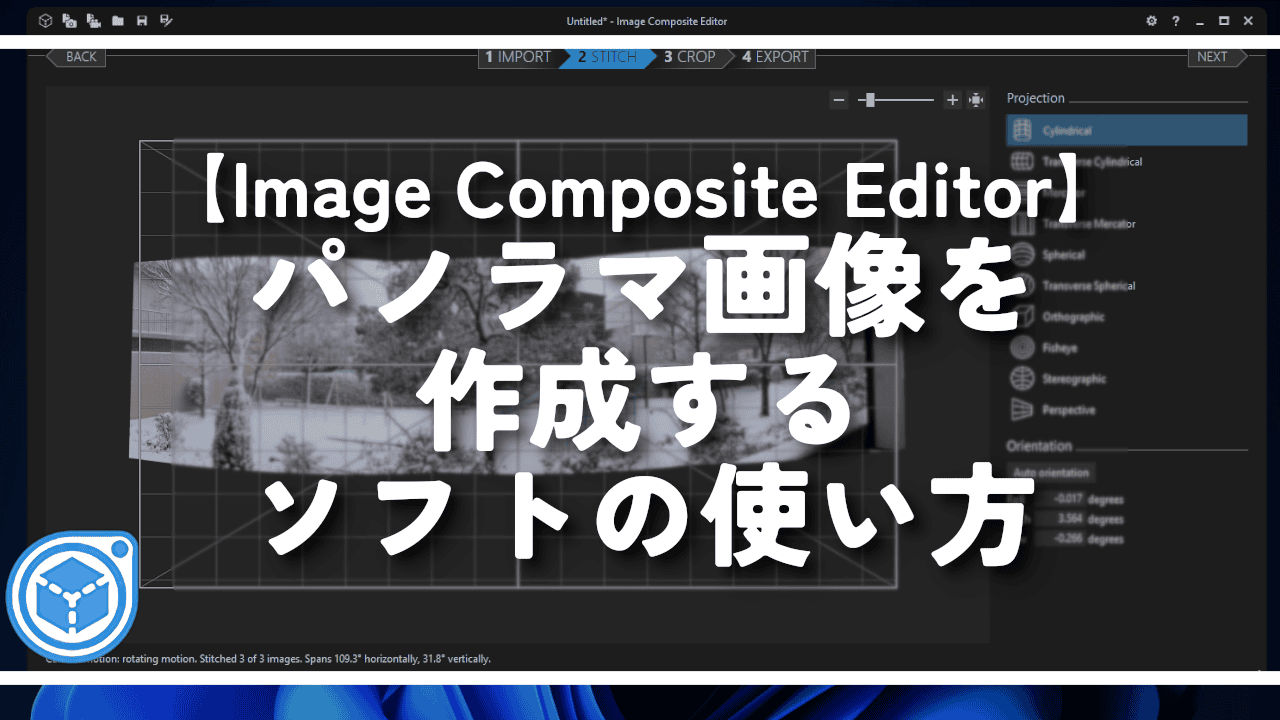
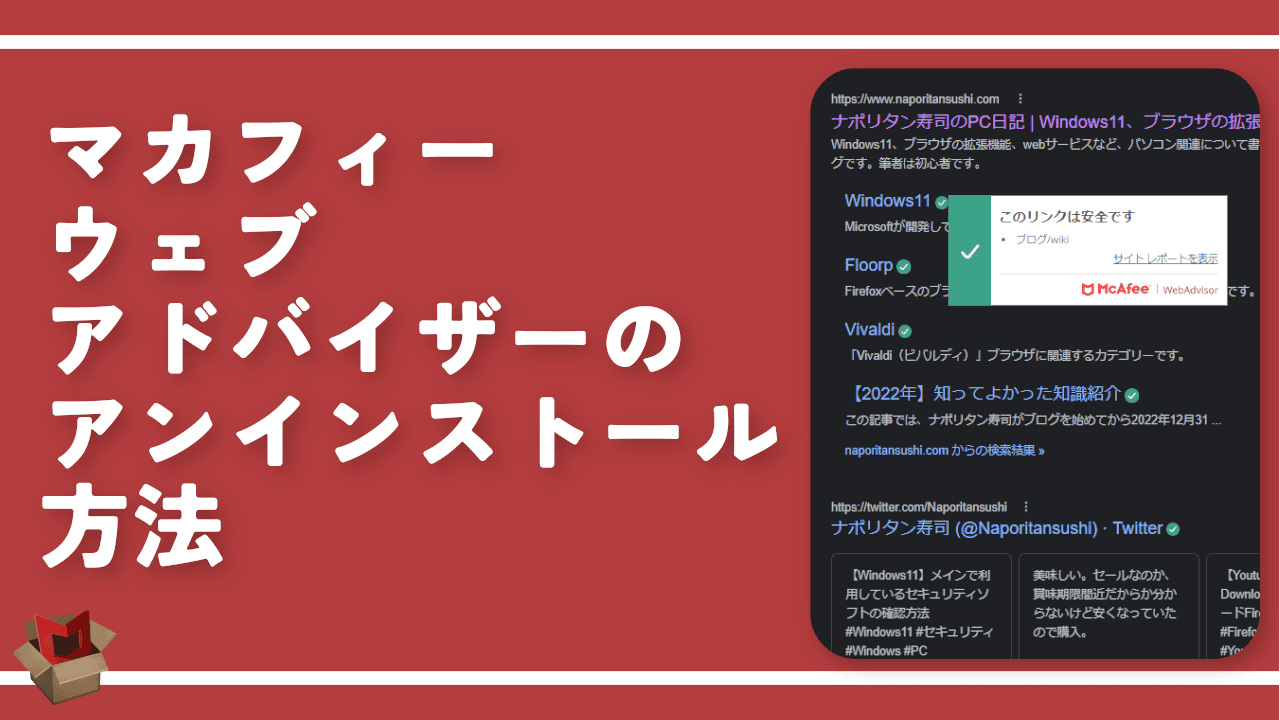
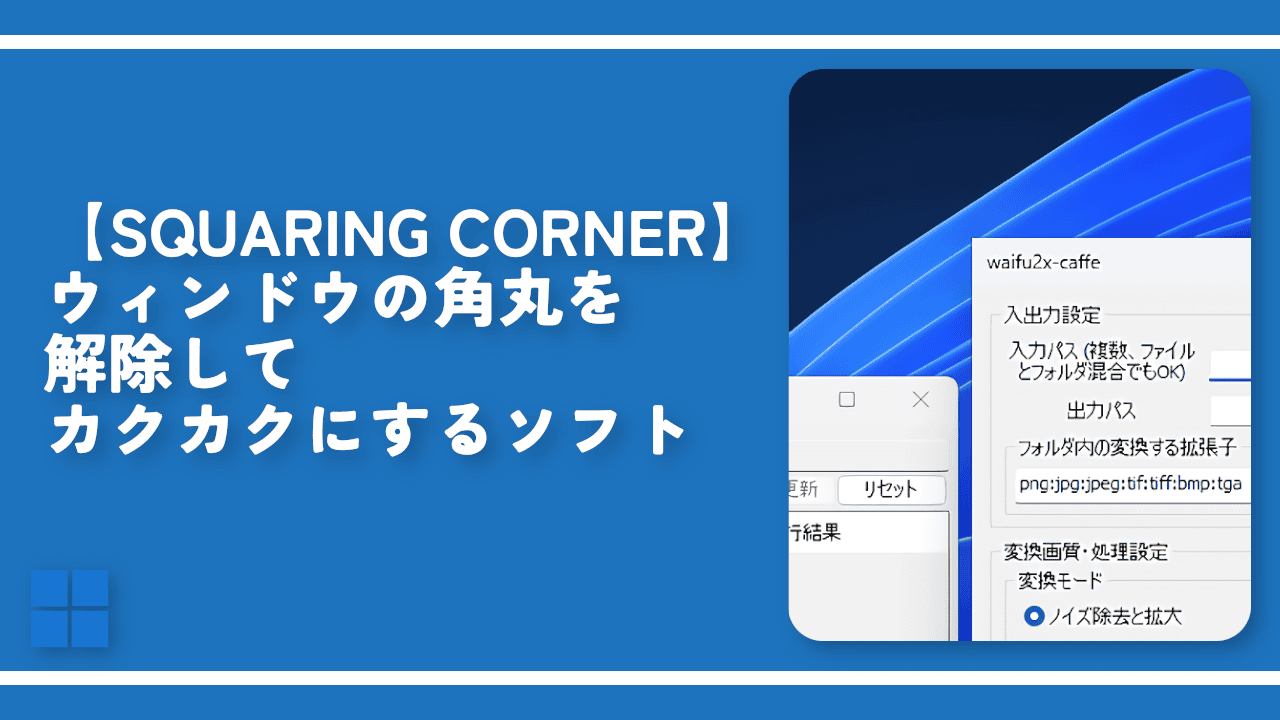
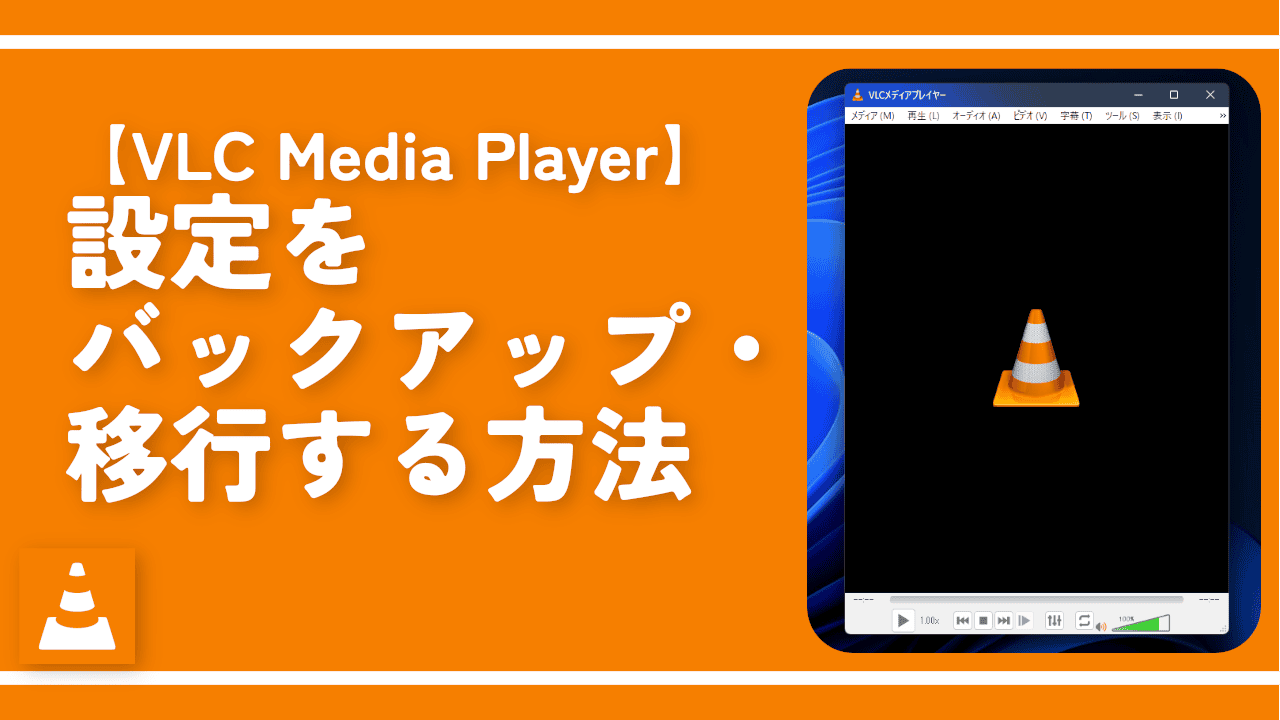
 Logicoolの「MX MASTER 3S」と「MX MECHANICAL MINI」を買った話
Logicoolの「MX MASTER 3S」と「MX MECHANICAL MINI」を買った話 カロリーメイトを綺麗に開けられるかもしれない方法
カロリーメイトを綺麗に開けられるかもしれない方法 【DPP4】サードパーティー製でレンズデータを認識する方法
【DPP4】サードパーティー製でレンズデータを認識する方法 【YouTube】一行のサムネイル表示数を増やすJavaScript
【YouTube】一行のサムネイル表示数を増やすJavaScript 【Clean-Spam-Link-Tweet】「bnc.lt」リンクなどのスパム消す拡張機能
【Clean-Spam-Link-Tweet】「bnc.lt」リンクなどのスパム消す拡張機能 【Youtubeフィルタ】任意のワードで動画をブロックする拡張機能
【Youtubeフィルタ】任意のワードで動画をブロックする拡張機能 【プライムビデオ】関連タイトルを複数行表示にするCSS
【プライムビデオ】関連タイトルを複数行表示にするCSS 【Google検索】快適な検索結果を得るための8つの方法
【Google検索】快適な検索結果を得るための8つの方法 【YouTube Studio】視聴回数、高評価率、コメントを非表示にするCSS
【YouTube Studio】視聴回数、高評価率、コメントを非表示にするCSS 飲んだお酒をメモ代わりに書いておく記事
飲んだお酒をメモ代わりに書いておく記事 【Condler】Amazonの検索結果に便利な項目を追加する拡張機能
【Condler】Amazonの検索結果に便利な項目を追加する拡張機能 ブログ記事を書く上で、極力使わないようにしている言葉
ブログ記事を書く上で、極力使わないようにしている言葉