【Windows11】アラーム&クロックの使い方。シンプルで超便利

この記事では、Windows11に標準でインストールされている、タイマー、アラーム、ストップウォッチ、ポモドーロタイマーなどの機能が搭載された時計アプリ「クロック」について書きます。
シンプルで、とても便利です。
Windows11に標準でインストールされている時計アプリです。フォーカスセッション、タイマー、アラーム、ストップウォッチ、世界時計を利用できます。左側にそれぞれの項目があって、クリックで切り替えられます。
タイマーやアラームは複数設定できます。毎回設定しなくても、よく使う時刻を登録しておけば、瞬時に使えます。
タイマーは数字だけでなく、円の青いゲージが徐々に減っていくので、視覚的に見やすいです。アラームは、「名前を決めて(起床、就寝など)どの曜日に鳴らすか?」を設定できます。
僕は、主にゲームのイベントを知らせるために使っています。パソコンしていたら、時計をあんまり見ません。毎日20時にアラーム鳴らしたり、あと30分後に再びゲームにログインしないといけないって時に、サクッとパソコンの方で、アラームやタイマー設定しています。ちょー便利です。
Windows10の頃からあったアプリですが、Windows11で、さらに便利に使いやすくなっています。Windowsの標準アプリで間違いなく、トップ級におすすめです。
リリース元:Microsoft
インストール方法
初期で内蔵されていますが、何らかの理由で削除した場合は、Microsoftストアから再インストールできます。
上記ボタンをクリックすると、ブラウザでストアページが表示されます。クリックで、Microsoftストアアプリが起動します。「入手」でインストールできます。
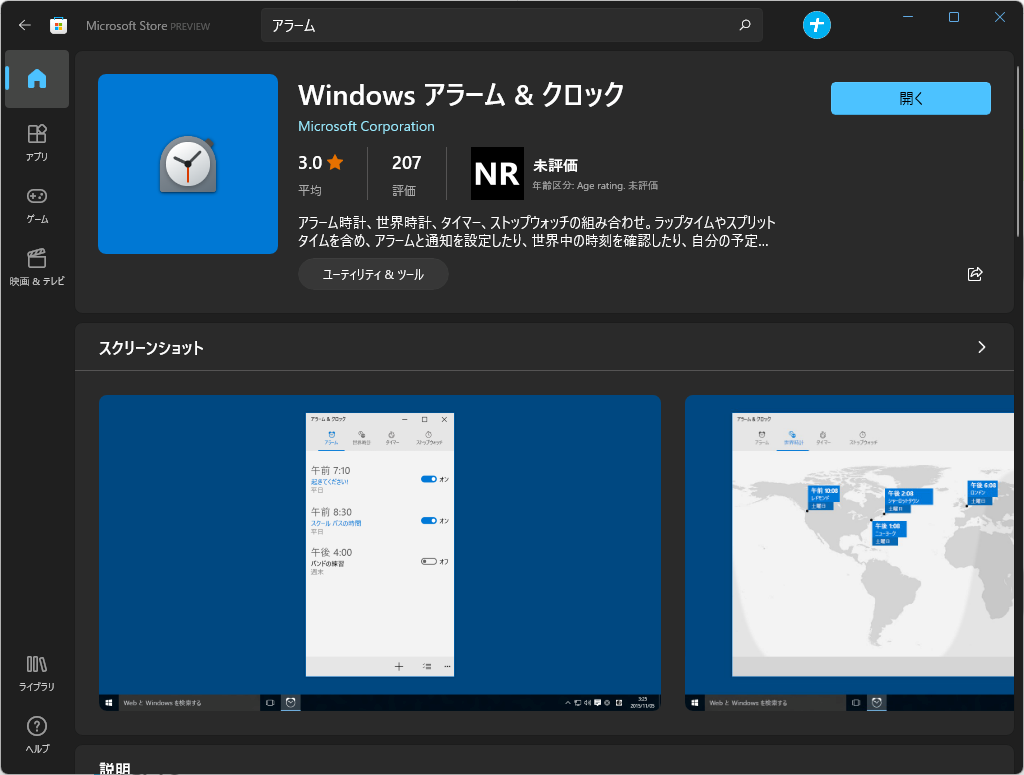
インストールできたら、スタートメニューの「か行」に、「クロック」という名前で追加されます。クリックで起動します。
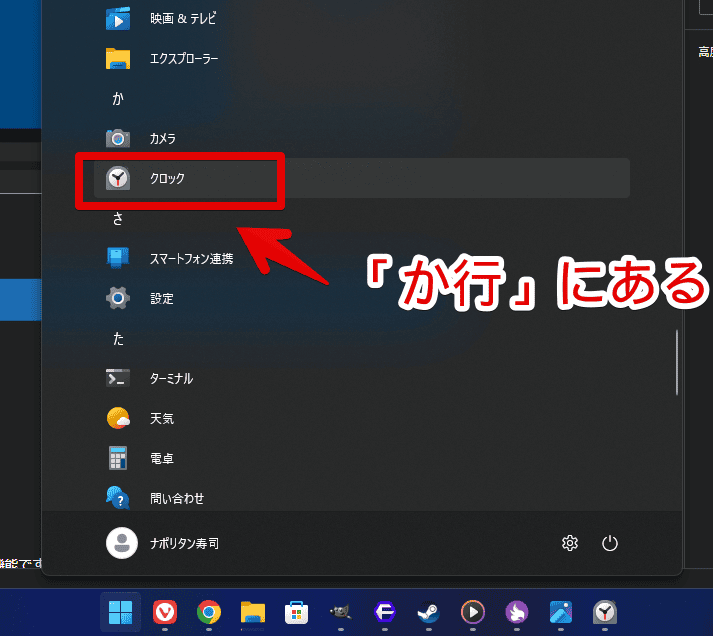
初回起動時は、Microsoftのアクセス許可のポップアップが表示されるかもしれません。嫌な場合は、「いいえ」を選択します。僕は、一度「はい」にして、あとからアクセス権を削除しましたが、今でも正常に利用できています。多分最初からアクセスを拒否しても、問題なく利用できます。
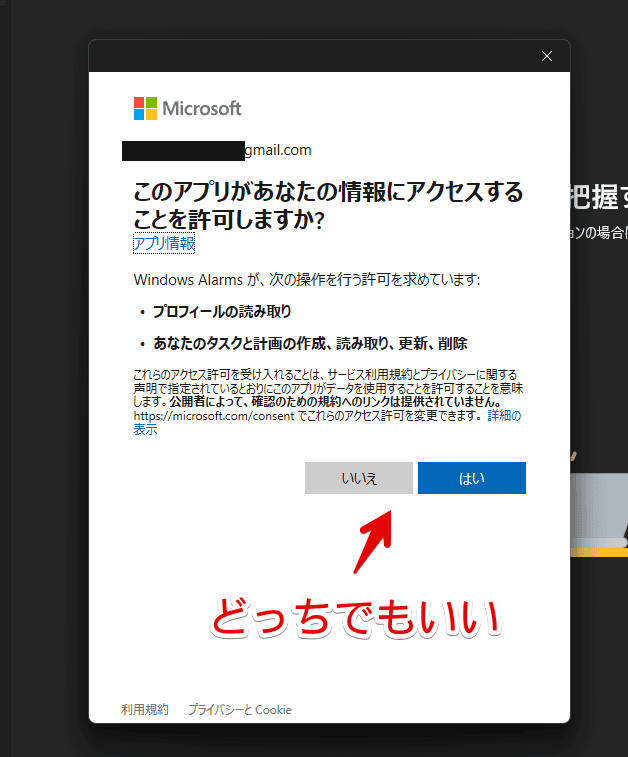
一度許可したアクセス権は、こちらから確認・編集できます。
https://microsoft.com/consent使い方
クロックアプリでは、5つの機能を利用できます。
- フォーカスセッション
- タイマー
- アラーム
- ストップウォッチ
- 世界時計
フォーカスセッションは、Windows11から新しく追加された機能です。僕はWindows10をもう使っていないので、分からないんですが、Windows10でも追加されてますかね…?僕が使っていた時はなかったです。
フォーカスセッション
タイマーと休憩を兼ね備えた機能です。例えば、60分で設定したら、27分30秒→5分の休憩→27分30秒=合わせて60分って感じです。
ポモドーロ・テクニックってやつだと思います。「長時間作業するのではなく、短時間の作業、短時間の休憩を繰り返すことで、効率よく作業できるよーん」という時間管理術の1つです。
仮に60分(1時間)作業したい時、60分丸々MAX状態の集中力で作業できるかと言われれば、中々難しいです。あえて27分30秒に分けて、5分の休憩タイムを設けることで、集中力を上げようって考え方です。
効率性を重視したい学生さんや、社会人さんにぴったりな感じです。「あと〇時間作業(仕事でも何でも)したい!」って時に活用してみましょう。
利用するには、「開始」をクリックします。
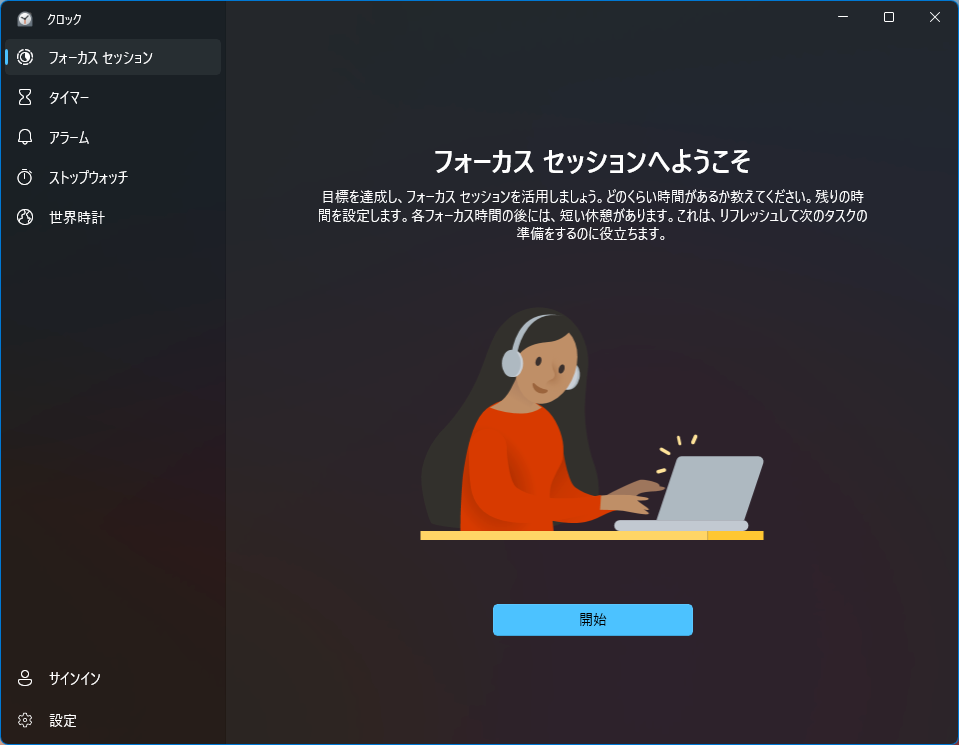
「フォーカスする準備はできましたか?」と、表示されます。残りの作業したい時間(ポモドーロ)を設定します。15分間隔で、15分~240分の中から設定できます。
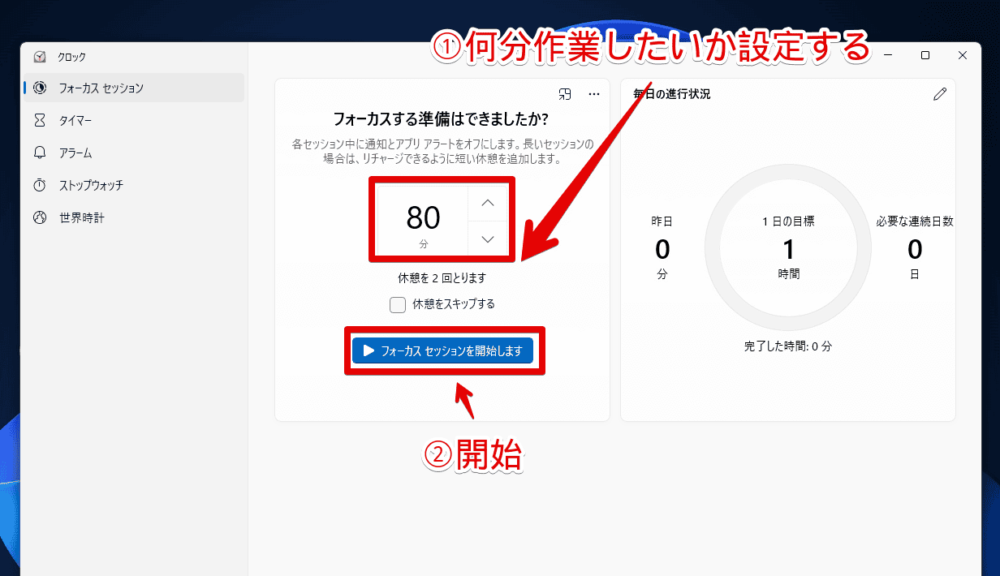
設定した時間に応じて、休憩が何回とれるか表示されます。設定からフォーカス期間や休憩の時間を調整できます。
「フォーカスセッションを開始します」をクリックすることで、タイマーが作動します。残りの作業時間が表示されて、その下に次の作業内容が表示されます。「次の予定 5分の休憩」という感じです。
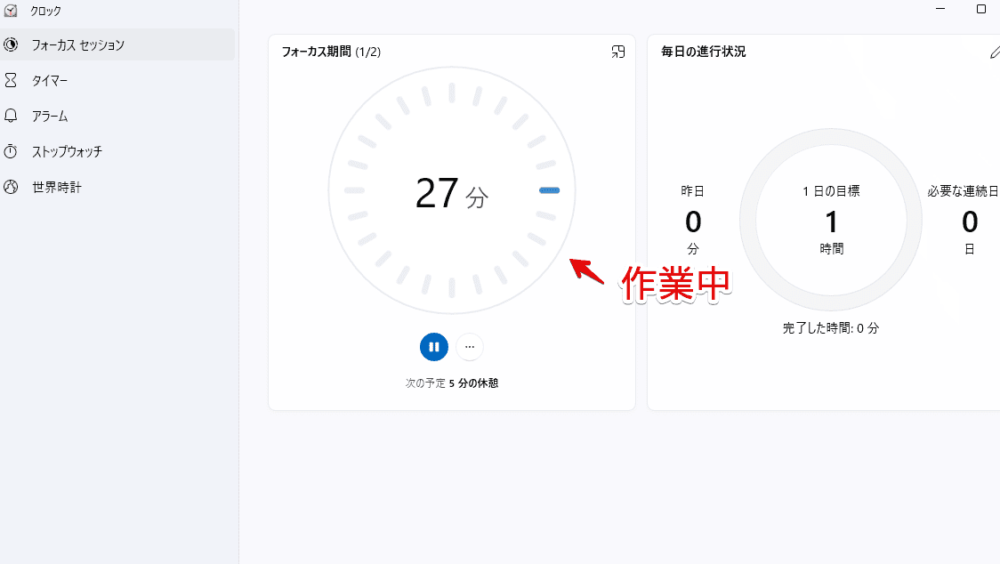
「毎日の進行状況」パネルの右上にある鉛筆ボタンを押すことで、1日の合計目標時間を設定できます。
例えば、8時間作業したいなら8時間を選択します。ここで総合計の目標時間を設定→ポモドーロ・テクニックを駆使して、その目標に近づけるように努力するってのがフォーカスセッションの醍醐味です。
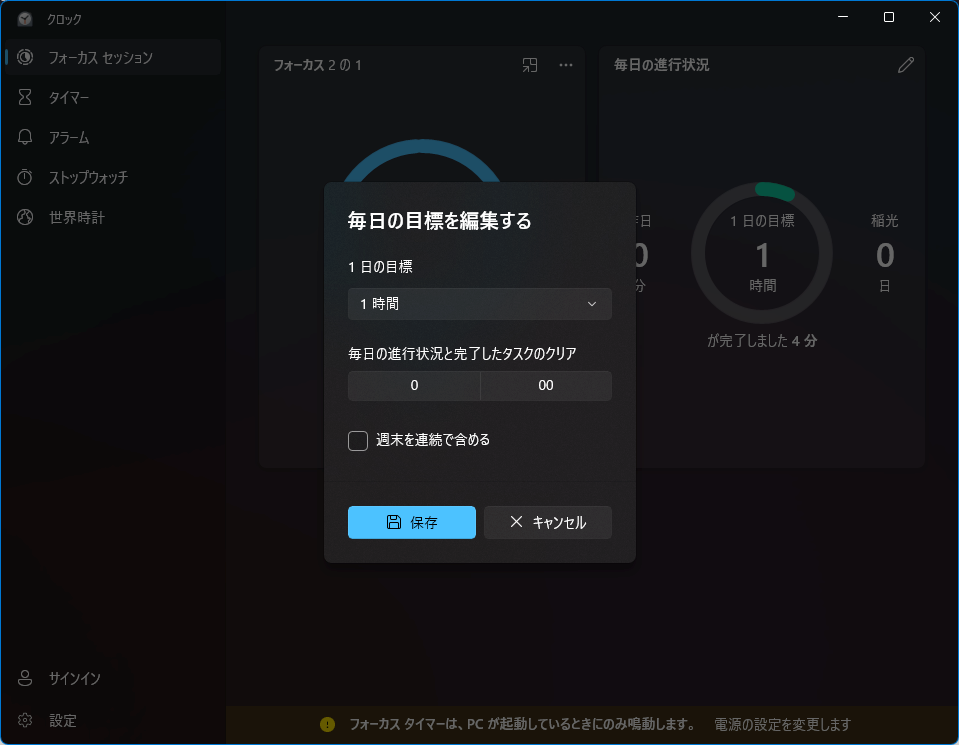
余談ですが、音楽アプリ「Spotify」をインストールしている場合は、音楽を再生するといったことが可能です。
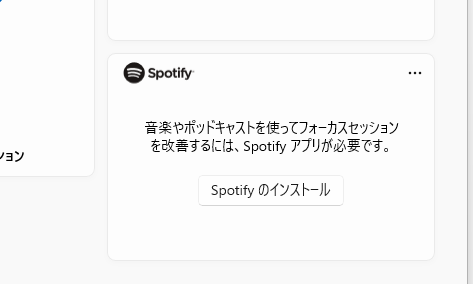
タイマー
タイマーを利用できます。「あと〇分後にお知らせしてほしい!」という時に便利です。タイマーは、複数設定できます。僕なんか20個以上あります。15分後、30分後、1時間後…といった感じで細かく設定しています。
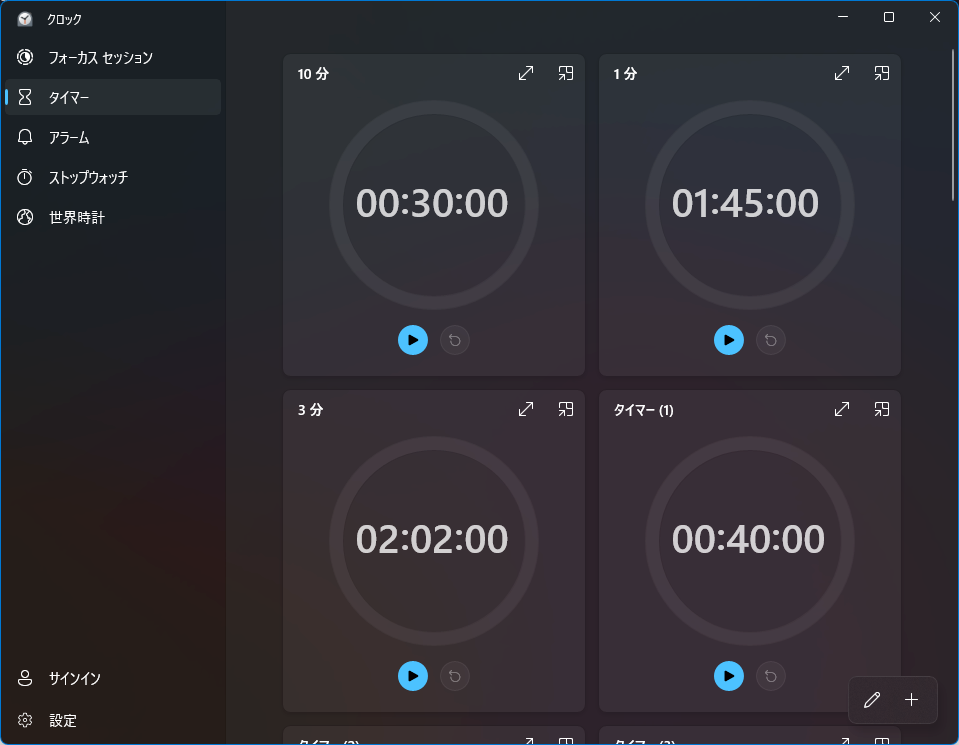
右下の「+」から追加できます。矢印を、マウスでクリックして時間調整するか、直接キーボードの数字で入力できます。誤差程度の修正ならマウス、大きい修正ならキー入力の方が効率的かなと思います。
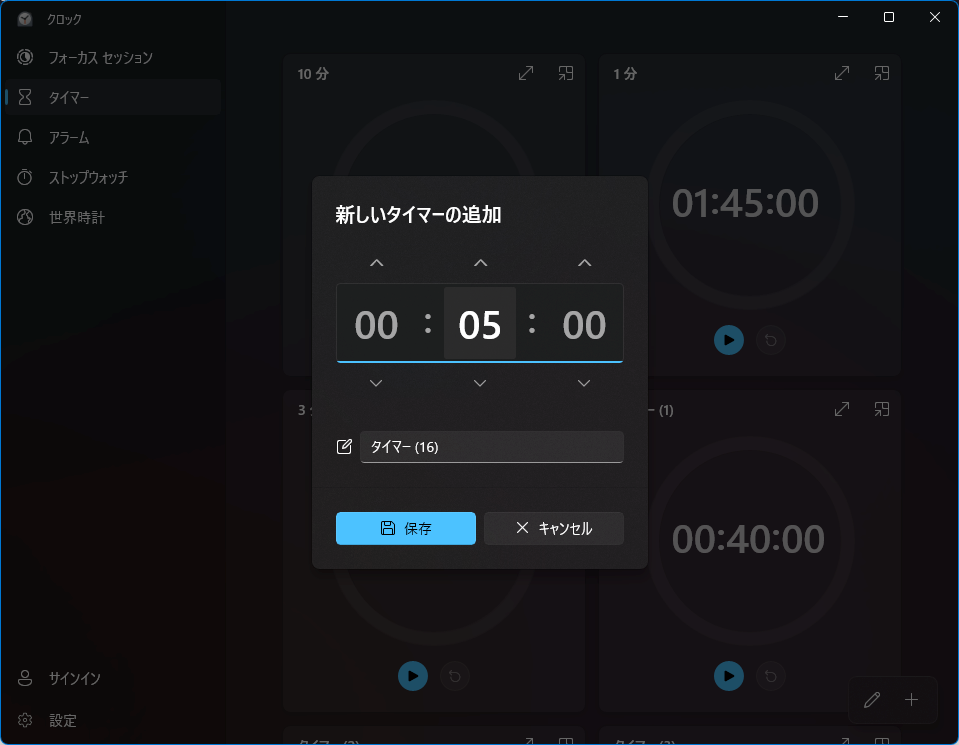
再生ボタンでタイマーを開始します。タイマー開始中は、再生ボタンのところが一時停止ボタンに変化します。その横のボタンは、リセットです。もう一度最初から開始したい時に便利です。
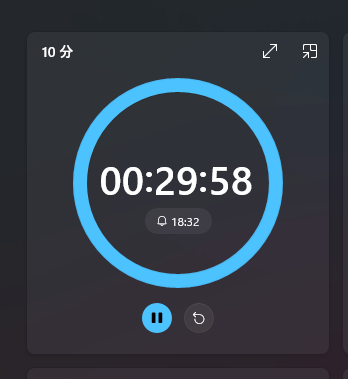
フォーカスセッション、タイマー、ストップウォッチは、右上の「常に手前に表示」ボタンで小さくできます。
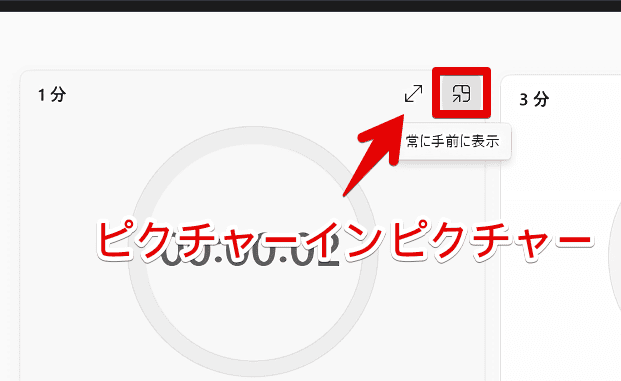
ピクチャーインピクチャーです。何気に便利です。常に最前面で固定表示してくれるので、別のアプリで作業している時も、すぐ確認できます。
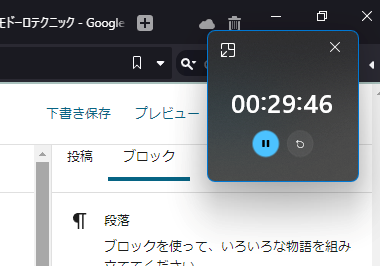
「常に手前に表示」ボタンの隣にある「拡大」ボタンを押すことで、大きくできます。他のタイマーなどの要素が消えて、拡大したタイマーだけが表示されます。
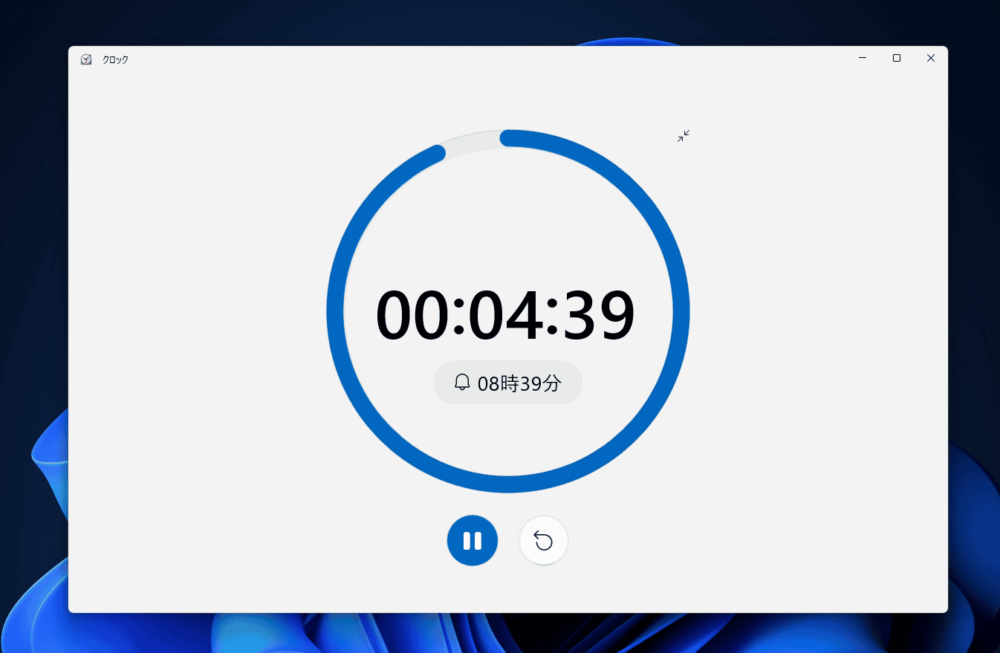
タイマーが不要になった場合は、右クリック→「削除」で消せます。一括で編集したい時は、右下の鉛筆ボタンをクリックします。
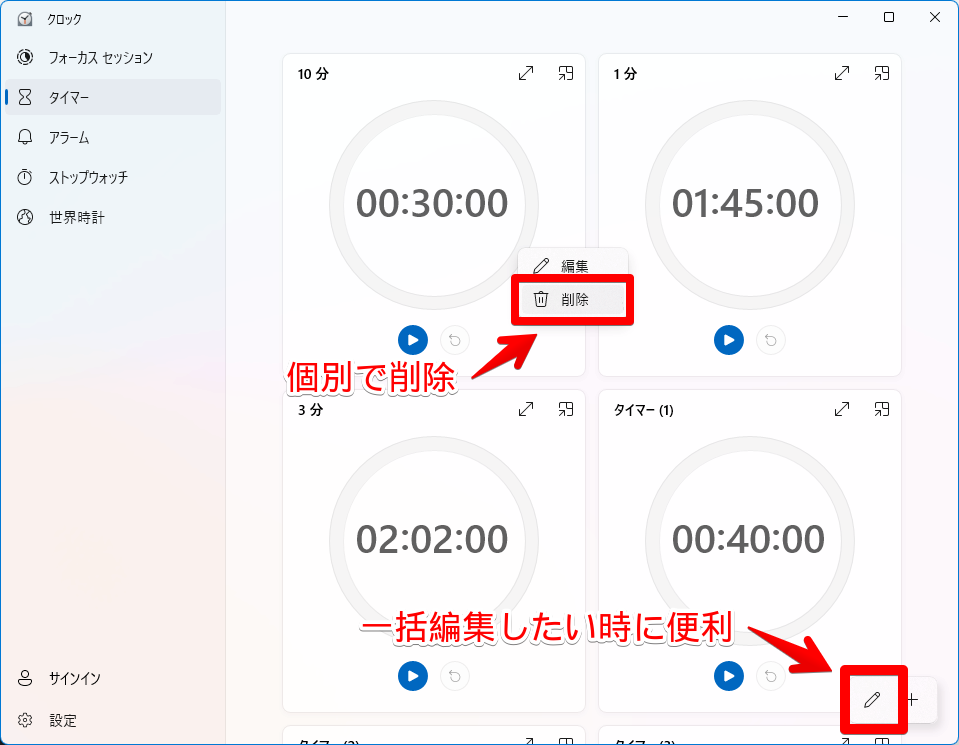
アラーム
アラームが利用できます。「〇時にお知らせしてほしい!」って時に便利です。タイマーと同じで、複数設定できます。
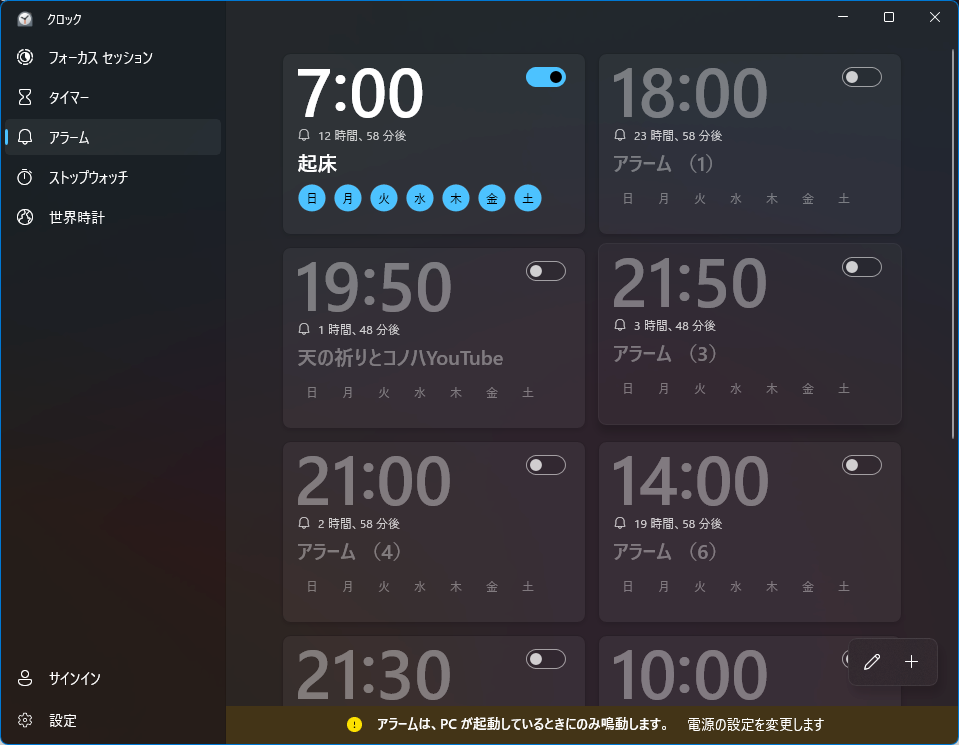
「+」から追加できます。既に設定しているアラームを編集したい場合は、左クリックで編集できます。
曜日ごとで、使い分けられます。例えば、平日の7時に鳴らしたい時は、月~金をクリックします。一方で、休日は遅くまで寝ていたいから10時にする…みたいなことができます。パソコンで起床用のアラームを利用することはあまりなさそうです。パソコンを起動していないと、動作しないからです。
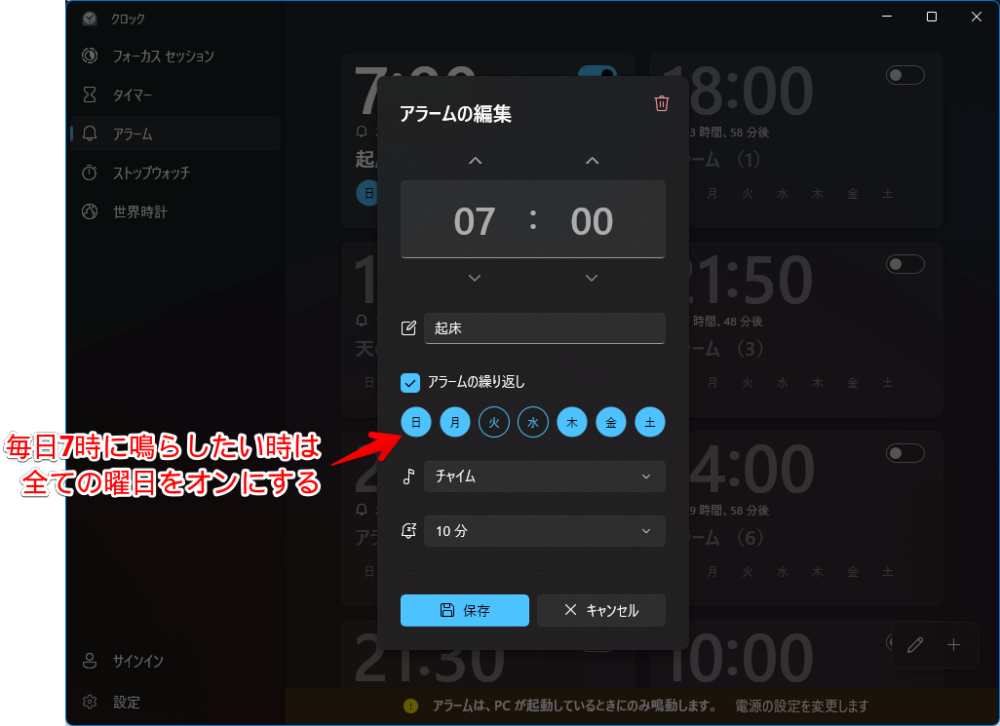
ストップウォッチ
ストップウォッチを利用できます。
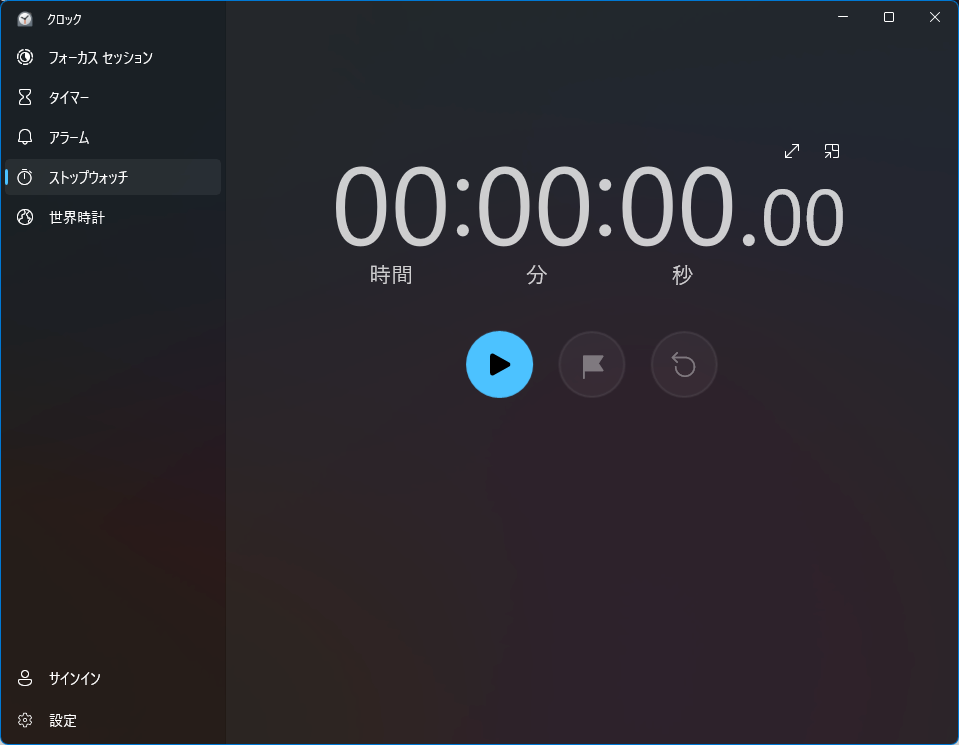
世界時計
世界時計を利用できます。アメリカは今何時なのか?を知りたい時に便利です。
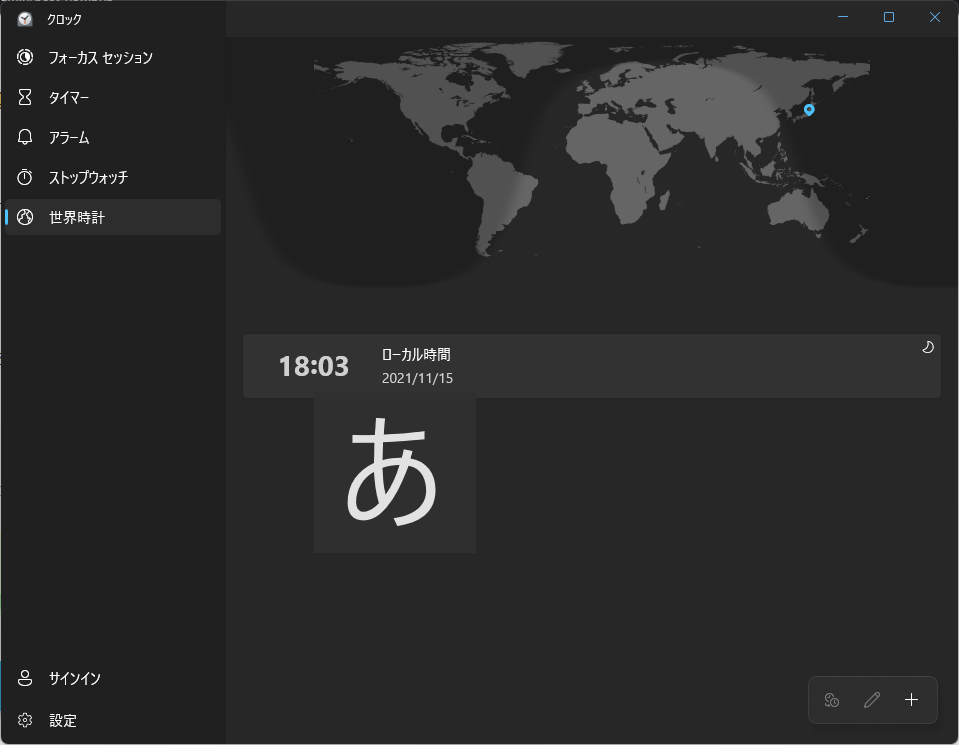
右下の「+」で追加できます。登録したい国や都市の名前を入力します。日本語でOKです。
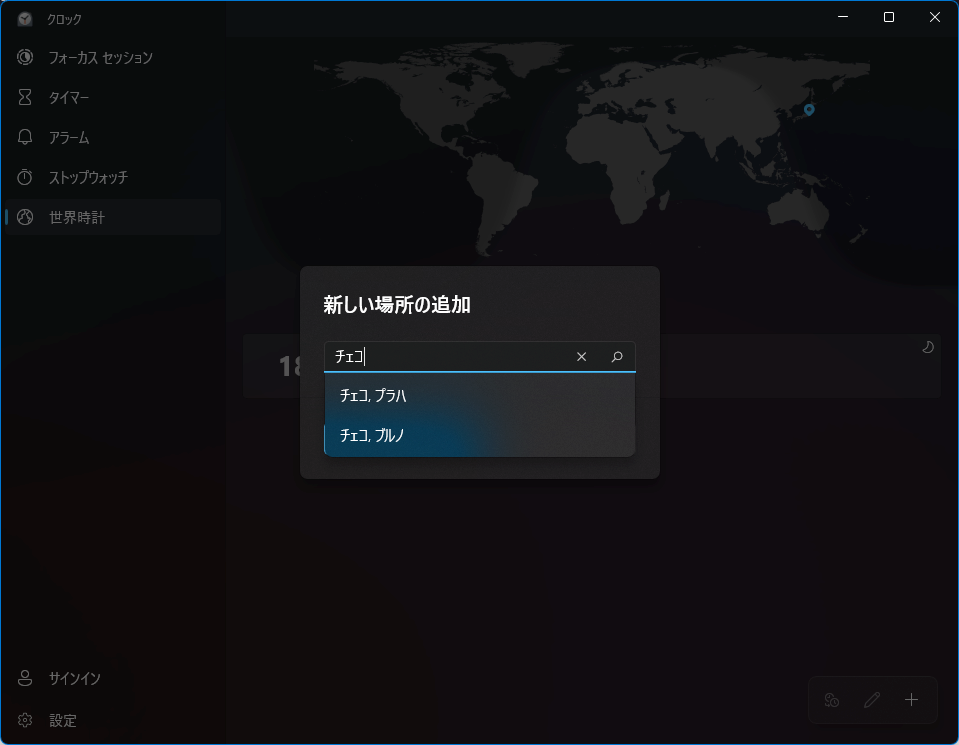
チェコのプラハってとこを登録してみました。日本では18時なのに、チェコでは朝の10時なんですね。時差すごいです。
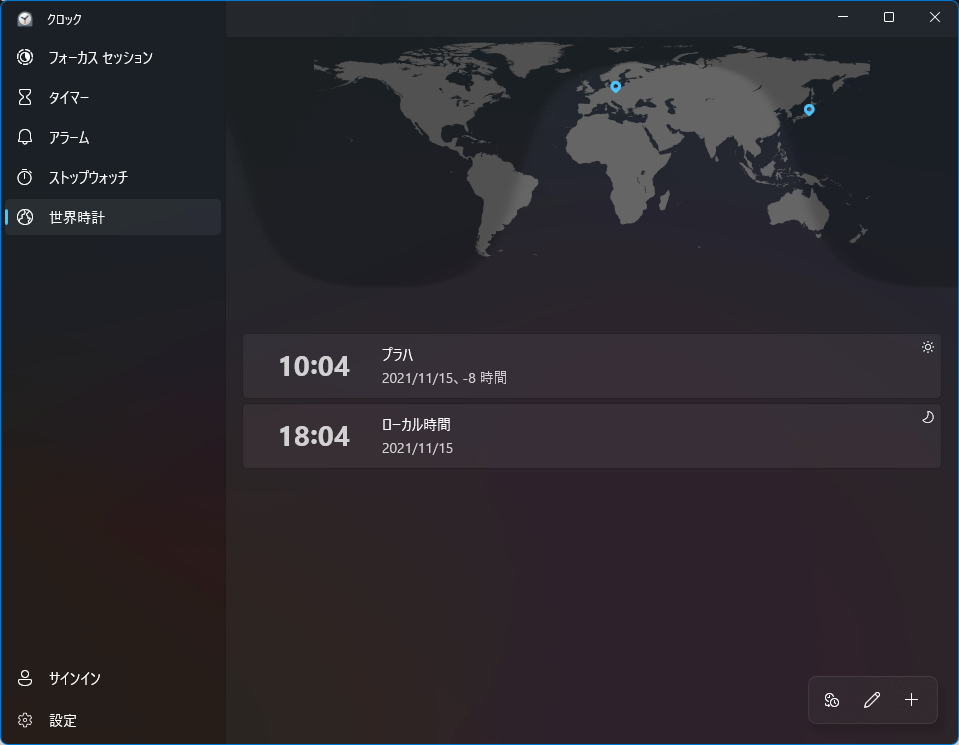
設定
左下の「設定」からアクセスできます。フォーカスセッションの休憩時間、通知音の設定、アプリのテーマなどを設定できます。基本的には、そのままでいいと思います。
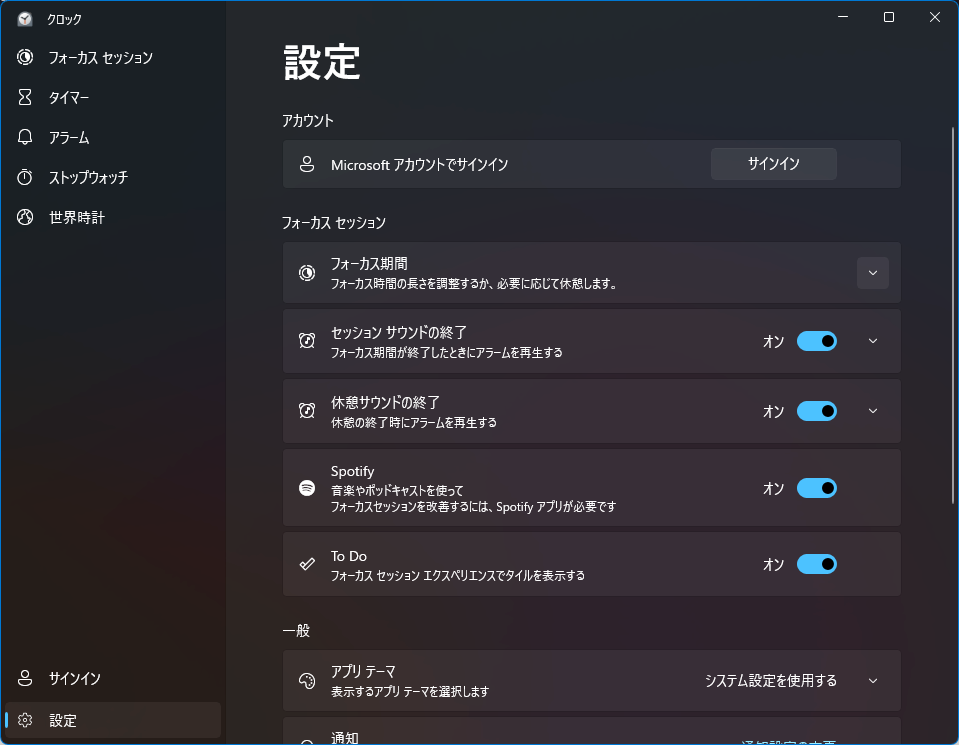
フォーカスセッションで、フォーカス期間、休憩時間を調整できます。自動で5分になっているので、5分以上欲しい時は、ここで調整します。
僕は「Spotify」を使っていないので、パネル表示を、「オフ」にしています。フォーカスセッションに、余計なパネルが表示されなくなります。
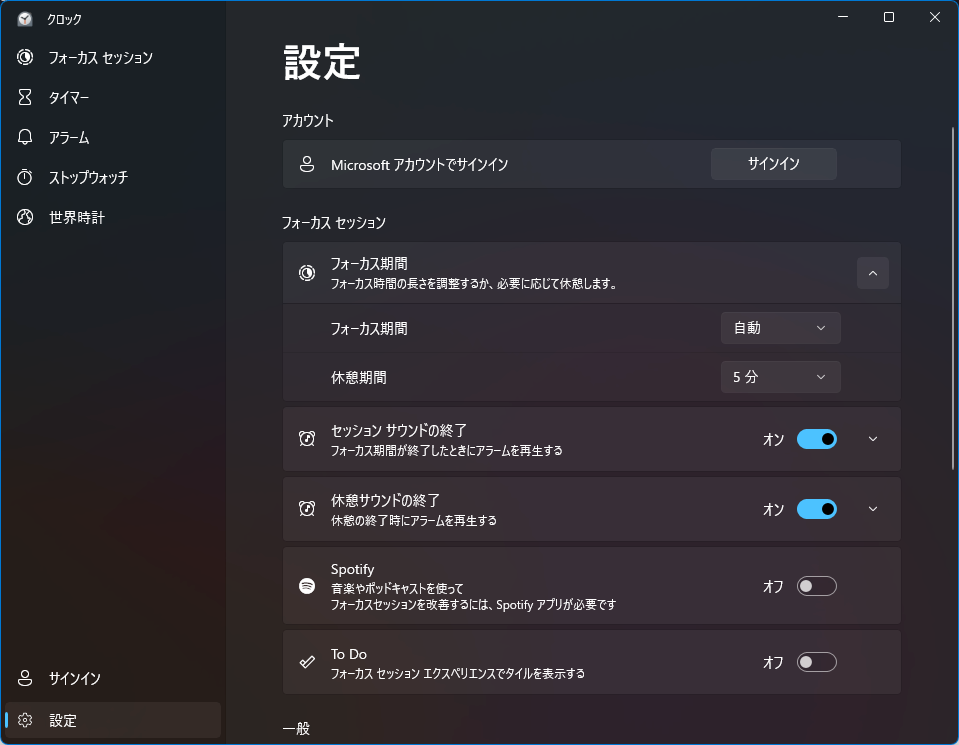
「一般」のアプリテーマで、ライトかダークか選択できます。Windows側のテーマに合わせたい場合は、「システム設定を使用する」にします。次回アプリを起動した時に、反映されます。
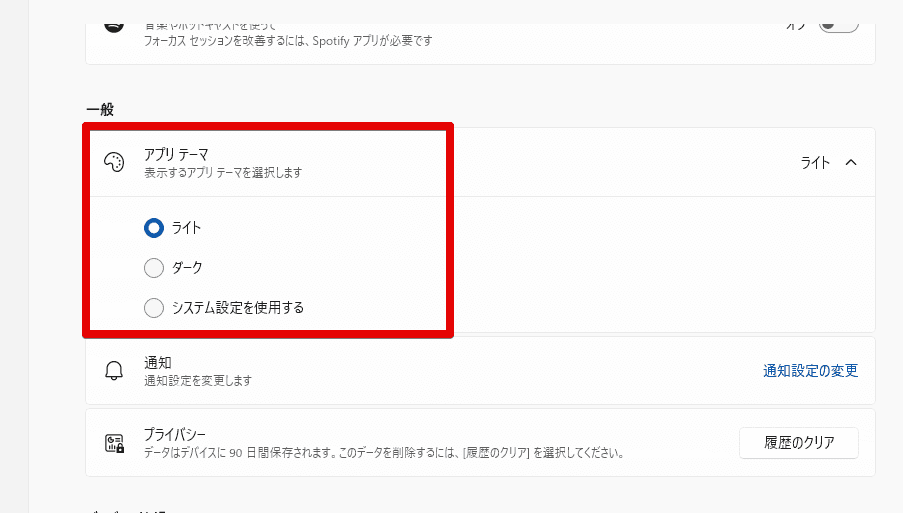
色々な起動方法
スタートメニューから開くのが一般的だと思いますが、他にもいくつか起動方法が用意されています。
タスクバーにピン留め
頻繁に使う方は、タスクバーにピン留めしておくと便利です。クロックを起動して、タスクバーアイコンを右クリック→「タスクバーにピン留めする」をクリックします。
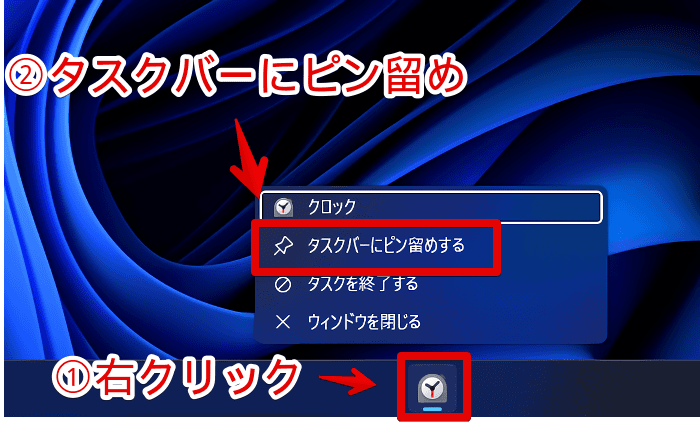
デスクトップにショートカットを作成
標準アプリや、Microsoftストアからインストールしたアプリは、ショートカットアイコンをデスクトップなどに配置できます。
Windows+Rを押して、「ファイル名を指定して実行」ダイアログを表示します。「shell:appsfolder」を貼り付けて、「OK」をクリックします。
shell:appsfolder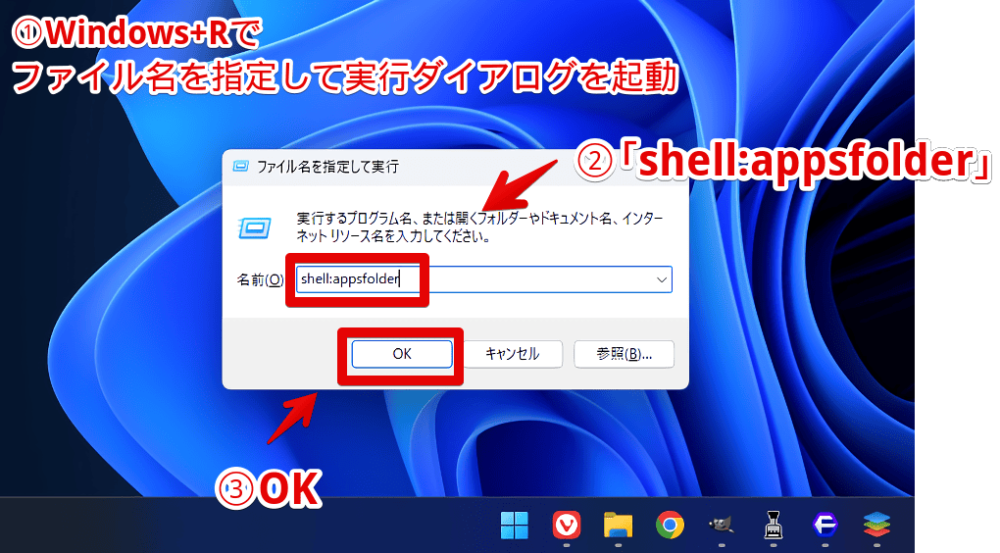
Windowsのシステムアプリが一覧表示されます。「クロック」アプリを探して、右クリック→「ショートカットの作成」をクリックします。
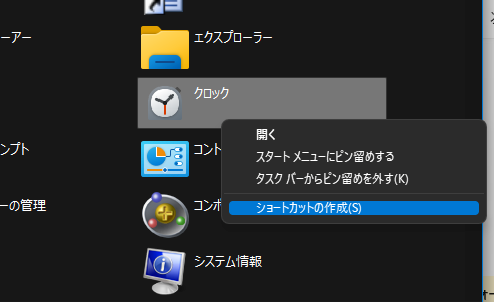
「shell:appsfolder」フォルダー上には、ショートカットアイコンを配置できないので、「デスクトップ上に作成しますか?」とダイアログが表示されます。「はい」をクリックします。
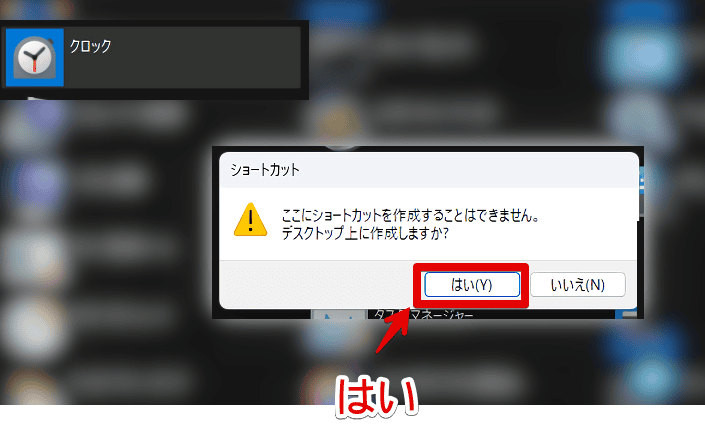
デスクトップに、クロックアプリのショートカットアイコンが作成されます。

同じ要領で、アプリランチャーソフト「CLaunch(クランチ)」に登録することもできます。
コマンドで起動
ファイル名を指定して実行ダイアログ(Windows+R)で、「ms-clock:」と入力するとクロックアプリが起動します。
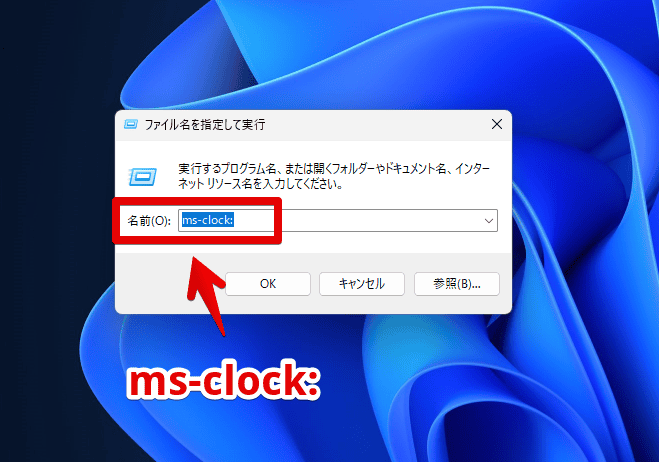
「Google Chrome」などのブラウザのアドレスバーに入力しても起動します。ブラウザの場合は、「クロックを開きますか?」とポップアップが表示されるので、「クロックを開く」をクリックします。
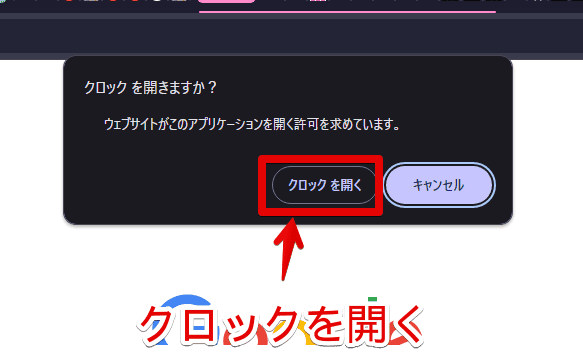
感想
以上、Windows11に標準でインストールされている、タイマー、アラーム、ストップウォッチ、ポモドーロタイマーなどの機能を利用できる時計アプリ「クロック」についてでした。
個人的には、アラームとタイマー機能が便利です。セットさえしておけば、安心して作業できます。
正直な話、フォーカスセッション(ポモドーロテクニック)は使っていません。僕は、気分が上がっている時だけやる、それ以外の時はやらないって決めているので、時間による管理が苦手です。「あと1時間ブログを書く!」いうよりは、「この記事を書くまでやる!」って感じです。
そんな僕からしたら、クロックアプリを起動する度、1ページ目にフォーカスセッションが表示されるのが少し鬱陶しいです。Windows10の時はなかったので、すぐにタイマーやアラームにアクセスできていました。
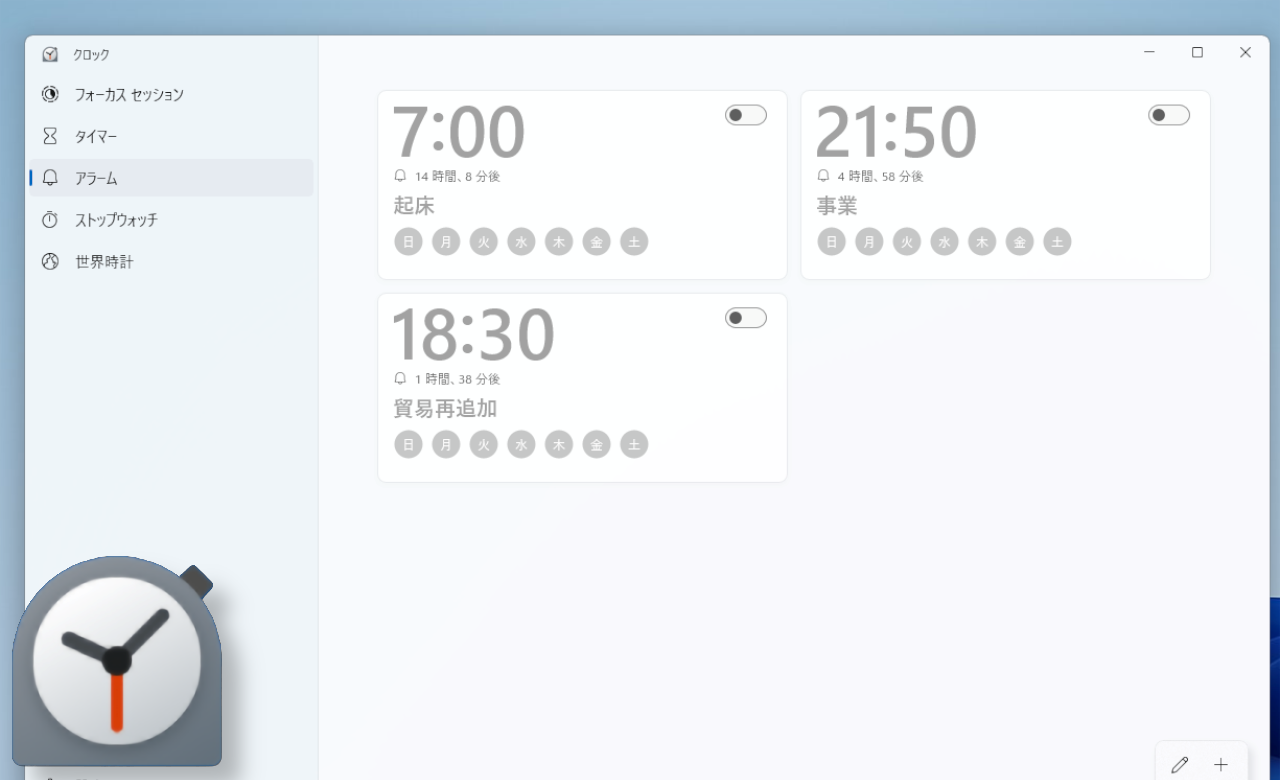
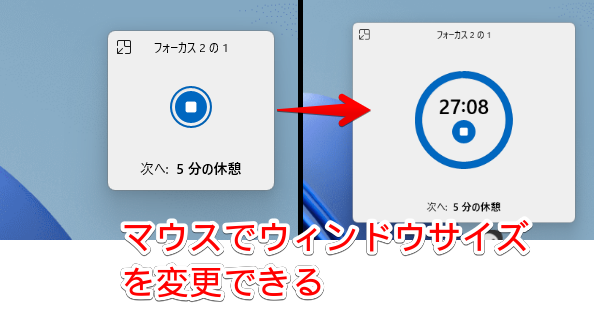

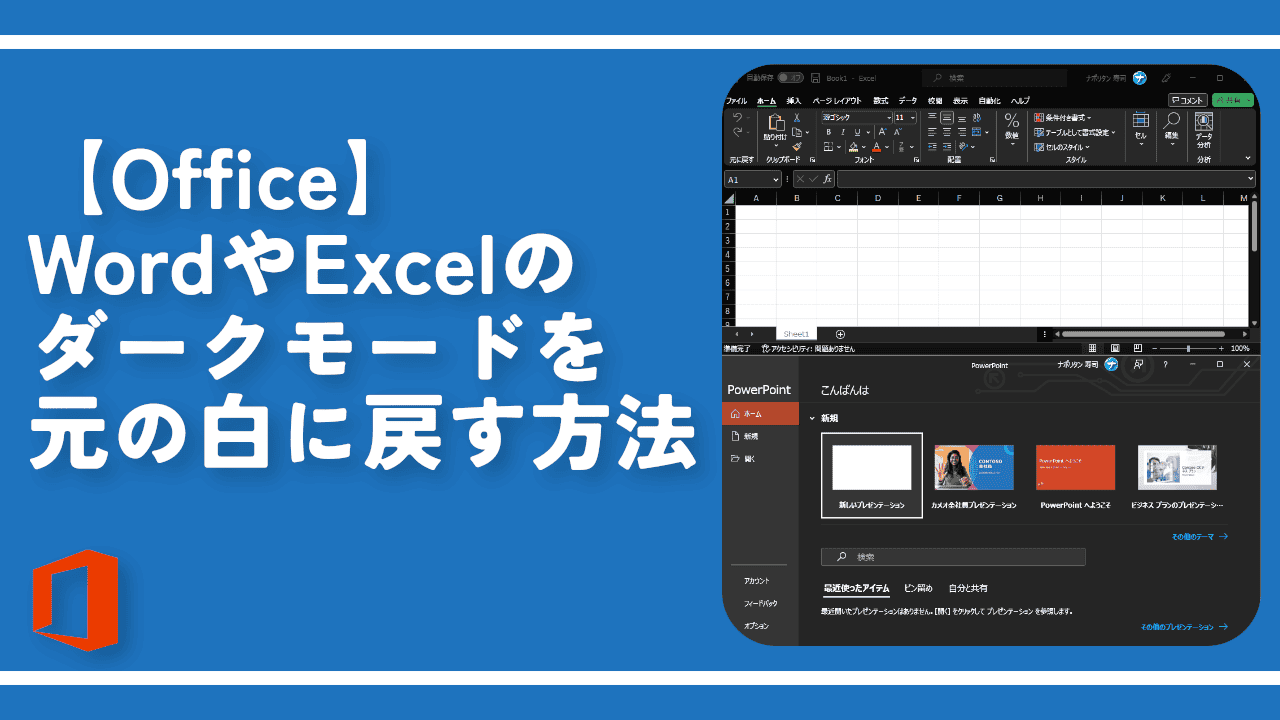
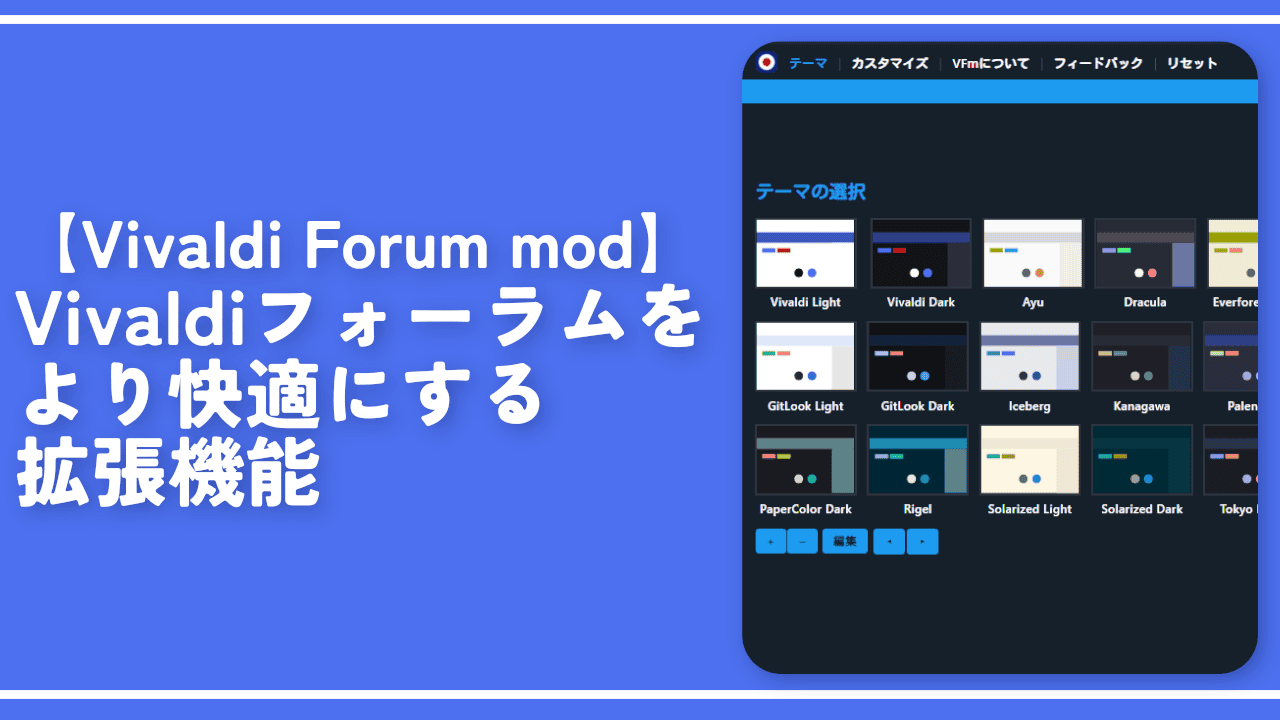
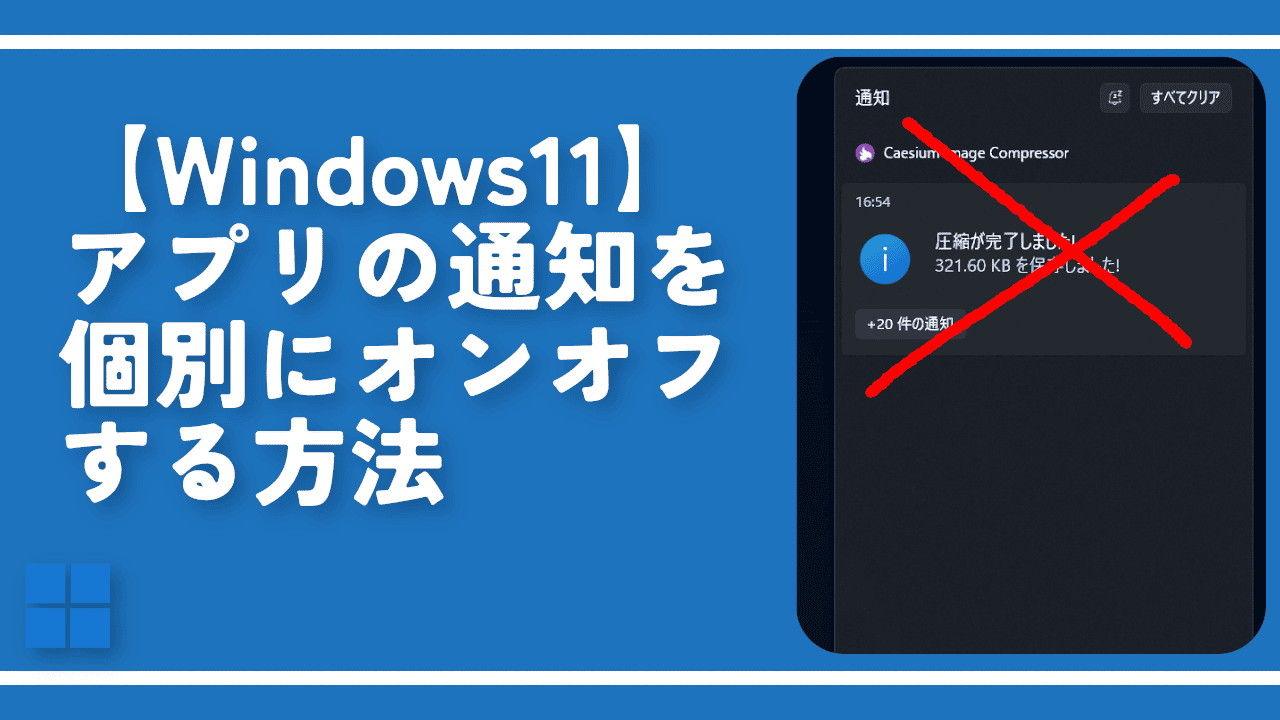
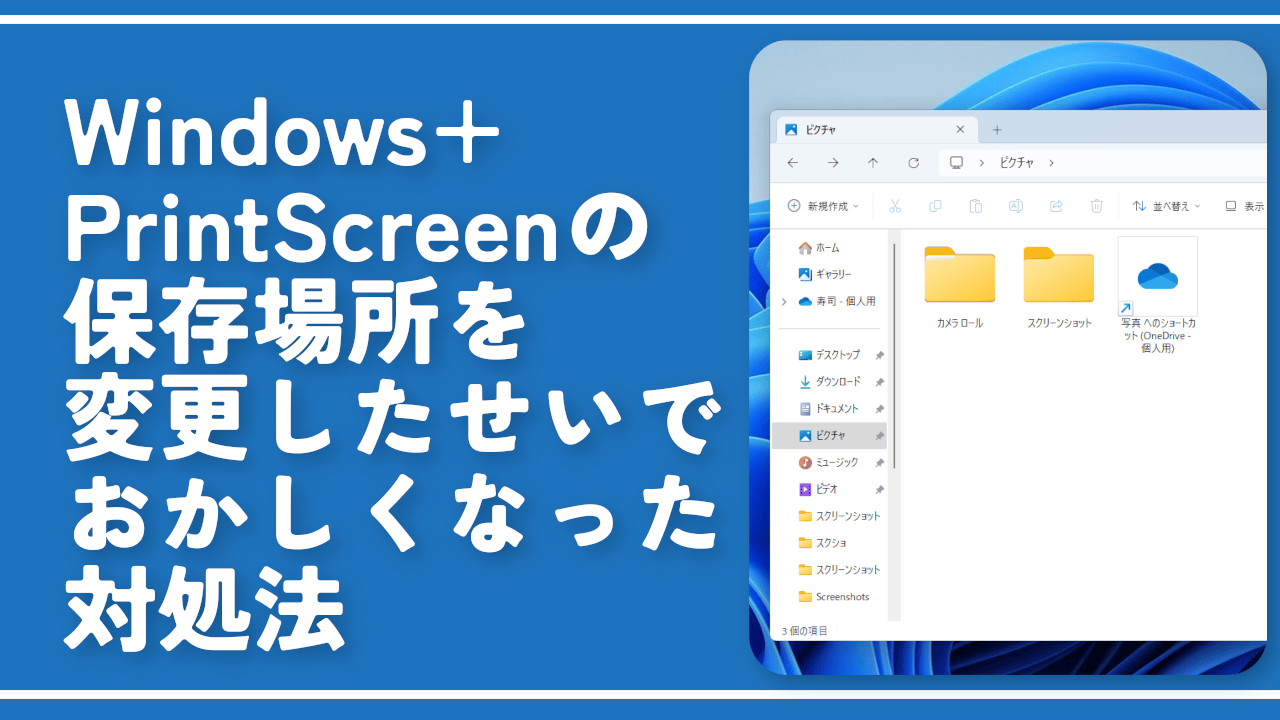
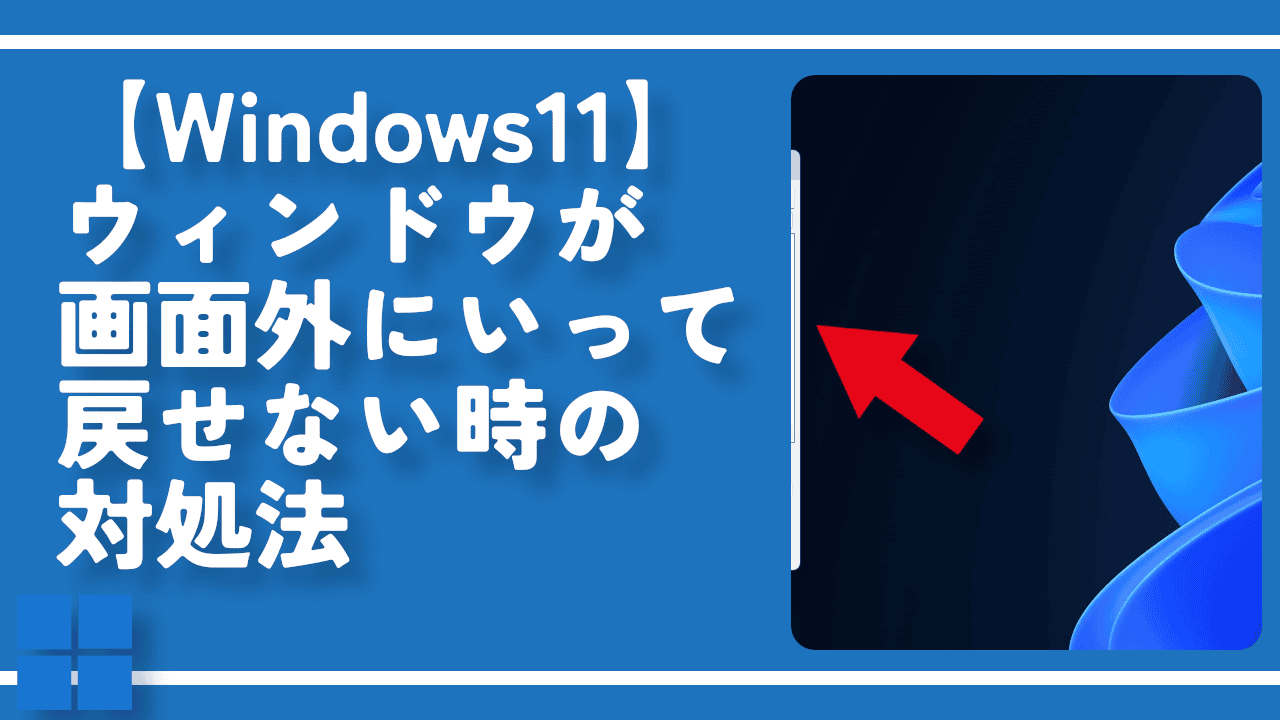

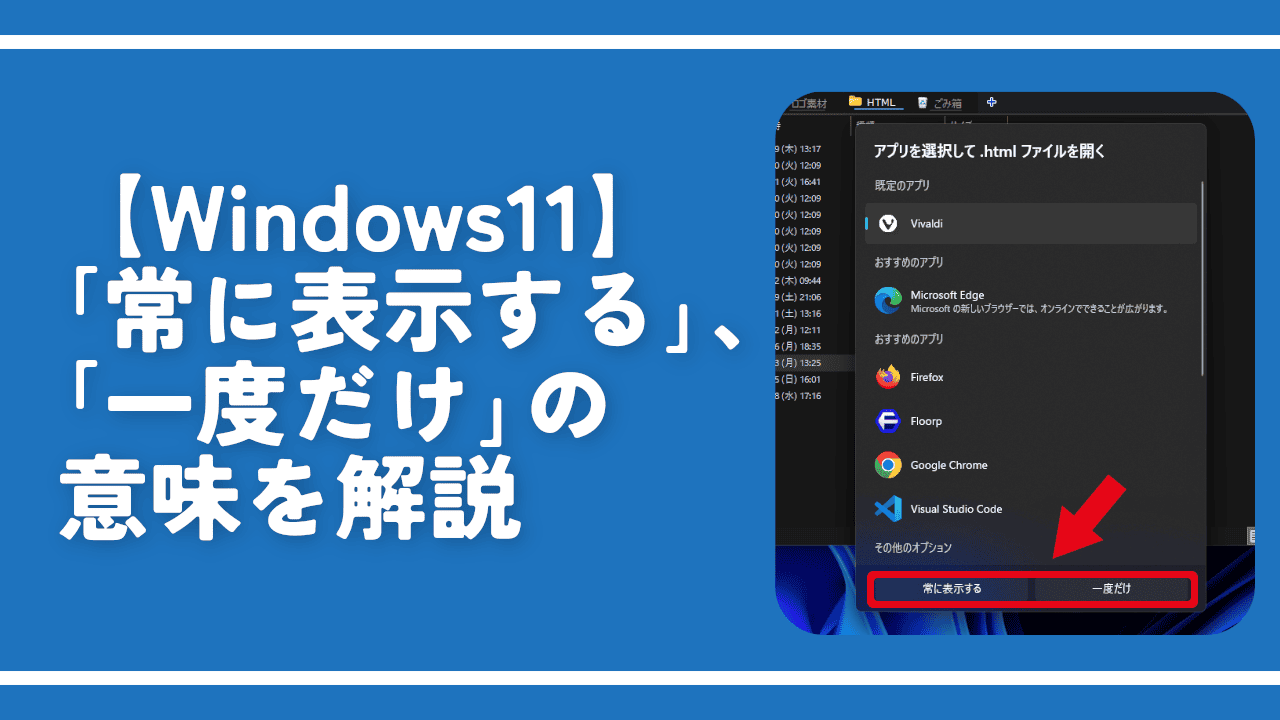
 Logicoolの「MX MASTER 3S」と「MX MECHANICAL MINI」を買った話
Logicoolの「MX MASTER 3S」と「MX MECHANICAL MINI」を買った話 カロリーメイトを綺麗に開けられるかもしれない方法
カロリーメイトを綺麗に開けられるかもしれない方法 【DPP4】サードパーティー製でレンズデータを認識する方法
【DPP4】サードパーティー製でレンズデータを認識する方法 【YouTube】一行のサムネイル表示数を増やすJavaScript
【YouTube】一行のサムネイル表示数を増やすJavaScript 【Clean-Spam-Link-Tweet】「bnc.lt」リンクなどのスパム消す拡張機能
【Clean-Spam-Link-Tweet】「bnc.lt」リンクなどのスパム消す拡張機能 【Youtubeフィルタ】任意のワードで動画をブロックする拡張機能
【Youtubeフィルタ】任意のワードで動画をブロックする拡張機能 【プライムビデオ】関連タイトルを複数行表示にするCSS
【プライムビデオ】関連タイトルを複数行表示にするCSS 【Google検索】快適な検索結果を得るための8つの方法
【Google検索】快適な検索結果を得るための8つの方法 【YouTube Studio】視聴回数、高評価率、コメントを非表示にするCSS
【YouTube Studio】視聴回数、高評価率、コメントを非表示にするCSS 飲んだお酒をメモ代わりに書いておく記事
飲んだお酒をメモ代わりに書いておく記事 【Condler】Amazonの検索結果に便利な項目を追加する拡張機能
【Condler】Amazonの検索結果に便利な項目を追加する拡張機能 ブログ記事を書く上で、極力使わないようにしている言葉
ブログ記事を書く上で、極力使わないようにしている言葉