【Start11】Windows11のスタート画面をWindows10に戻すソフト

この記事では、Windows11のスタート画面を、Windows7や10の外観に戻せる有料ソフト「Start11(スタート・イレブン)」について書きます。
30日間の無料お試しが用意されています。
Windows11のスタートメニューや、タスクバーを、Windows10の外観に戻せる有料ソフトです。Windows10と同じようなタイル型のスタートメニューにできます。
以下のような機能が用意されています。
- Windows11のスタートメニューをWindows10、7に戻す
- スタートメニューの背景を、好きな壁紙に変更する
- スタートメニューの透明度・色を調整する
- スタートボタンのアイコンを変更する
- タスクバーの結合を解除(ラベル表示)
- タスクバーのアイコンサイズ、色、背景画像、表示位置を変更する
- タスクバーを右クリックした時のメニューを、Windows10に戻す
- Windows11ではなく、Start11検索を利用する
- スタートボタンやWindowsキーを押した時に表示するメニューの制御
ピン留めしているアプリは、自由に配置・解除でき、タイルのサイズも調整できます。スタート画面の透明度やフォントサイズ、背景画像の変更など、本来Windows10ではできないオプションも変更できます。
Windows10の外観以外に、Windows7、モダンスタイルのスタートメニューが用意されています。
タスクバーの結合を解除するオプションも用意されています。Windows11ではできなくなったアプリ名の表示が可能です。
料金は、2022年12月21日時点で、1ライセンスあたり932円でした。購入前に、30日間の無料体験ができます。料金は、公式サイトをチェックしてみてください。
以前は、英語でしたが、現在では日本語になっています。項目をオンオフするだけの簡単操作です。
リリース元:Stardock
記事執筆時のバージョン:1.36(2022年12月8日)
ダウンロード方法
以下のサイトからダウンロードできます。
「Get it Now」をクリックします。
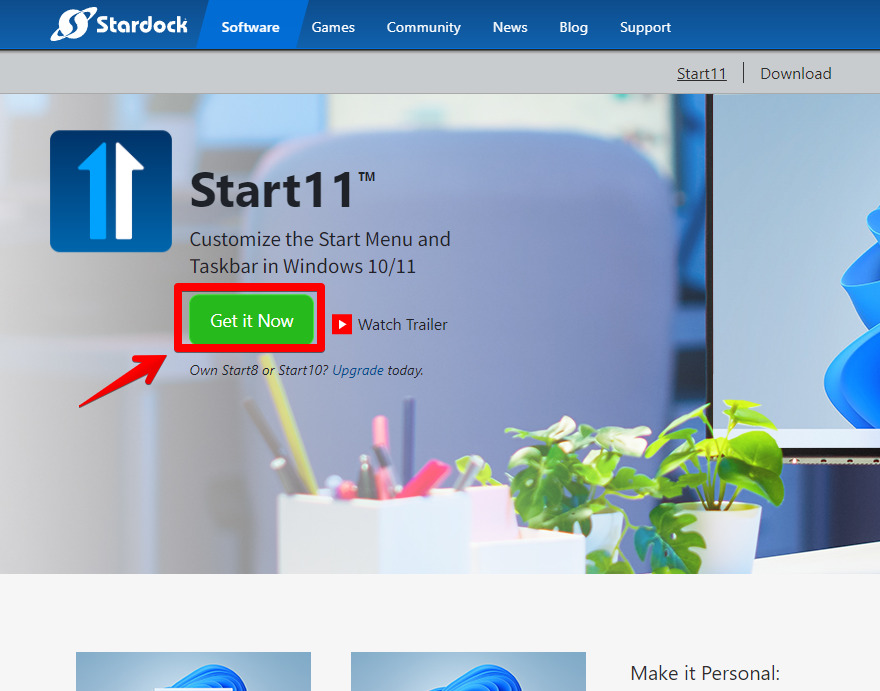
今回は、30日間の無料お試しを利用してみます。「Try free for 30-days(30日間無料でお試しください。)」をクリックします。
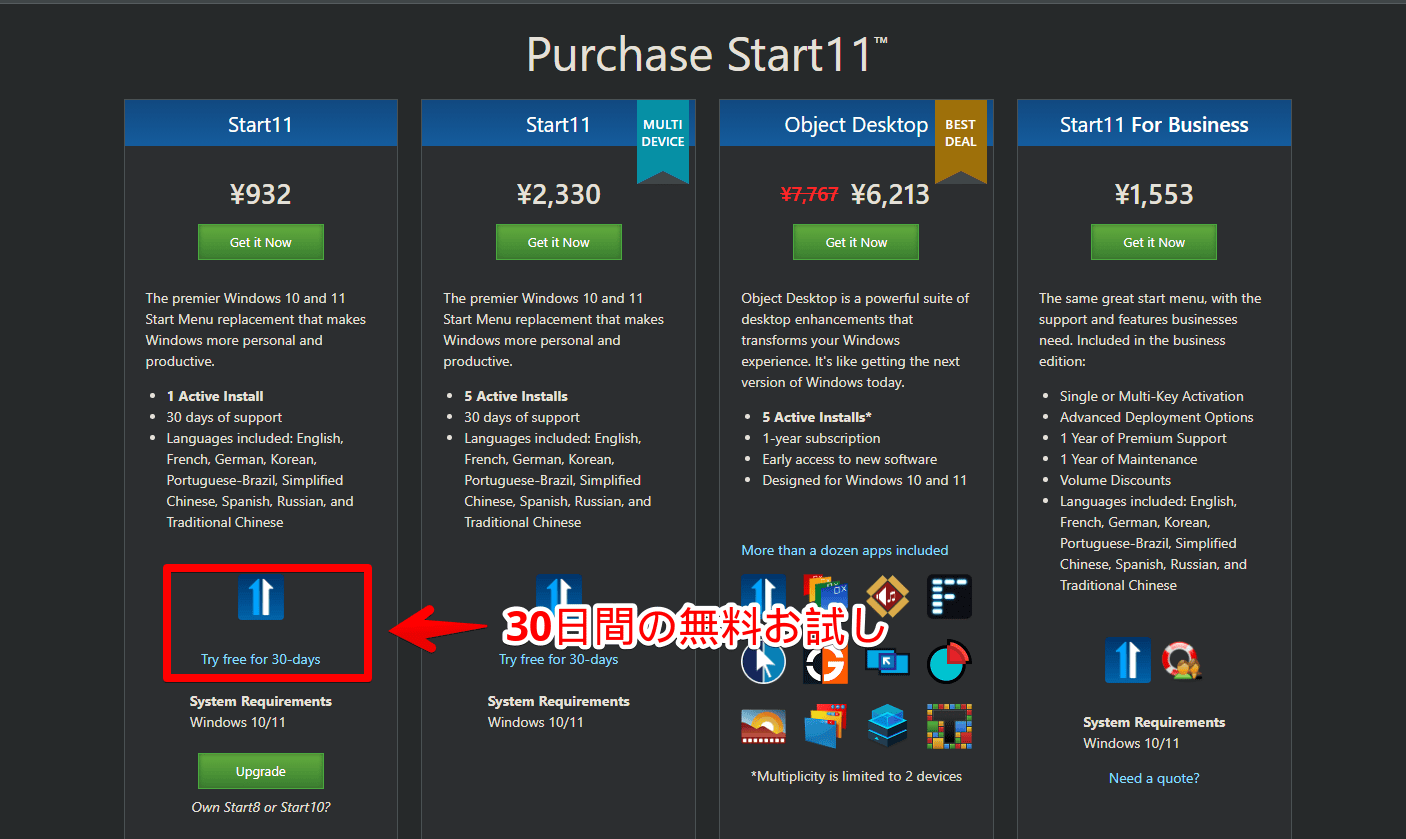
ダウンロードが開始されます。始まらない場合は、「Click this link(このリンクをクリックしてください)」をクリックします。
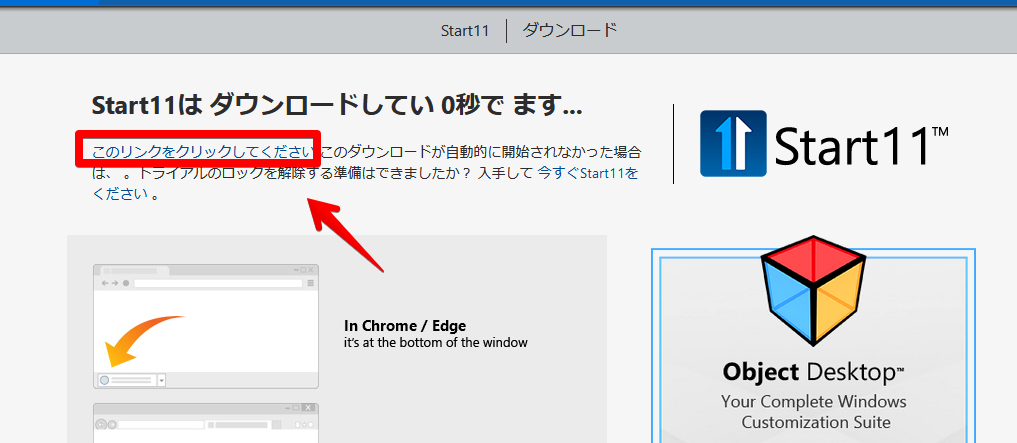
インストール方法
ダウンロードできたら、ダブルクリックでセットアップファイルを起動します。
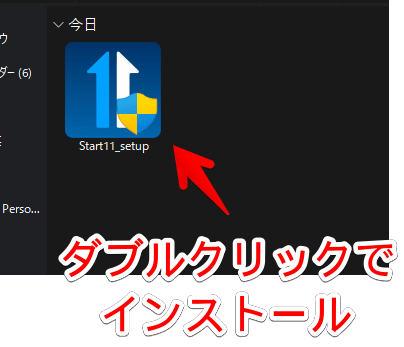
「本使用許諾契約の条件に同意します」を選択します。「次へ」をクリックします。
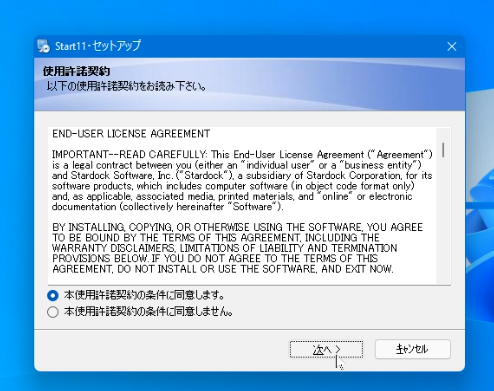
インストール先を確認して、「次へ」をクリックします。
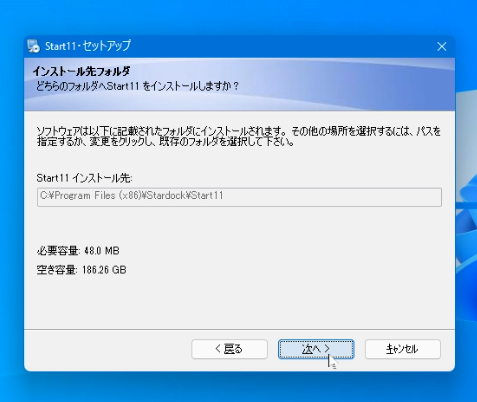
インストールが完了すると、自動的にメイン画面が表示されます。無料お試しを利用するので、「30日トライアルを開始する」をクリックします。
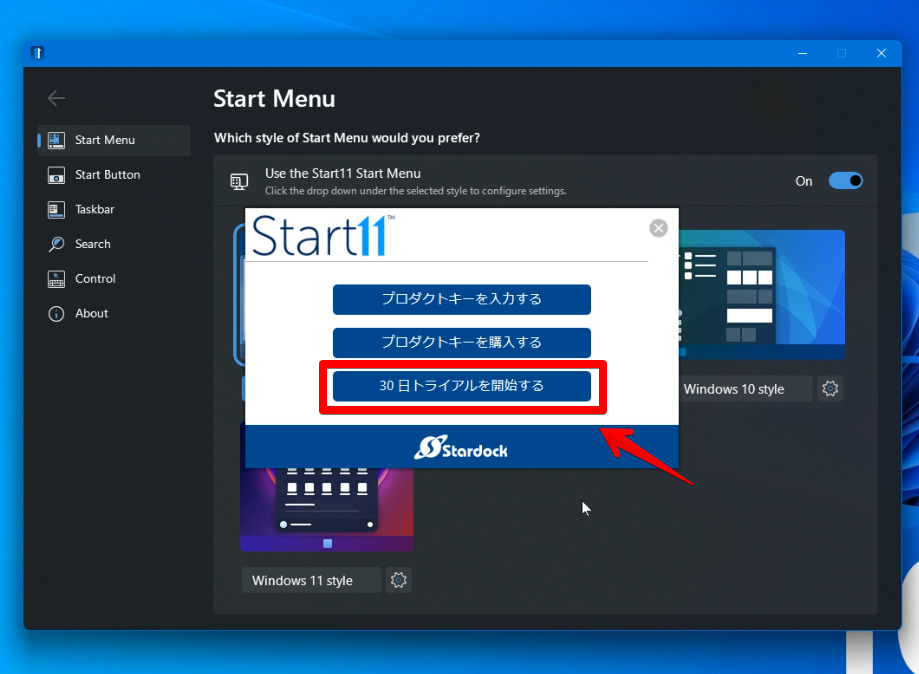
メールアドレスを入力します。メールアドレスで、既に無料お試しを利用したかどうかを判別しています。入力したら、「続ける」をクリックします。
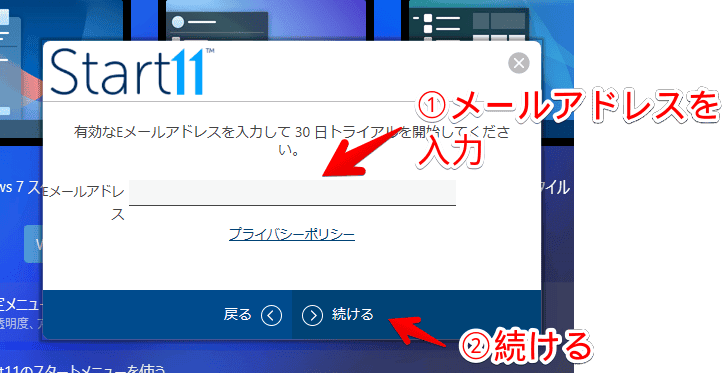
入力したメールアドレスに認証メールが届きます。開いて、「Activate 30-Day Trial(30日間の無料お試しを開始する)」をクリックします。
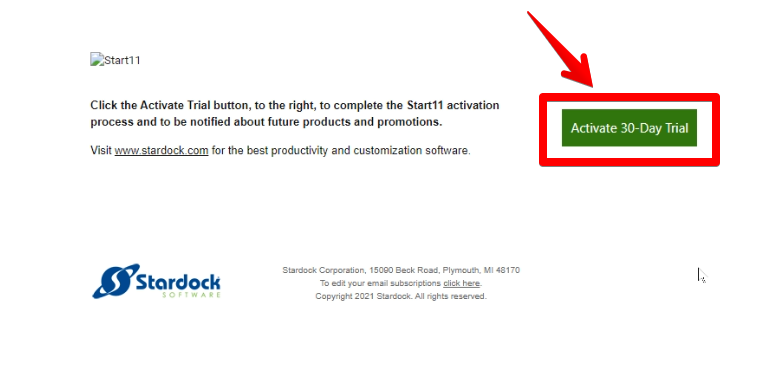
ブラウザでページが開きます。「Start11 Trial Validation Successful(トライアル認証成功)」と表示されていたら完了です。
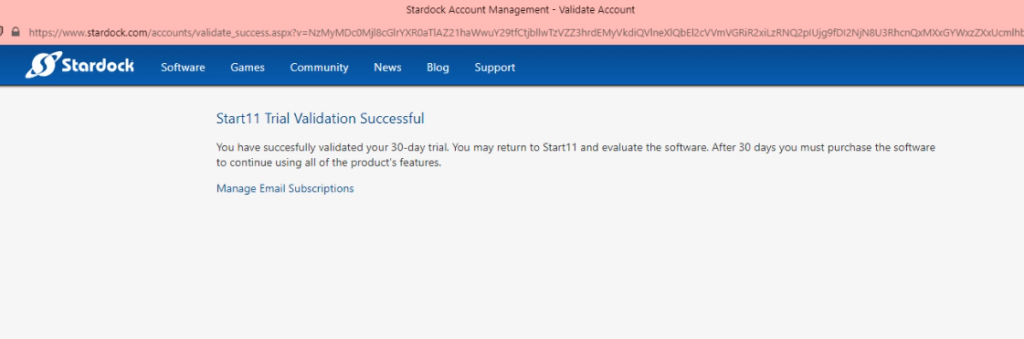
「Start11」の画面に戻ると、「ありがとうございます!」と表示されて利用できるようになっています。これで、30日間は無料利用できます。30日を過ぎると使えなくなります。
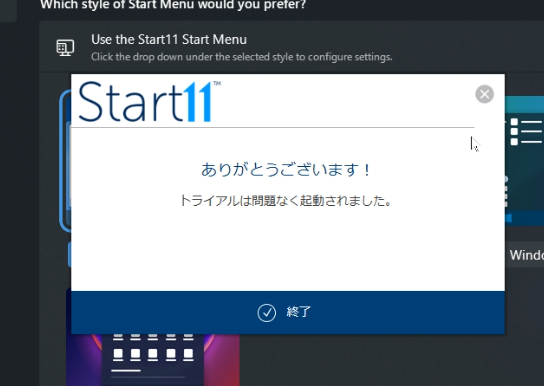
初回起動では、タスクバーのスタイルを選択する画面が表示されます。左寄よせか、中央揃えか選択します。いつでも変更できます。
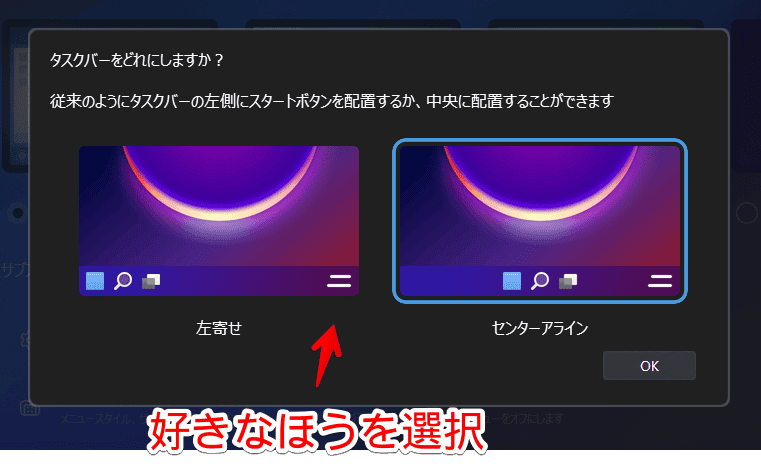
スタートメニュー
Windows11のスタートメニューの外観を変更できます。「Start11のスタートメニューを使う」をオンにして、設定したいスタイルを選択します。
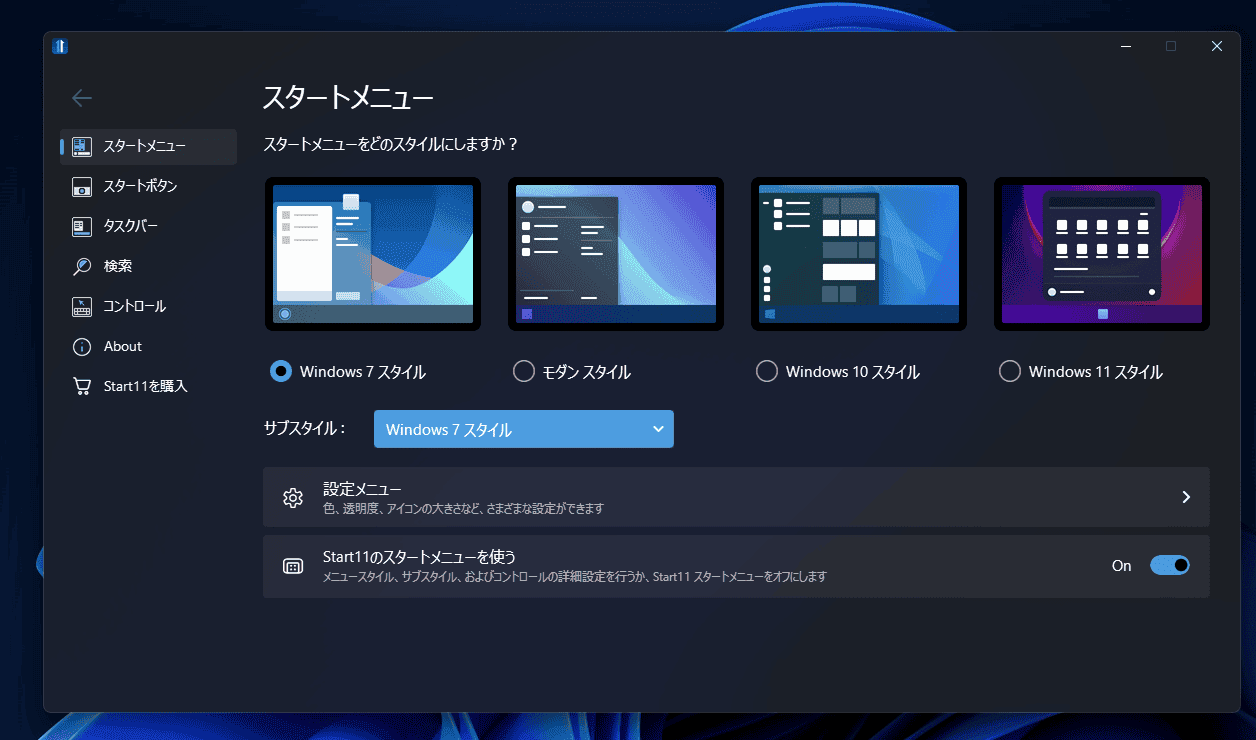
Windows7、モダン、Windows10、Windows11が用意されています。
Windows7とWindows10スタイルにした比較画像を貼っておきます。Windows10の特徴的な「タイル」も、再現されています。
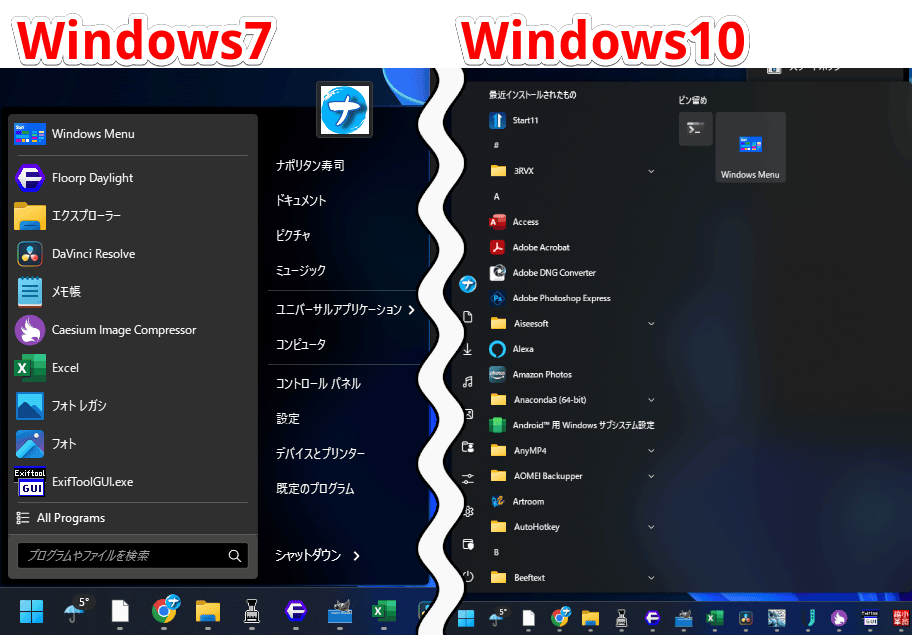
Windows7とモダンスタイルには、さらにいくつかのテーマが用意されています。「サブスタイル」の部分で変更できます。
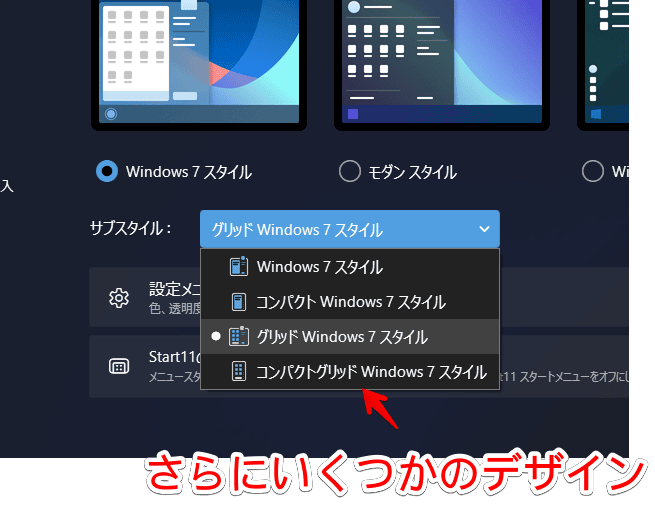
「コンパクトWindows7スタイル」と「グリッドWindows7スタイル」にした比較画像を貼っておきます。
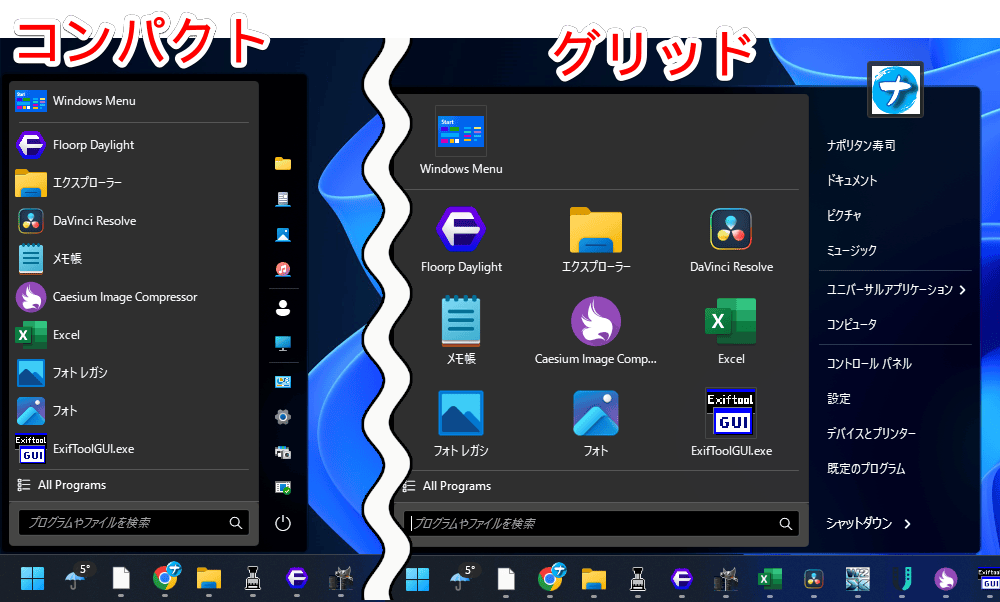
アプリをタイルにピン留め、サイズ変更、解除など問題なくできます。
(スタートメニューの)設定
スタートメニューの設定内にある「設定メニュー」をクリックすると、詳細設定ページに飛びます。
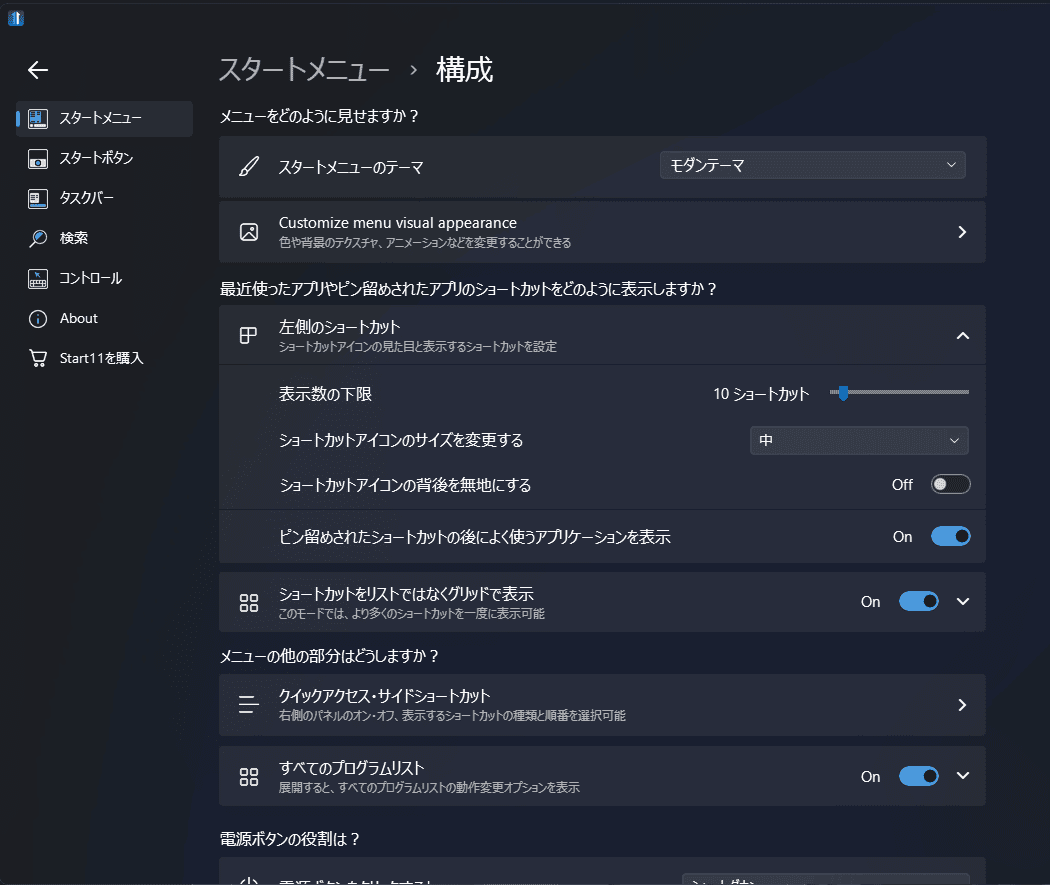
左側のショートカットリスト
スタートメニューの一番左側にあるリストをカスタマイズできます。アイコン画像、ドキュメント、設定ボタンなどがある部分です。
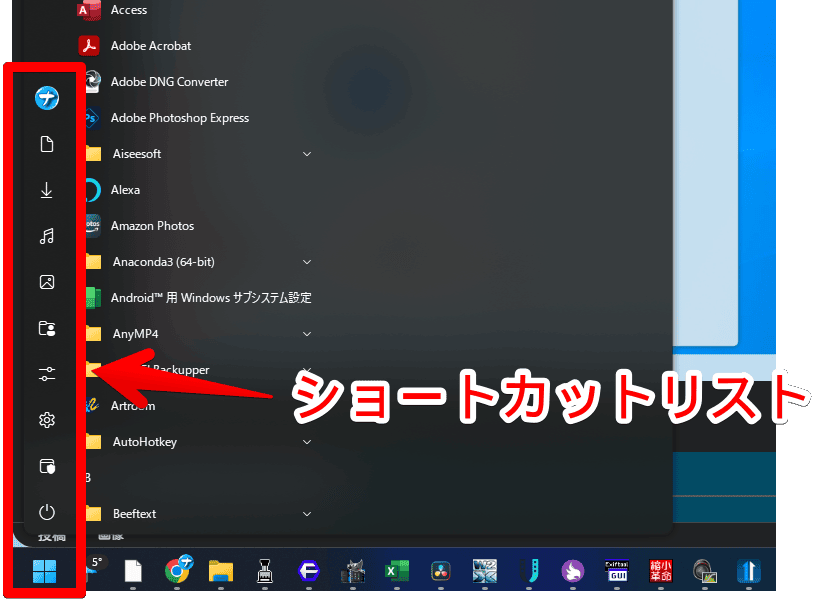
新しい項目の追加
「追加」ボタンをクリックして、新しい項目を追加できます。「標準位置」が、デフォルトで用意されているボタンです。
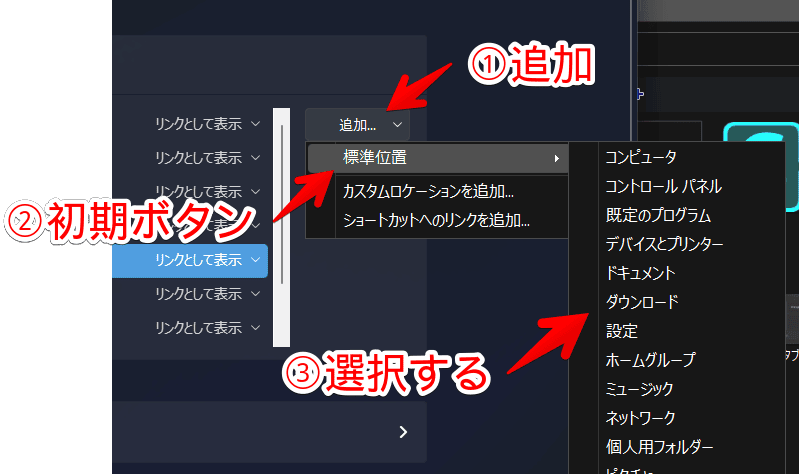
「カスタムロケーションを追加」にすると、好きなフォルダーを登録できます。
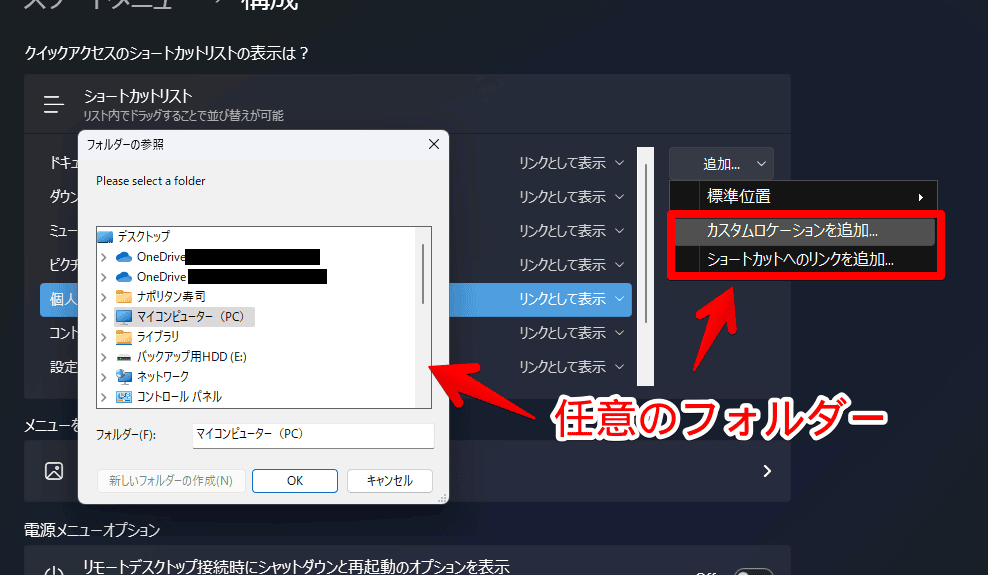
「ショートカットへのリンクを追加」にすると、よく使うアプリやソフトなど、任意のショートカットアイコンを配置できます。
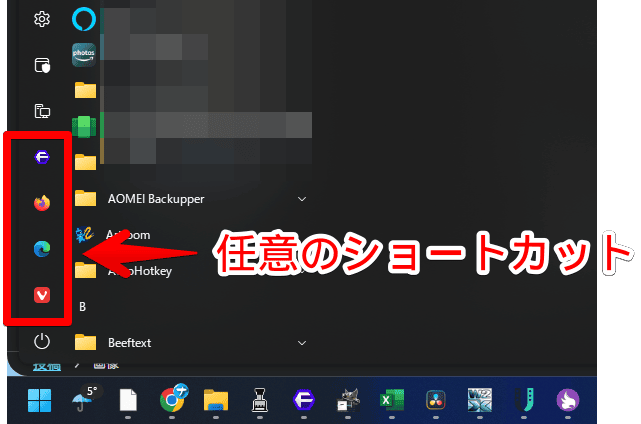
ドラッグ&ドロップで並び替え
登録した項目は、マウスのドラッグ&ドロップで配置移動できます。
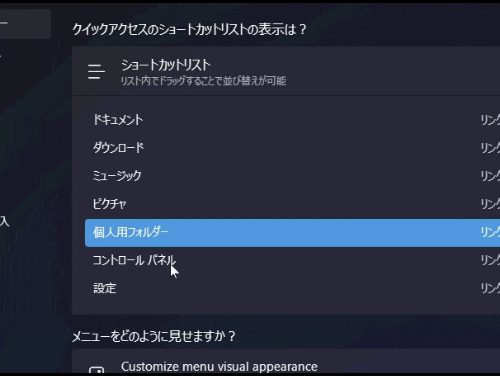
Customize menu visual appearance(メニューの外観をカスタマイズする)
スタートメニューの色、フォントサイズ、透明度、背景画像などを変更できます。
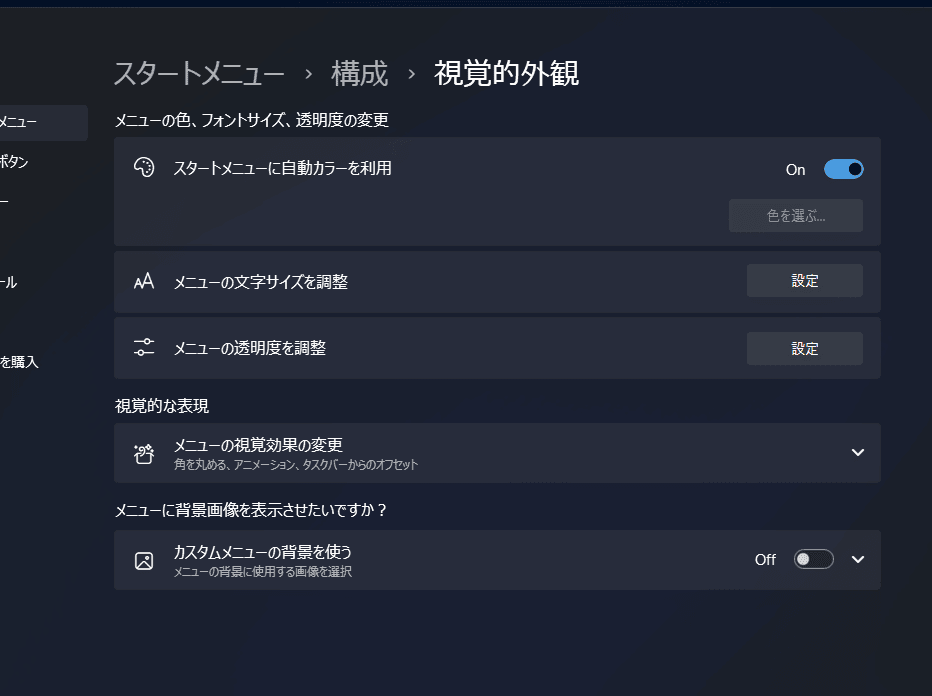
スタートメニューの背景色
「スタートメニューに自動カラーを利用」をオフにすると、「色を選ぶ」ボタンが押せるようになります。クリックすると、色を選択できるダイアログが表示されます。
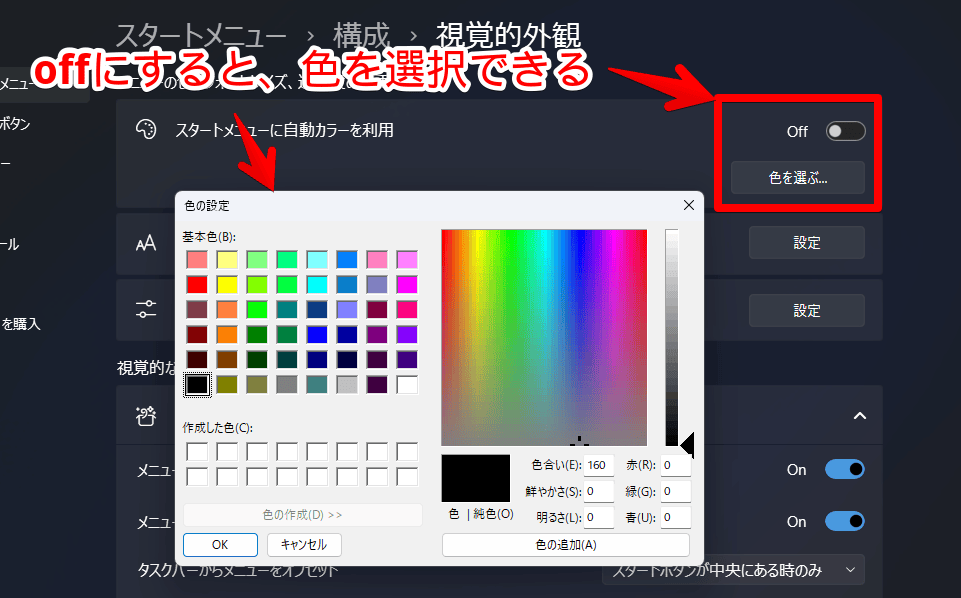
好きな背景色にできます。
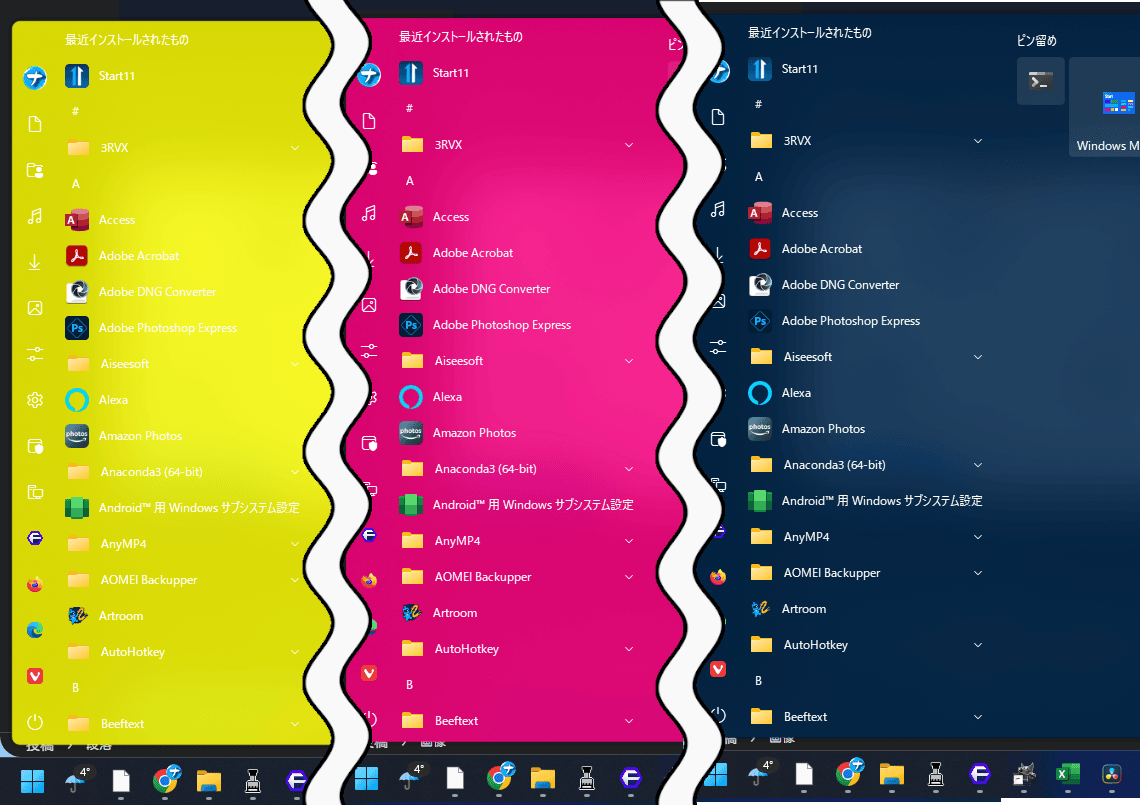
メニューとメニュー要素の角を丸める
「メニューの視覚効果の変更」内にある「メニューとメニュー要素の角を丸める」をオフにすると、Windows10の時と同じように、スタートメニュー内が、カクカクになります。デフォルトでは、オンになっていて、四隅が角丸です。
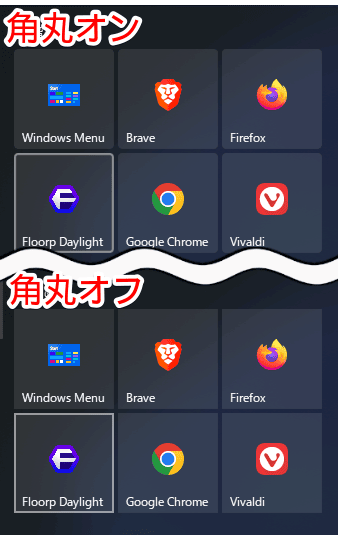
メニューを開いたときにアニメーションさせる
オンにすると、スタートメニューを開いた時に、下からヌルッとアニメーション表示されます。オフにすると、瞬時に表示されます。
タスクバーからメニューをオフセット
スタートメニューとタスクバーの隙間を調整します。
「しない」にすると、スタートメニューを表示した時、タスクバーと隙間がない状態になります。「常時」にすると、若干の隙間が生まれます。
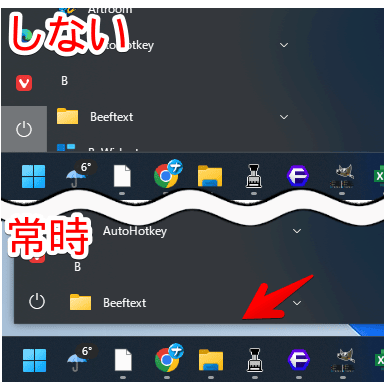
カスタムメニューの背景を使う
オンにすると、好きな背景画像に変更できます。デフォルトで、いくつか壁紙が用意されています。
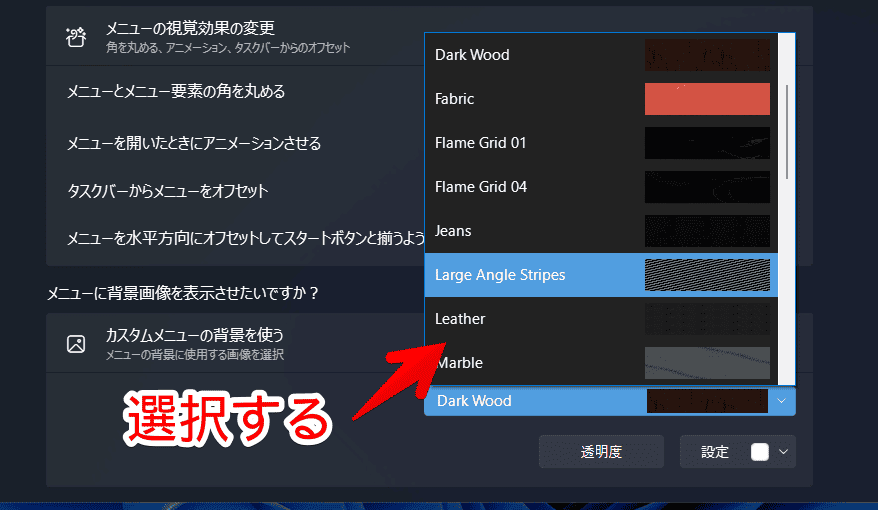
設定した壁紙が、スタートメニューの背景に表示されます。
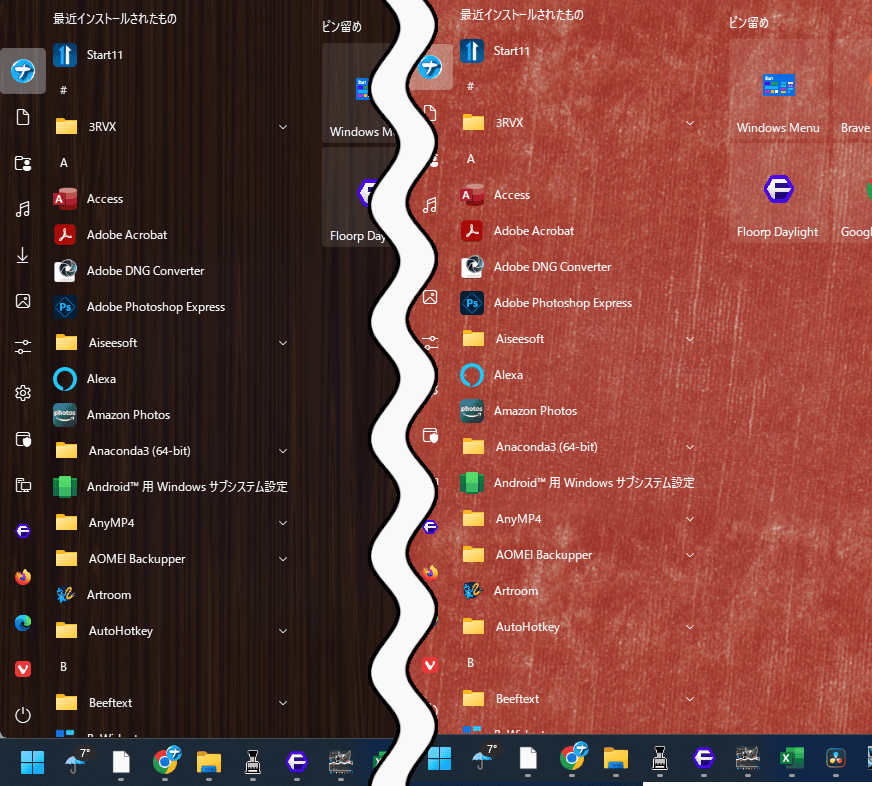
一番下の「カスタムイメージの選択」で、自分の好きな壁紙を設定できます。アニメ壁紙にしてみました。
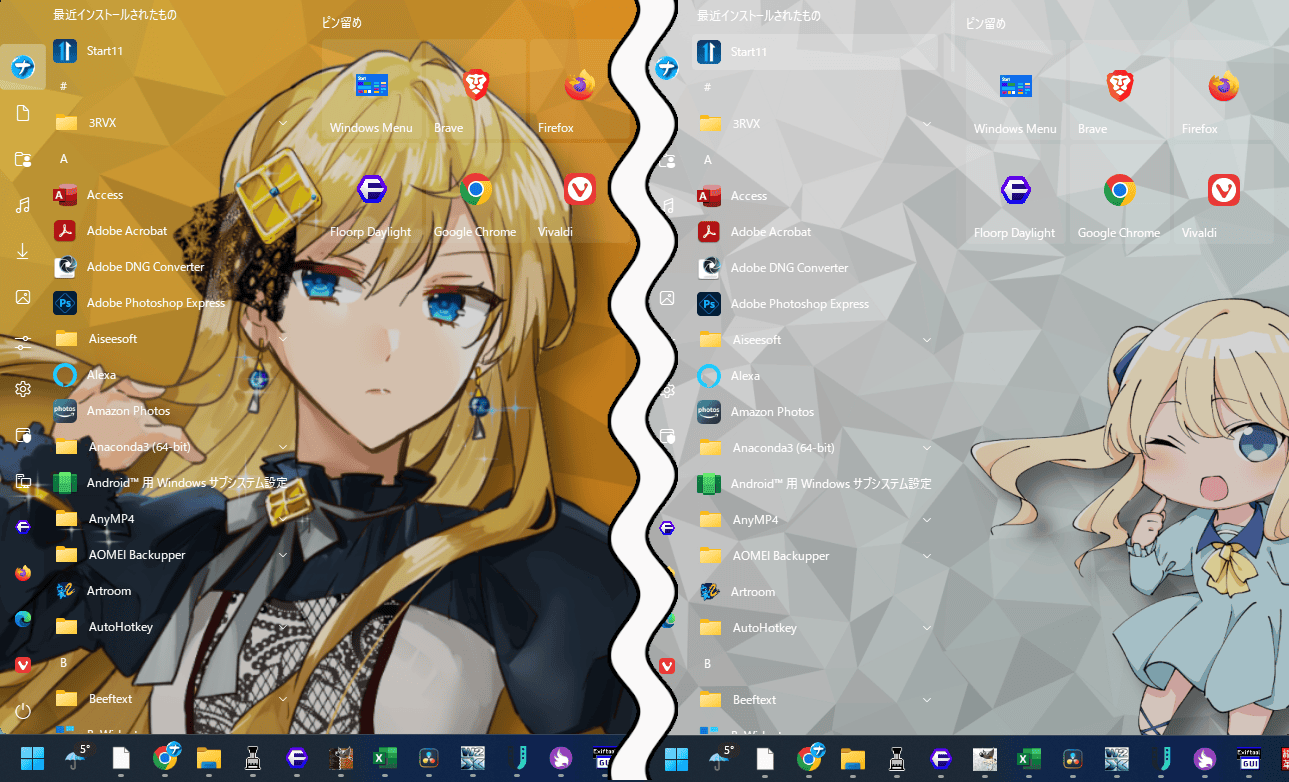
【高度なオプション】ショートカットアイコンのサイズを変更する
ショートカットアイコン(ピン留めしているアプリアイコン)のサイズを変更できます。「極小」が一番小さくて、「馬鹿でかく」が一番大きいサイズになっています。
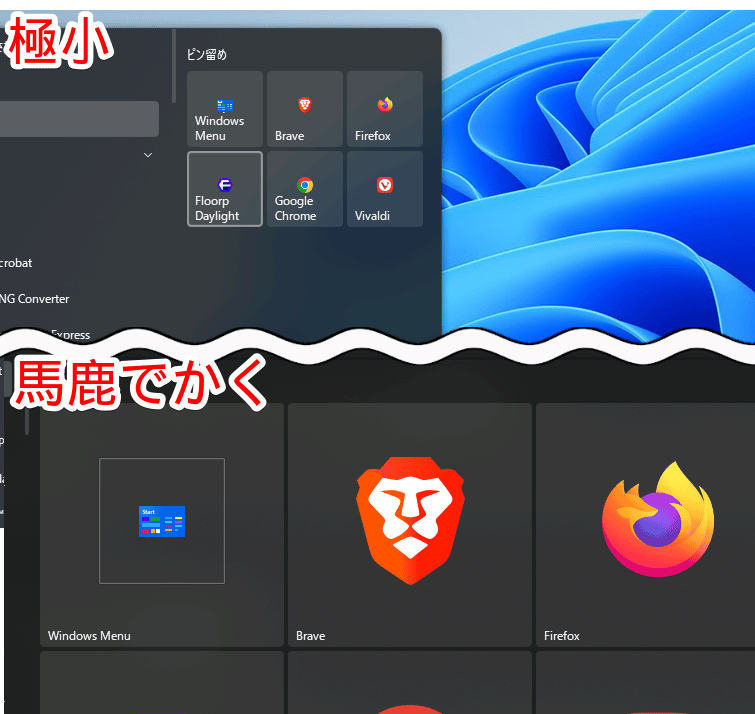
【高度なオプション】フルスクリーンメニューを使用する
オンにすると、スタートメニューが全画面で表示されます。
【高度なオプション】スタートメニューにアプリリストを表示する
スタートメニューのアプリ一覧を表示するかどうかオンオフできます。オフにすると、アプリ一覧が表示されません。正確には、左側の![]() をクリックすると切り替えられます。
をクリックすると切り替えられます。
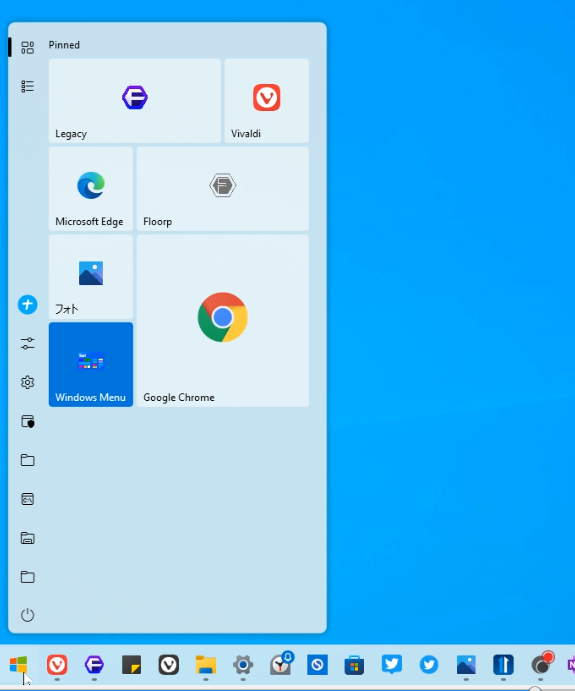
比較動画を貼っておきます。
スタートボタン
スタートボタンの画像を好きなアイコンに変更できます。本機能は、Windows11のスタートボタンを、左配置にしている時のみ動作します。
「カスタムスタートボタン画像を使用する」を「On」にします。「画像を選択」から画像を登録します。
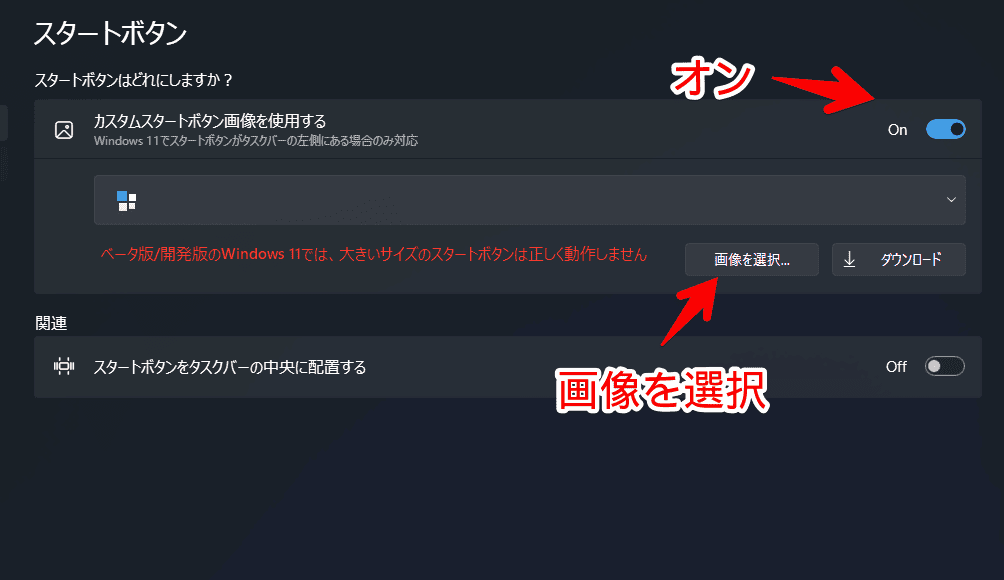
デフォルトでいくつか用意されています。
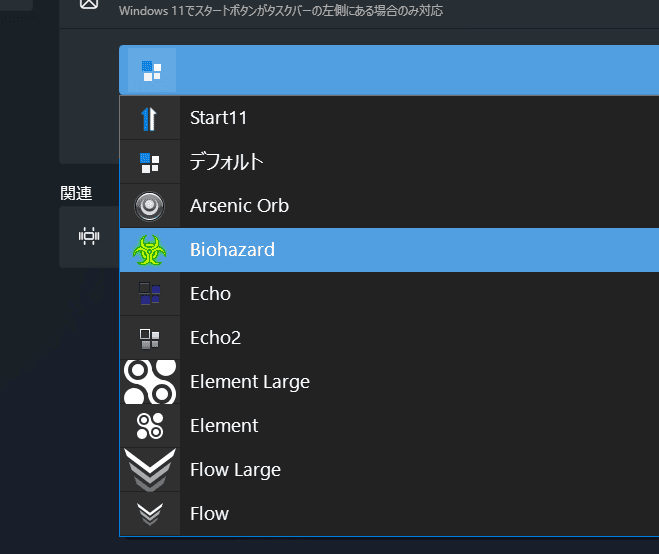
登録できる拡張子は、PNGとBMPですが、スタートボタン専用の形じゃないと、正常に表示されません。自作するのは大変なので、インターネットから入手するのがいいかなと思います。
Microsoft風のスタートボタンにしてみました。
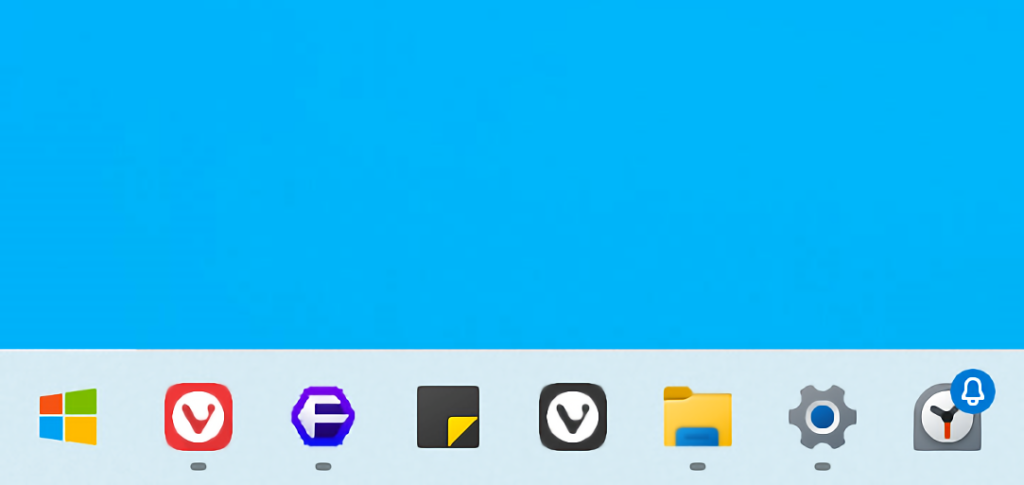
タスクバー
タスクバーの設定を変更できます。
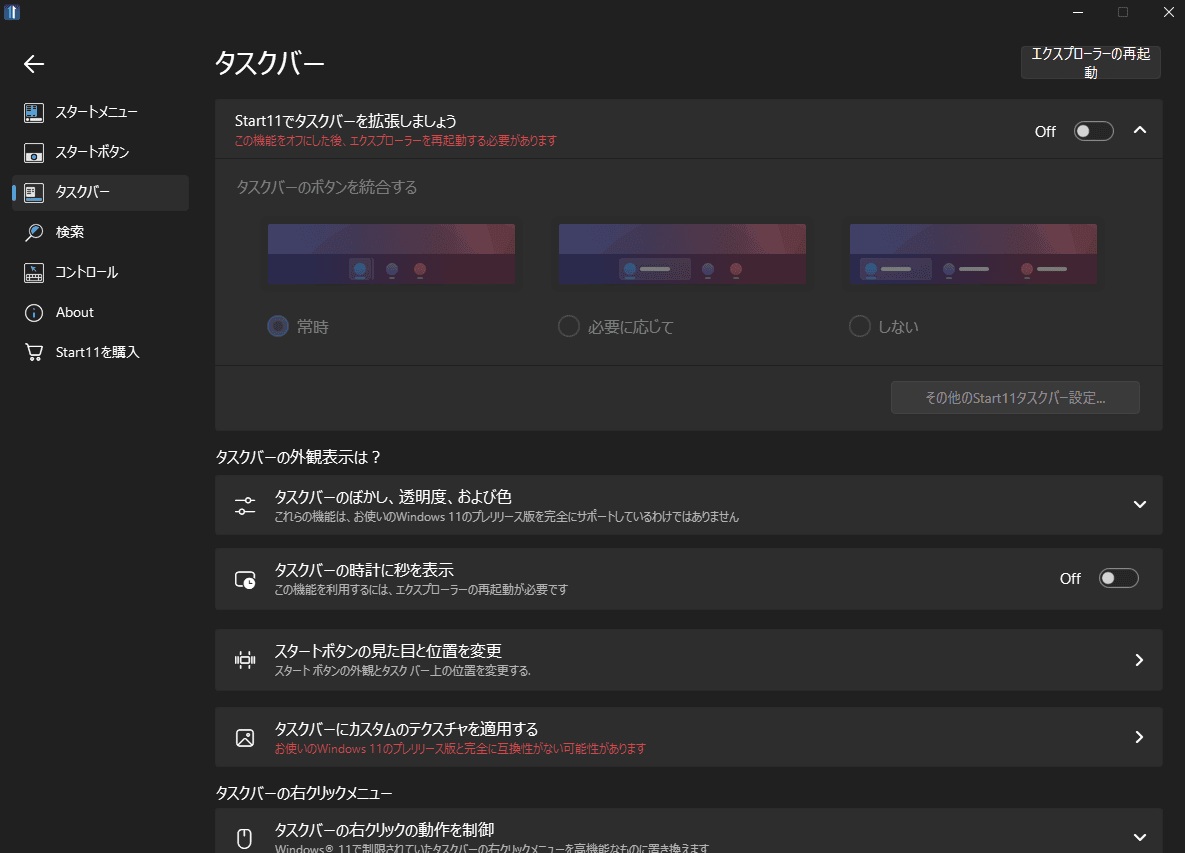
タスクバーのボタンを統合する
タスクバーのアプリの結合を解除できます。利用する場合、「Start11でタスクバーを拡張しましょう」をオンにします。確認画面が表示されるので、「はい」をクリックします。
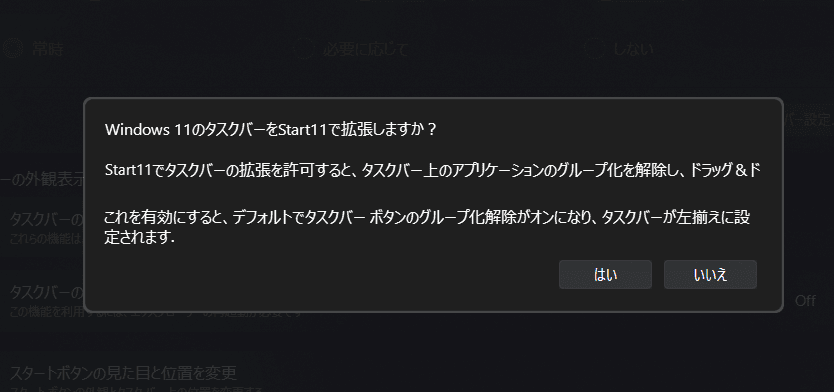
「常時」、あるいは「必要に応じて」にすると、ラベル表示になります。Windows11では、結合の解除ができませんでしたが、本設定を使うことで、Windows10の頃に戻せます。
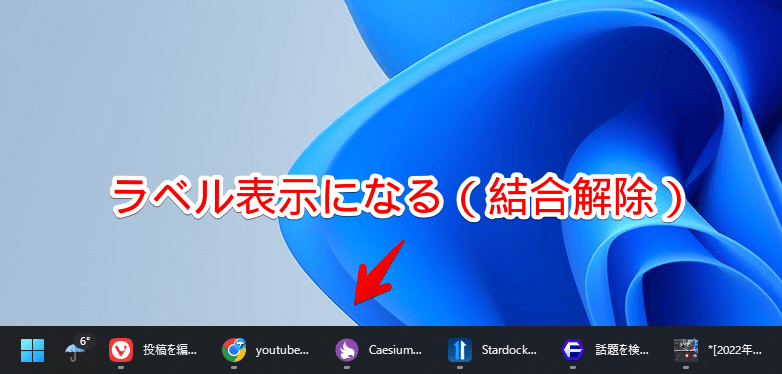
タスクバーのぼかし、透明度、および色
タスクバーの背景色を設定できます。「タスクバーのぼかし、透明度、および色」を展開します。
「タスクバーに自動カラーを使用」をオフにして、「色を選ぶ」から選択します。
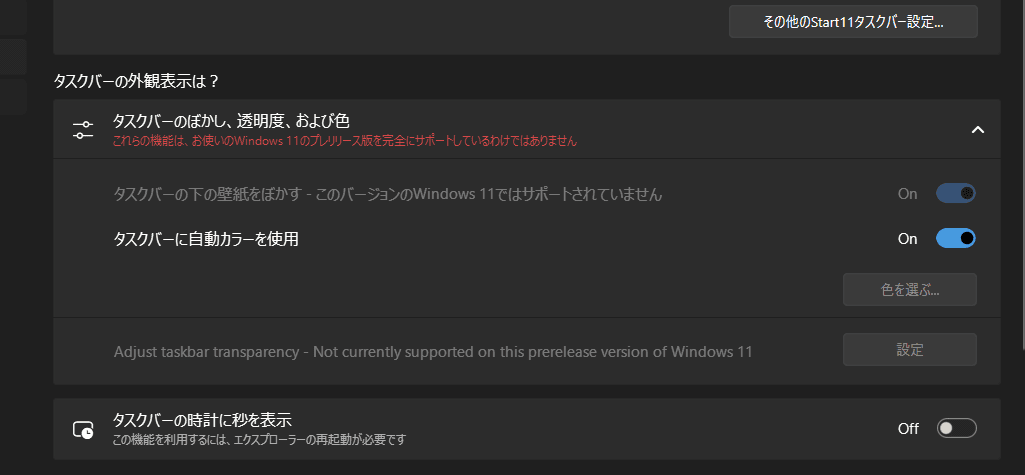
変更した画像を貼っておきます。
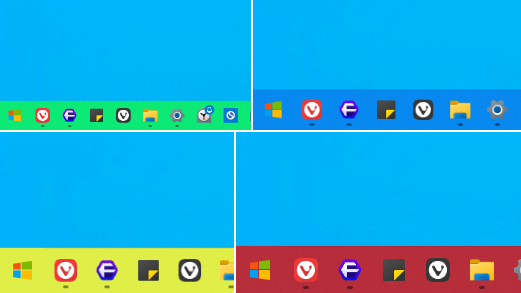
タスクバーの時計に秒を表示
タスクバーの時計を秒表示にできるようですが、僕の環境では機能しませんでした。利用する場合、オンにしてエクスプローラーを再起動します。
なお、現在のWindows11の先行版は、デフォルトで秒表示が可能になっています。
参考:タスクバーの時計を「秒」単位に ~Dev版Windows 11 Build 25247に導入 – 窓の杜
タスクバーにカスタムのテクスチャを適用する
「タスクバーにカスタムのテクスチャを適用する」をクリックすると、専用のページに飛びます。タスクバーに好きな背景を適用できます。
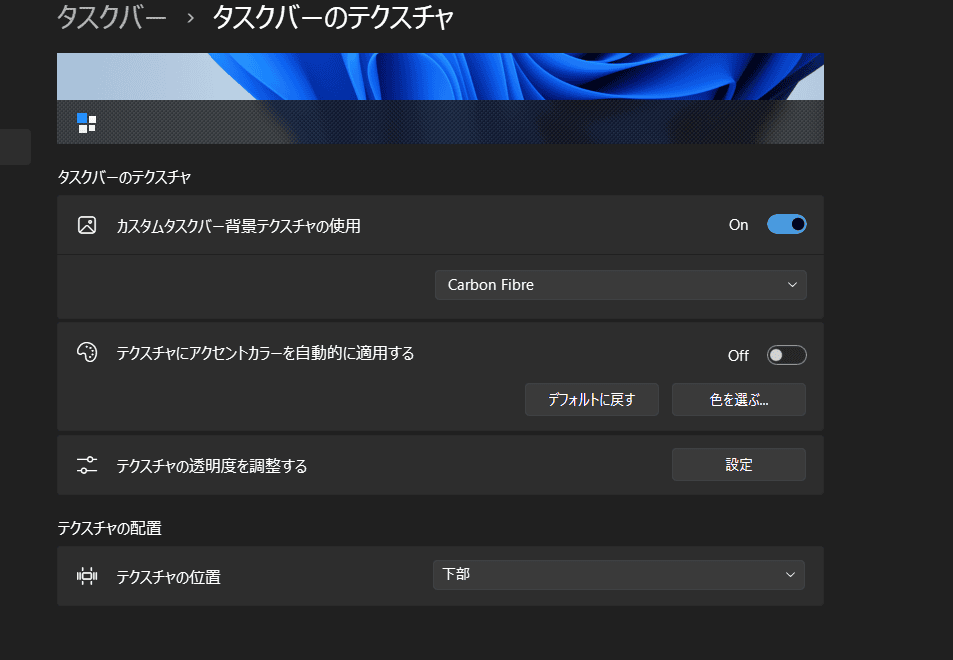
「カスタムタスクバー背景テクスチャの使用」をオンにして、好きな画像を選択します。一番下にある「カスタムイメージの選択」から、好きな背景を設定できます。
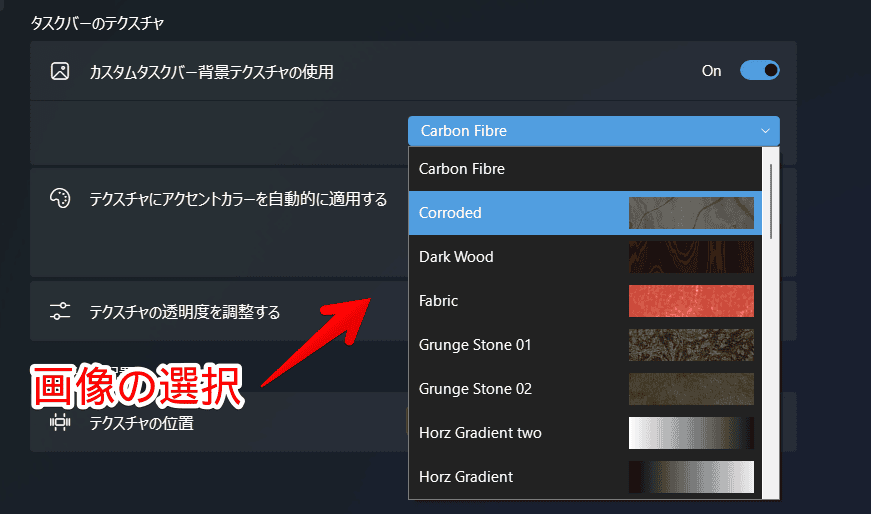
試しに、「Windows11 SE」の背景画像にしてみました。

タスクバーの右クリックの動作を制御
タスクバー、およびスタートボタンの右クリックメニューを制御できます。
スタートボタンを右クリックしたときに、Start11ではなくWin+Xメニューを表示する
オンにすると、スタートボタンを右クリックした時に、Windows+Xを押した時のメニューを表示します。
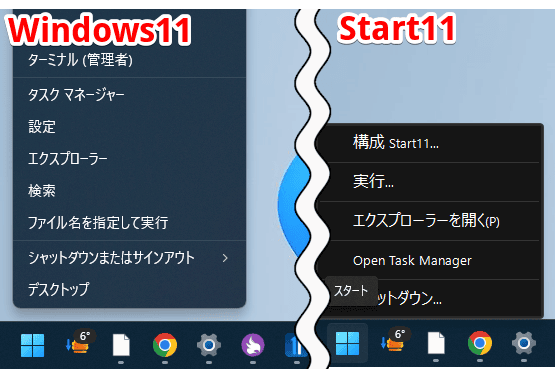
タスクバーの右クリックメニューをWindows10スタイルに置き換える
オンにすると、タスクバーの右クリックメニューのデザインが変わります。
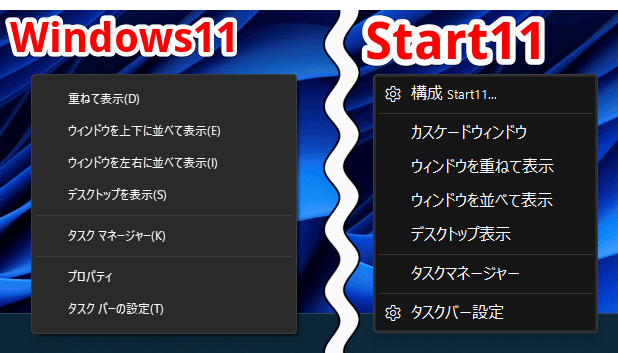
タスクバーサイズ
タスクバーのアイコンサイズを変更できます。本設定を適用するには、エクスプローラーの再起動が必要です。設定を変更したら、右上の「エクスプローラーの再起動」をクリックします。
タスクバーアイコンサイズの大小比較画像を貼っておきます。
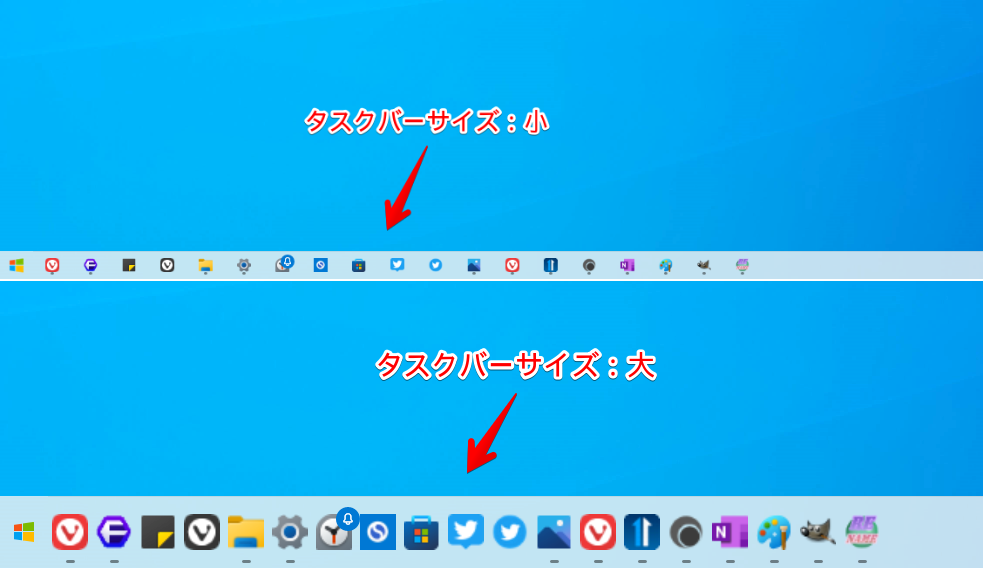
もしかしたら、機能しない可能性があります。本機能は、Windows11に組み込まれた機能を利用しているので、Windows11のバージョンによっては使えません。最近、以前はできていたレジストリなどのカスタマイズができなくなっている印象です。
検索
検索の設定ができます。
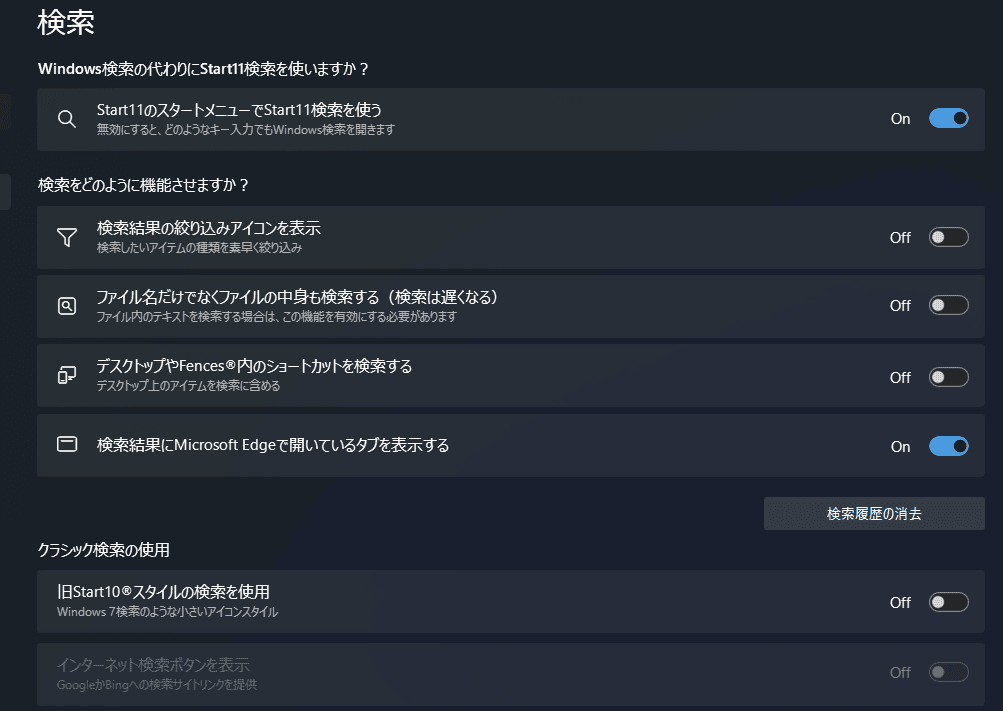
「Start11のスタートメニューでStart11検索を使う」をオンにすると、Windows既定の検索がStart11検索に置き換わります。
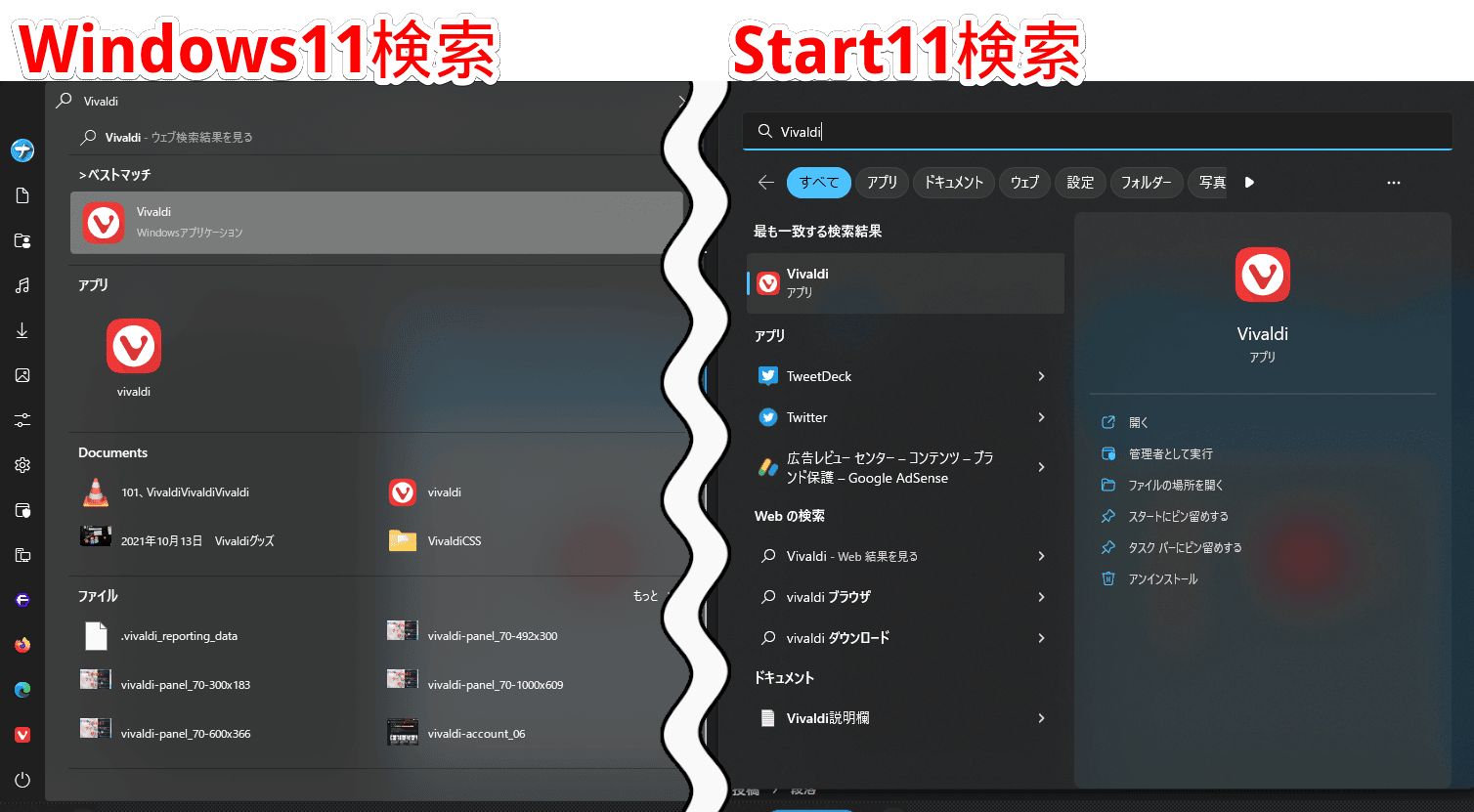
適用範囲は、「Start11」のスタートメニューから検索した時のみです。タスクバーにある検索アイコンからは、Windows既定の検索になります。
「Start11」のスタートメニューを開いて、任意の文字を入力してEnterを押すと、検索結果が表示されます。
検索結果を右クリックすることで、ファイルの場所を開く、管理者として実行、ピン留めなどの操作ができます。
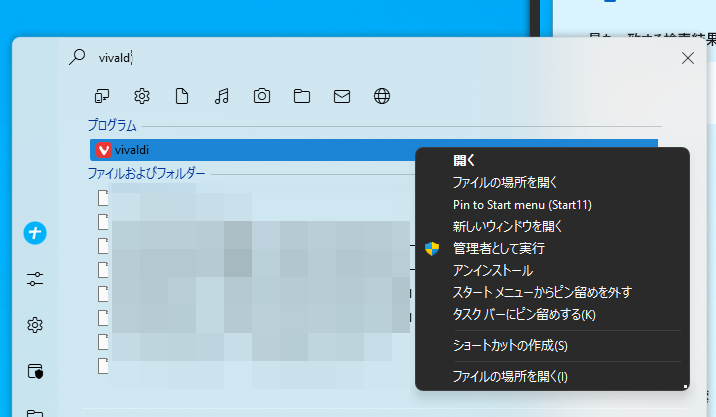
コントロール
マウスでスタートボタンを押した時や、キーボードのWindowsを押した時の表示を制御できます。
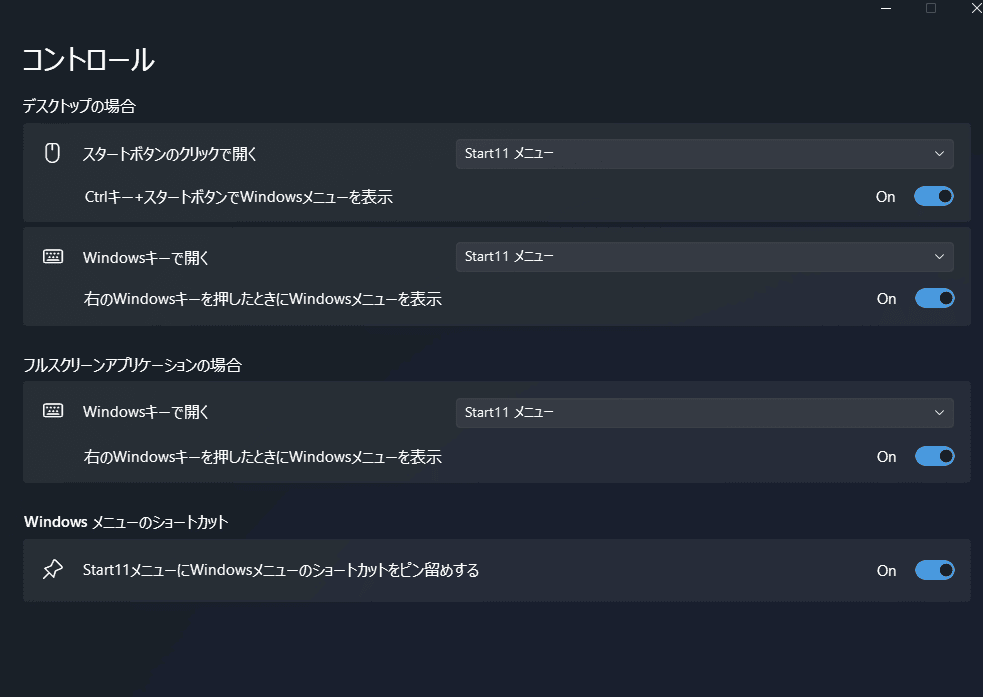
キー操作では既定のスタートメニュー、ボタンクリックでは「Start11」のメニューを表示するといったように、使い分けられます。
About(本ソフトについて)
本ソフトのバージョン確認、ライセンスを購入できます。
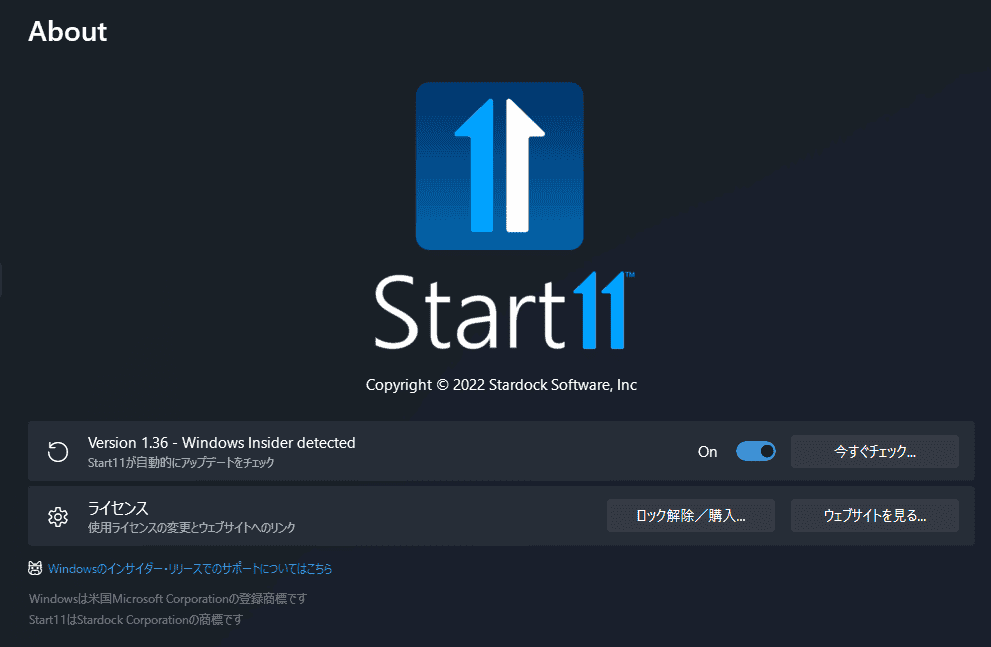
設定を開く方法
スタートメニューを右クリックして、「Start11の構成」をクリックします。設定画面が開きます。
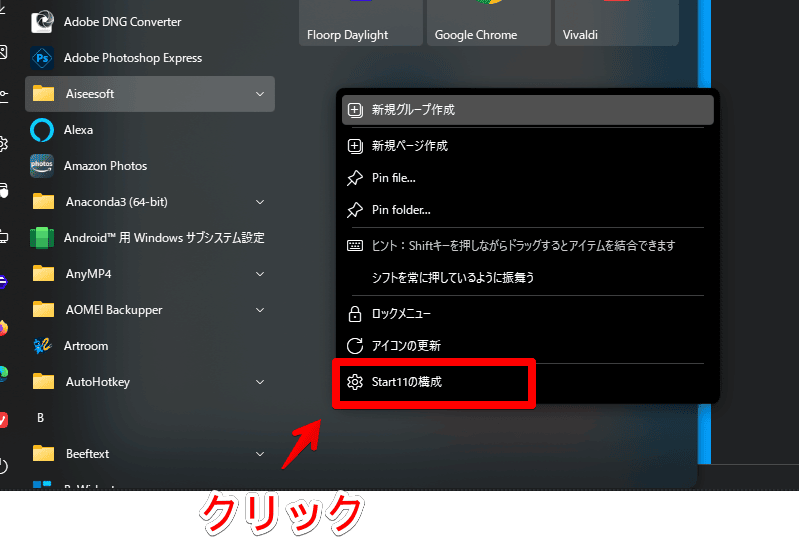
感想
以上、Windows11のスタートメニューとタスクバーを、Windows10の外観に戻せる有料ソフト「Start11(スタート・イレブン)」についてでした。
余談ですが、僕は無料お試しが終わってから、利用していなかったんですが、ある日突然、メールが来て、30日間お試しのメールが届きました(笑)ずっと放置していたら、定期的に、お試しを再利用できるようになるんですかね。不明です。
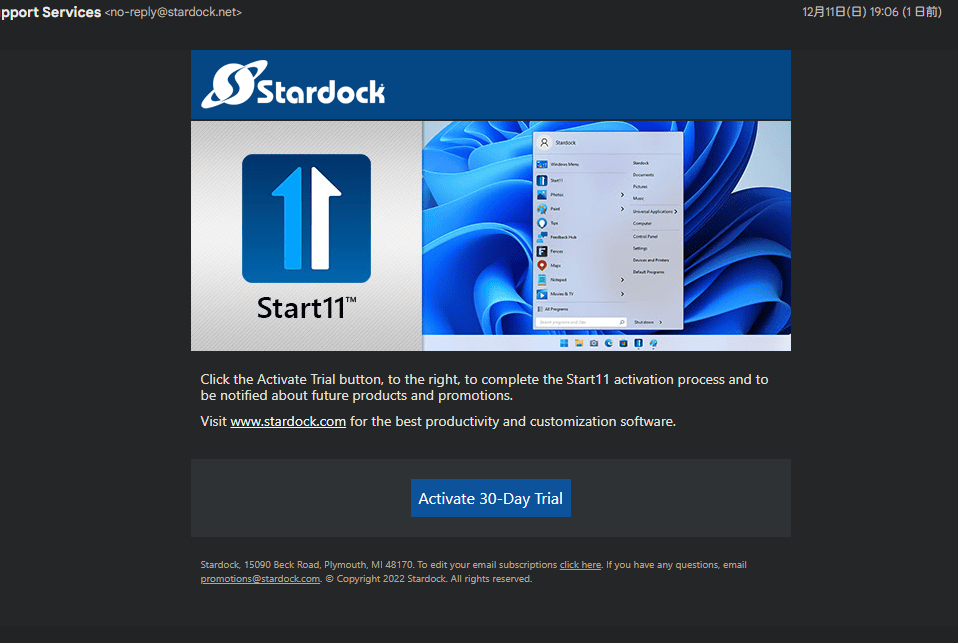
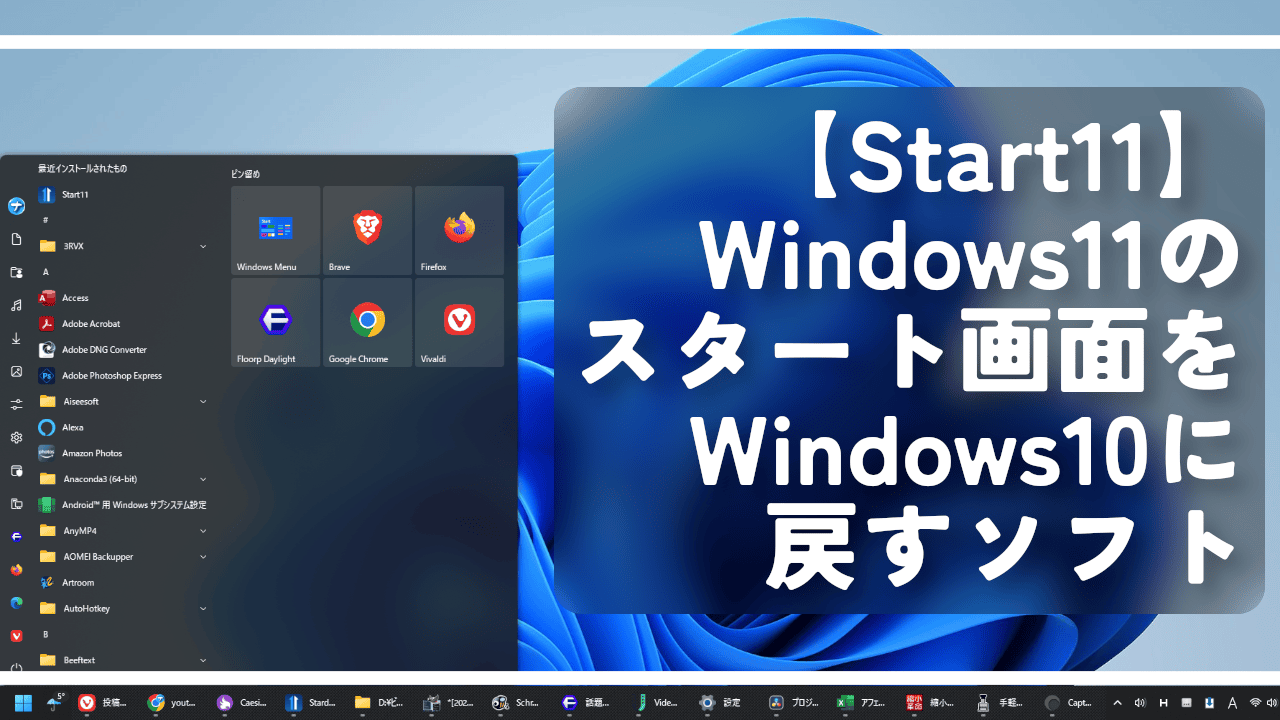

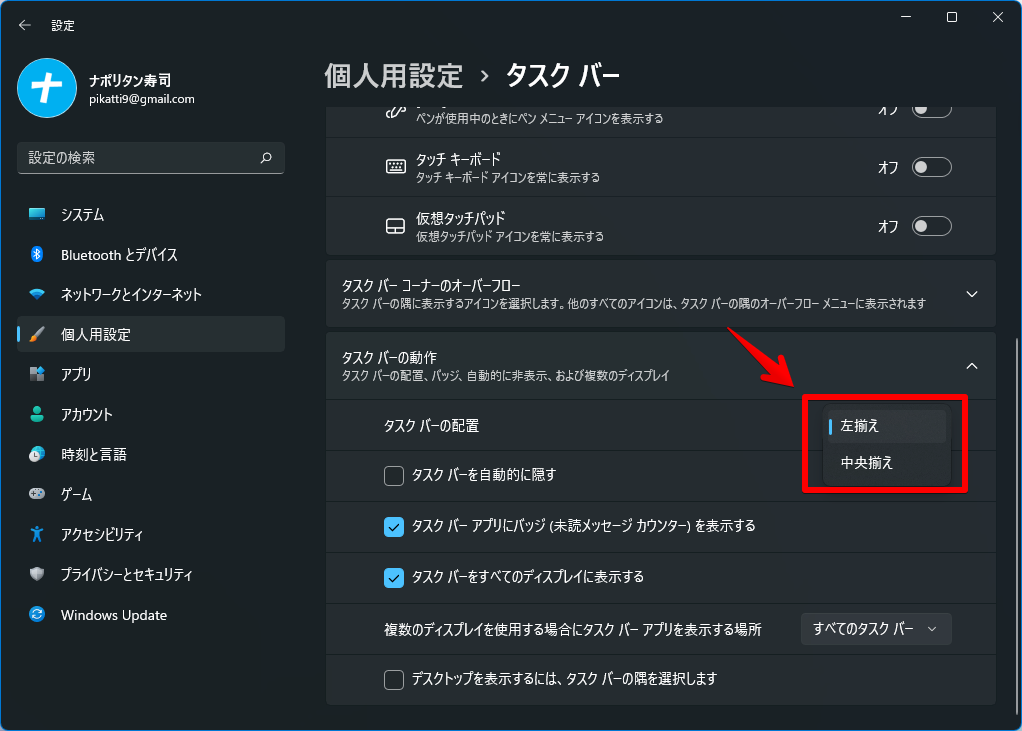
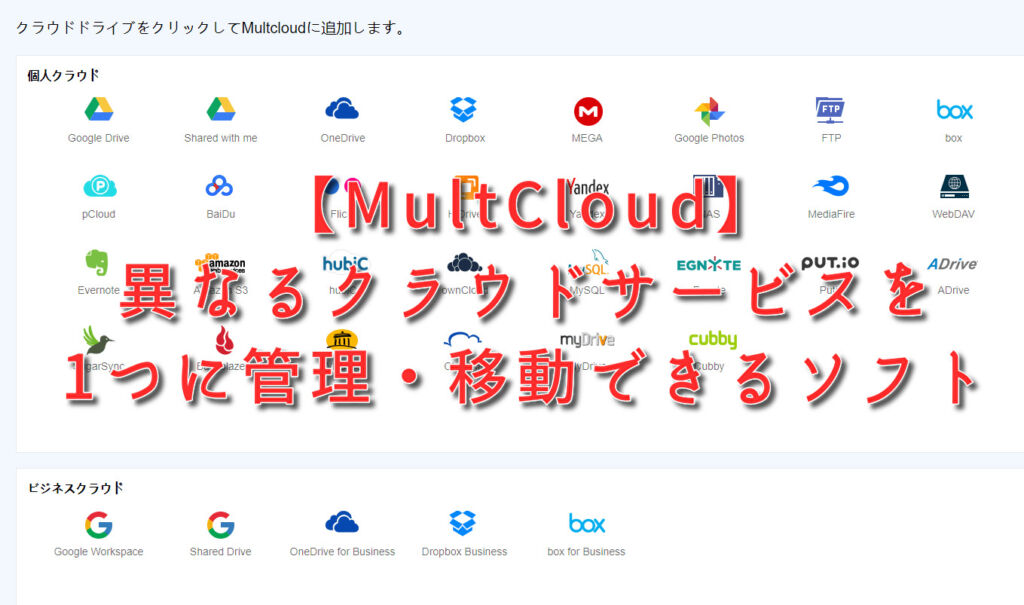
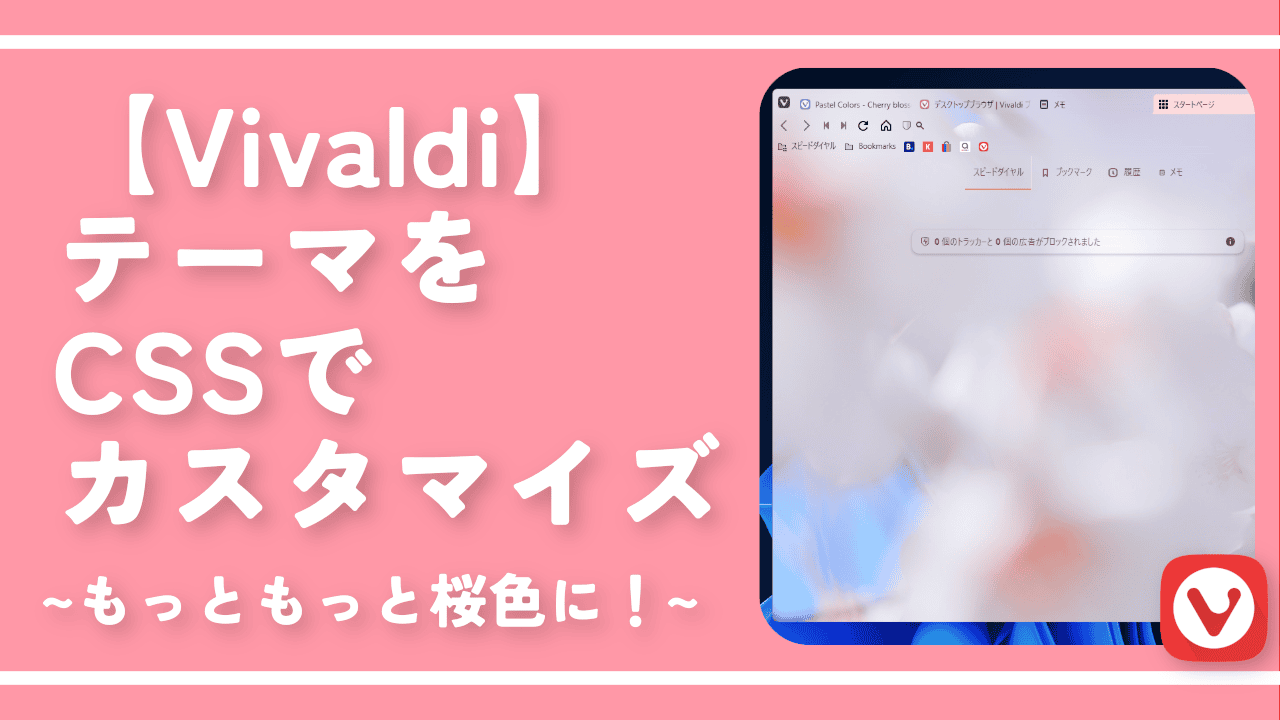

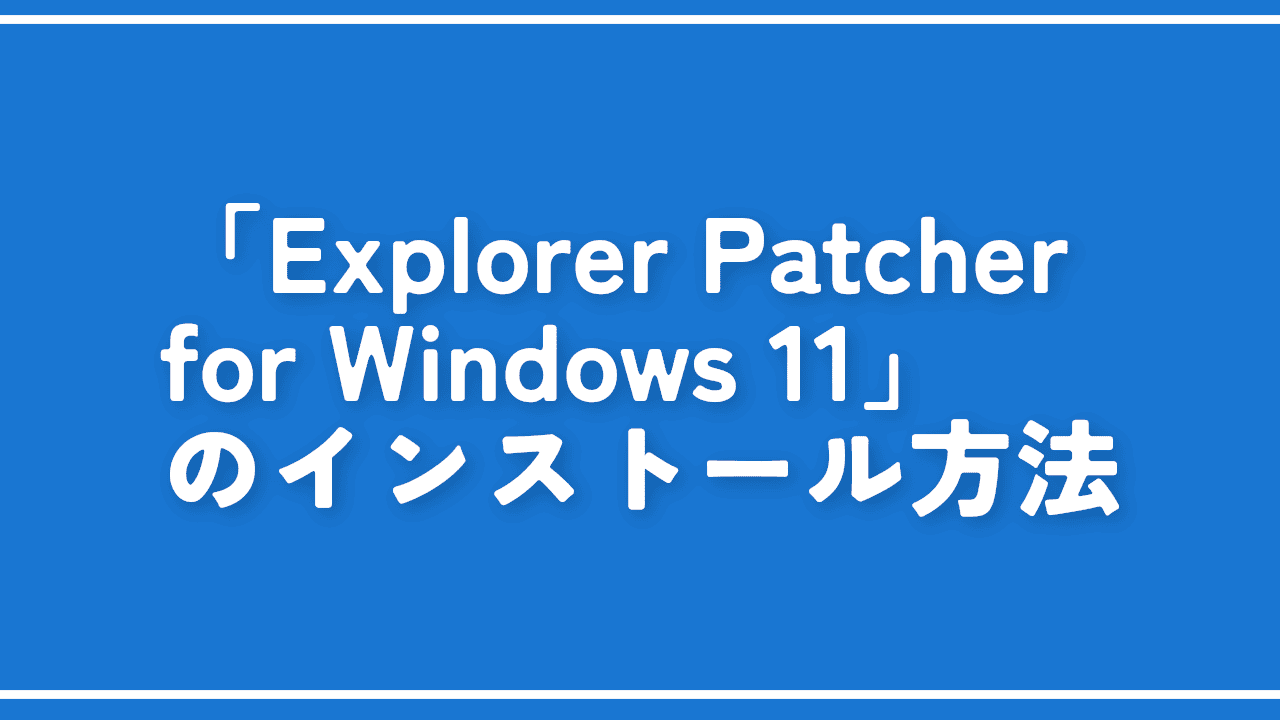
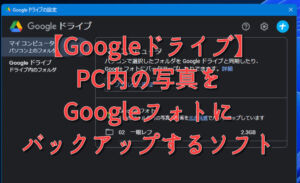

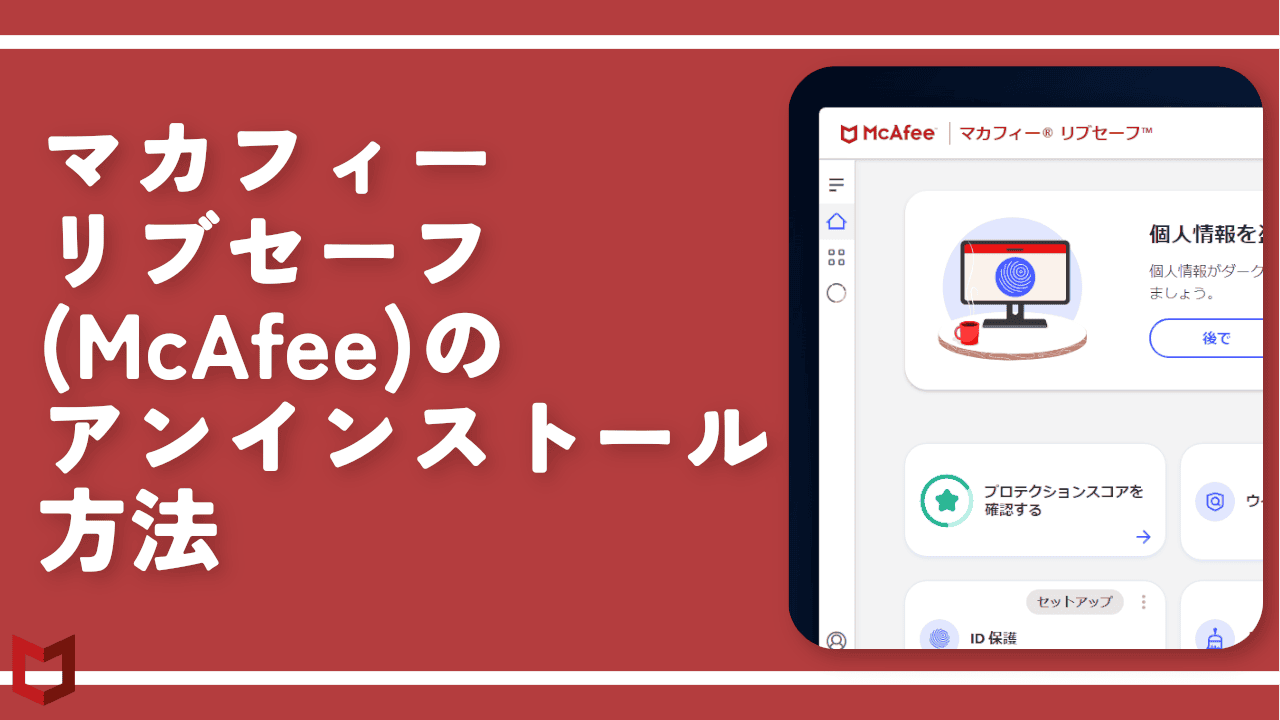
 【2025年】僕が買ったAmazon商品を貼る!今年も買うぞ!
【2025年】僕が買ったAmazon商品を貼る!今年も買うぞ! 【Amazon】配送料(送料)の文字を大きく目立たせるCSS
【Amazon】配送料(送料)の文字を大きく目立たせるCSS 【TVer】嫌いな特定の番組を非表示にするCSS。邪魔なのは消そうぜ!
【TVer】嫌いな特定の番組を非表示にするCSS。邪魔なのは消そうぜ! PixelからXiaomi 15 Ultraに移行して良かった点・悪かった点
PixelからXiaomi 15 Ultraに移行して良かった点・悪かった点 【DPP4】サードパーティー製でレンズデータを認識する方法
【DPP4】サードパーティー製でレンズデータを認識する方法 【Clean-Spam-Link-Tweet】「bnc.lt」リンクなどのスパム消す拡張機能
【Clean-Spam-Link-Tweet】「bnc.lt」リンクなどのスパム消す拡張機能 【プライムビデオ】関連タイトルを複数行表示にするCSS
【プライムビデオ】関連タイトルを複数行表示にするCSS 【Google検索】快適な検索結果を得るための8つの方法
【Google検索】快適な検索結果を得るための8つの方法 【YouTube Studio】視聴回数、高評価率、コメントを非表示にするCSS
【YouTube Studio】視聴回数、高評価率、コメントを非表示にするCSS 【Condler】Amazonの検索結果に便利な項目を追加する拡張機能
【Condler】Amazonの検索結果に便利な項目を追加する拡張機能 これまでの人生で恥ずかしかったこと・失敗したことを書いてストレス発散だ!
これまでの人生で恥ずかしかったこと・失敗したことを書いてストレス発散だ! 【2025年】当サイトが歩んだ日記の記録
【2025年】当サイトが歩んだ日記の記録