【ExifToolGUI】写真の撮影日時を一括で変更する方法

この記事では、写真の撮影日時を一括で変更できるソフト「ExifToolGUI 」について書きます。
コマンドと呼ばれるコードを使うことで一括変更できます。
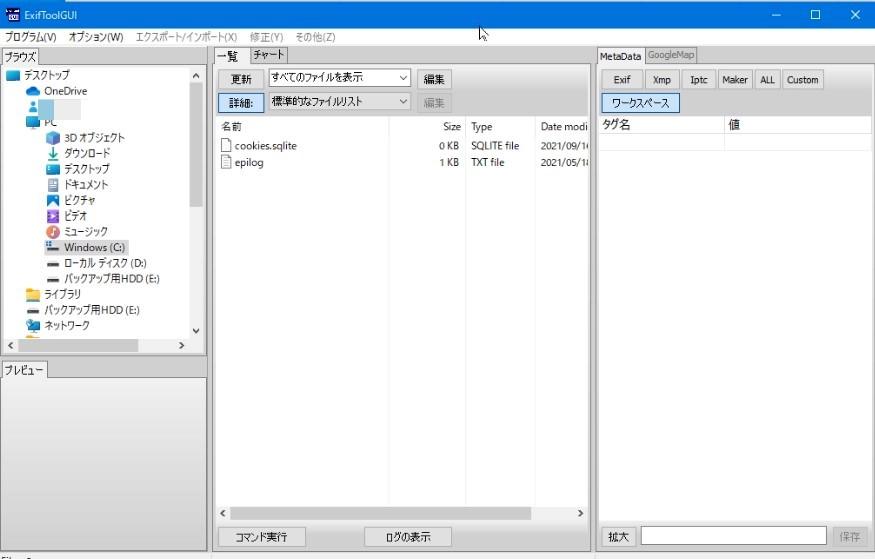
ExifToolのコードを使うことで、写真の更新日時、アクセス日時、作成日時を一括変更できます。
写真が何百枚ある場合でも、瞬時に一括変更します。個別に更新日時だけ変更することも可能です。
ExifToolは、画像・写真のExif情報を編集・確認できるツールです。撮影日時や場所などが記録されているExif情報をコマンドプロンプト経由で書き換えることができます。
そのツールをソフト化(GUI)したのが、ExifToolGUIです。
扱いやすいようにウィンドウ型(アプリ)になっており、左側からパソコンの階層、中央にファイル一覧、右側にExif情報が確認できます。
リリース元:BogdanH
記事執筆時のバージョン:5.16(2015年4月5日)
余談
僕は、広角アクションカメラGoPro HERO7を持っていますが、電源を入れなおすと日時設定がおかしくなる不具合が、結構な頻度で発生しています。
手動で修正すればいいんですが、外出先だと設定しなおすのがめんどくさいです。設定しなかった末路が下記画像です。
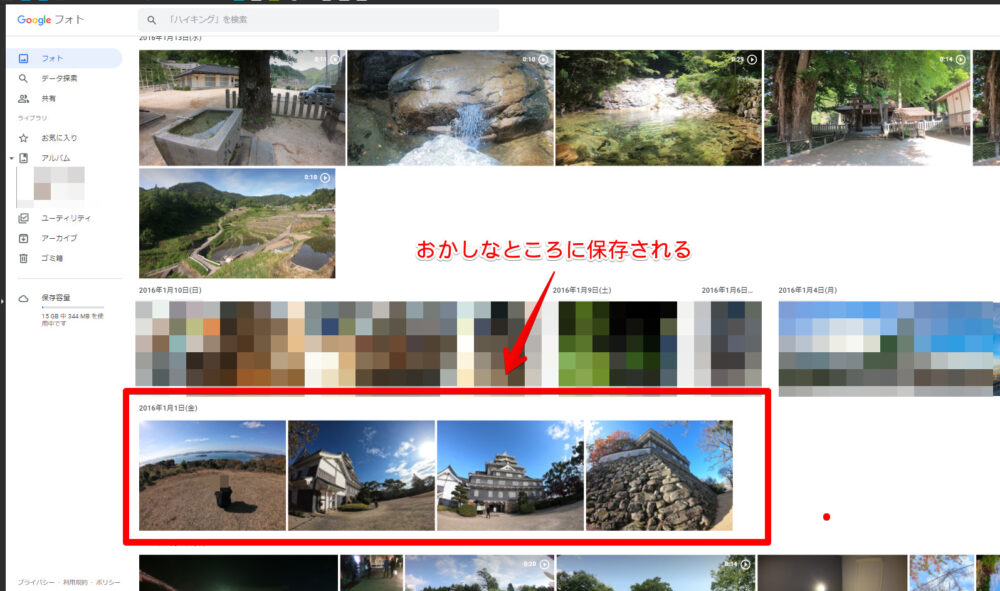
Googleフォトにアップロードした時に、本来2021年に撮影したものなのに、2016年1月1日に表示されるというわけわからんことになっています。Googleフォトから日時の編集もできるんですが、毎回これをするのはめんどくさい…。しかし、GoProで治してもすぐにまたずれる…。
そこで、ExifToolGUIで一括撮影日時変更しようという作戦です。
※既にアップロードされた写真は、どうしようもないので、Googleフォトから変更しましょう。
ダウンロード方法・設定
ダウンロードするファイルは複数あります。
- ExifTool本体
- ExifToolGUI
- ExifToolGUI日本語化パッチ(任意)
ExifToolをダウンロードする
ExifToolGUIを利用するにあたって、大本のExifToolが必要なので、ダウンロードしましょう。
OSに合ったバージョンを選択します。僕はWindows11なので、最新版の「Windows Executable: exiftool-〇〇.zip (6.4 MB)」をクリックします。
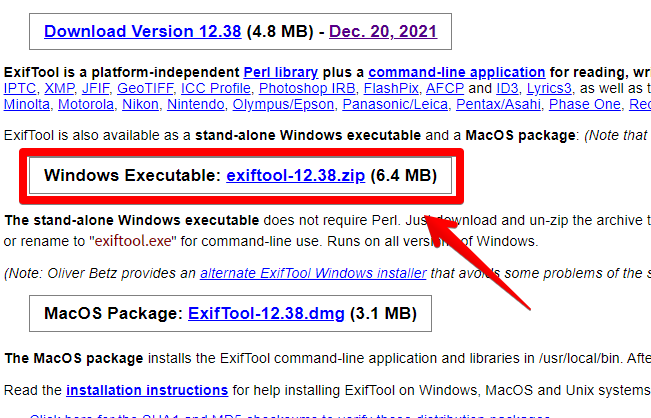
ExifToolGUIのダウンロード
ExifToolGUIをダウンロードします。ExifTool 単体でもいいんですが、ソフトにすることで視認性も操作性も向上します。
緑文字の「Click here to download ExiftoolGUI v5.16」をクリックして、ダウンロードします。
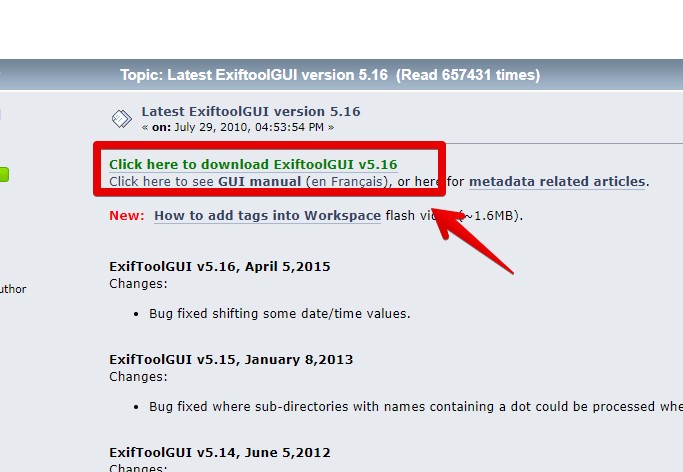
ExifToolGUI 日本語化パッチのダウンロード
この作業はしなくてもいいのですが、簡単なのでどーせならやっときたい項目です。
ExifToolGUIを日本語化するパッチのダウンロードです。「英語のままでいいや」という方は、次項目へ進んでください。
「ExifToolGUI 5.16.0.0用(オリジナル)」のファイルをダウンロードします。「ExifToolGUI-51600-JP-002」ってやつです。
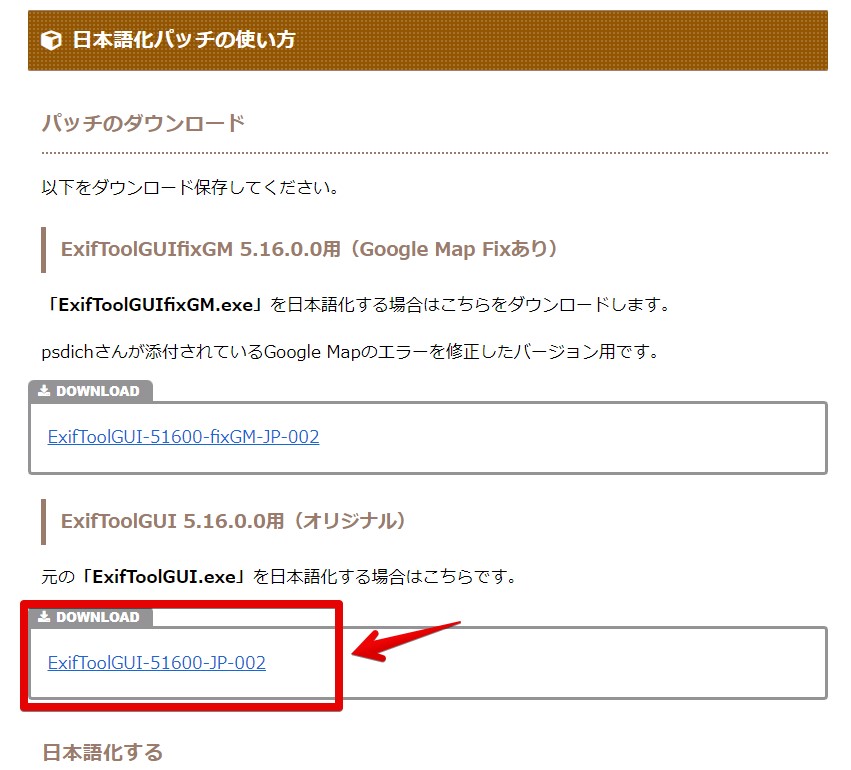
必要な場所にダウンロードしたファイルを配置する
必要なファイルをダウンロードできたら、全ての圧縮フォルダーを解凍します。右クリック→開くで解凍できます。
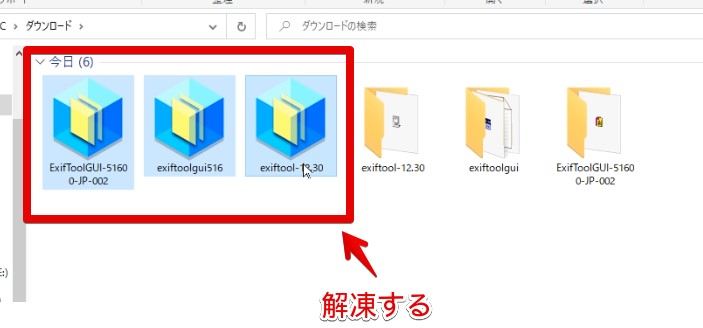
「ExifToolGUI-51600-JP-002」フォルダー内にある「ExifToolGUI-51600-JP-002.exe」と、「exiftool-12.30」フォルダー内にある「exiftool(-k).exe」を「exiftoolgui」フォルダー内へ移動します。
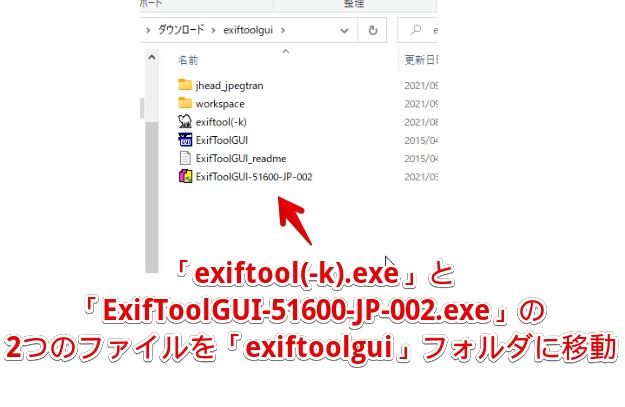
1つのフォルダーにまとめるってことですね。
次に、「exiftool(-k).exe」を「exiftool.exe」に名前変更します。拡張子を非表示にしている方は、「.exe」の部分は気にしなくていいです。
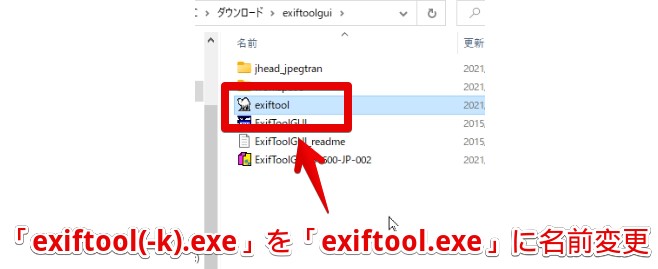
日本語化する
ExifToolGUIの日本語化です。
先ほどダウンロードした「ExifToolGUI-51600-JP-002.exe」を起動します。
日本語化が始まるので、「ファイルアップデート 正常終了」と表示されるまで待ちます。一瞬です。
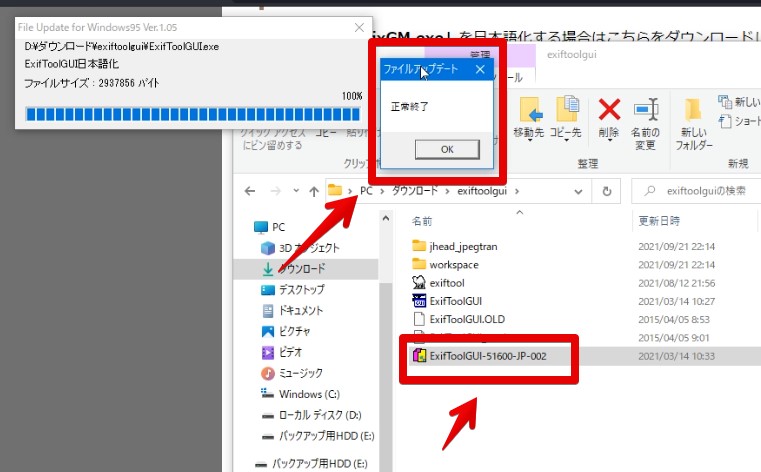
ExifToolGUIを起動します。無事に日本語化されています。
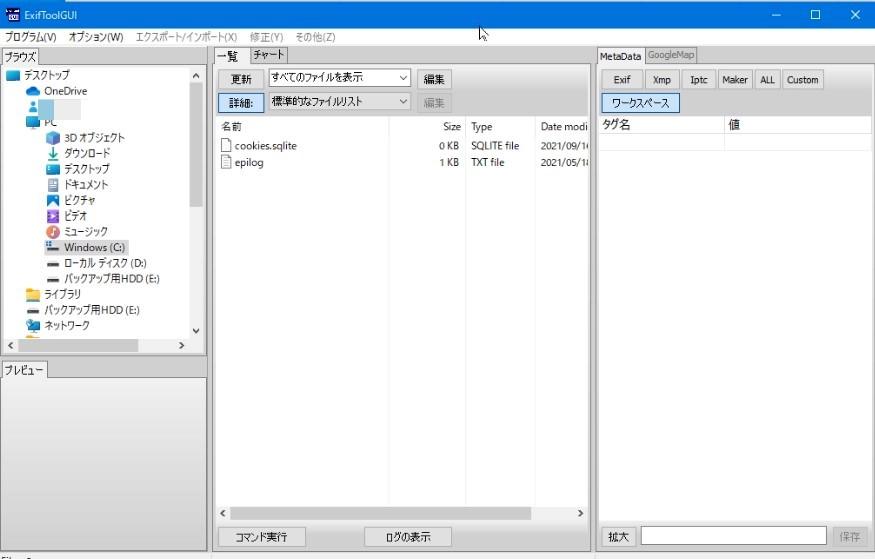
使い方
個別で変更、一括で変更する方法の2通りを書きます。
1枚ずつ変更する
ExifToolGUIは、左側がフォルダ階層、中央がファイル一覧、右側がExif情報という構成になっています。
まずは、目的の撮影日時を変更したい画像があるフォルダーまで左側の階層で移動しましょう。
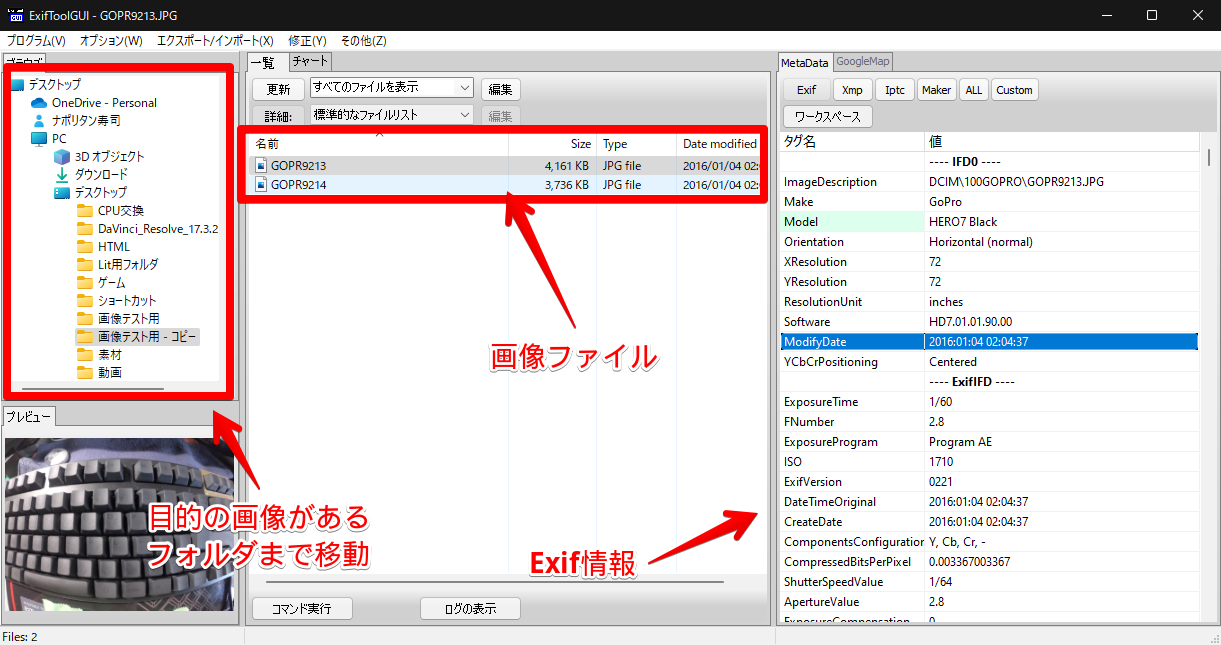
ExifToolGUIでは、うっかり書き間違えが起こらないように、一旦ワークスペース(変更可能場所)に移動しないと書き換えができないようになっています。
目的の画像フォルダーまで移動できたら、中央で画像を選択→右側のExifタブをクリック→Exif情報が表示されるので、以下の3つをそれぞれ右クリック→このタグをワークスペースへ追加をクリックします。
| ワークスペースに追加する項目 | |
|---|---|
| ModifyDate | 更新日時 |
| DateTimeOriginal | アクセス日時 |
| CreateDate | 作成日時 |
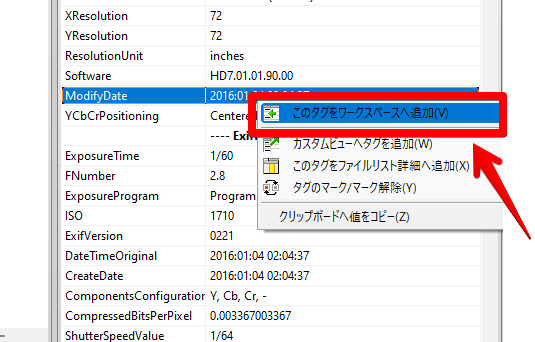
作成日時だけ変更したい場合は、CreateDateだけを選びましょう。
ワークスペースへ追加できたら、右側上部の「ワークスペース」をクリックします。
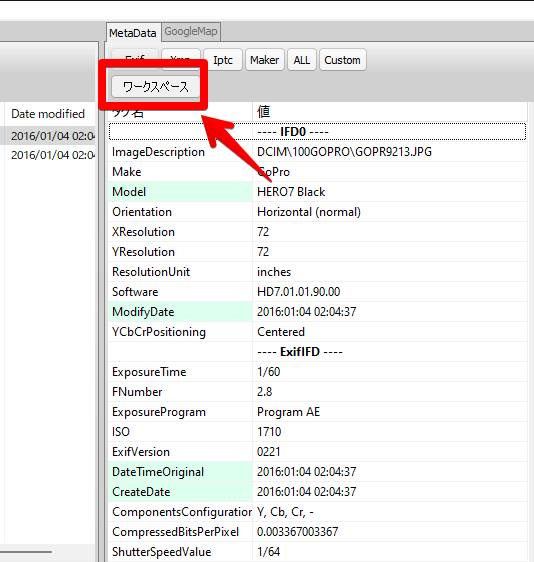
先ほど追加した3つの項目があります。それぞれクリックすると、下の入力欄に現在の日時が表示されるので、書き換えていきます。
例)2016:01:04 02:04:49 → 2021:10:17 18:00:00注意点は、書式を崩さないことです。
「2016:01:04」を「2021年11月17日」のように、日本語に治したりしないように気を付けましょう。
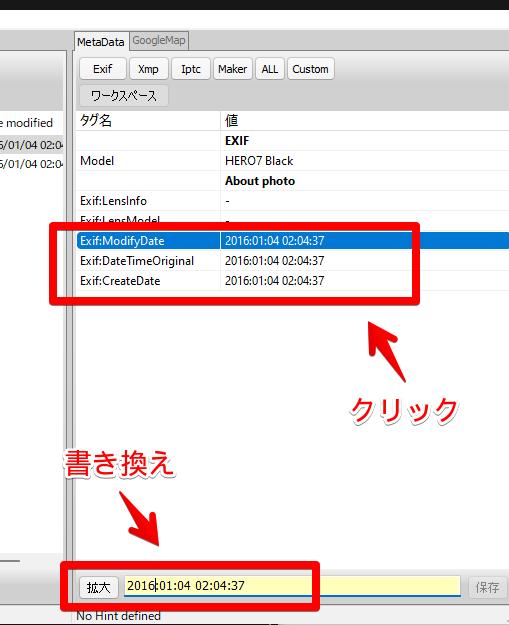
1つずつ変更してEnterを押します。
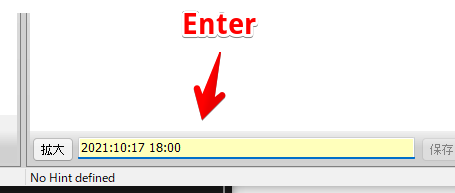
3つとも変更できたら、右下の「保存」をクリックします。
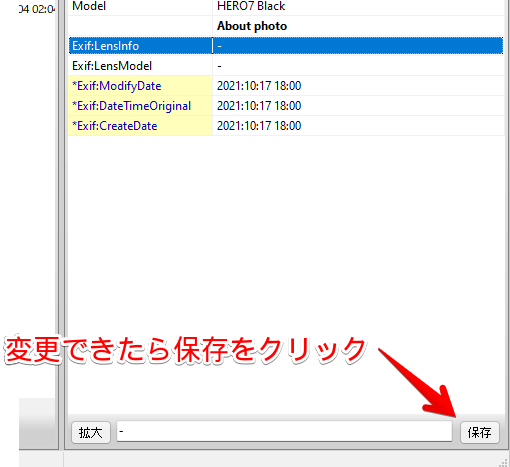
ExifTool LOGが立ち上がり、処理が始まります。1枚だと一瞬です。
<-END- と表示されたら完了です。「×」で閉じてOKです。
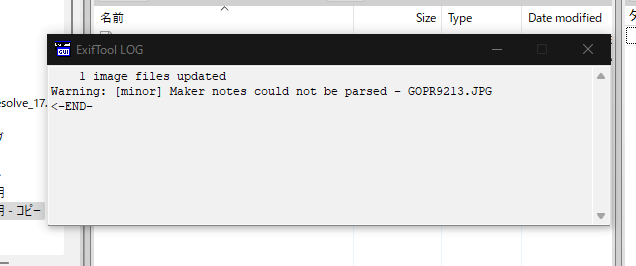
変更できたら、Exif情報を確認できるサイトを使って確認してみます。
サイトにアクセスしたら、「ファイルを選択」から選ぶか、「ドラッグ&ドロップで追加」をクリックして、画像を取り込みましょう。
取り込んだら「チェックする」をクリックします。
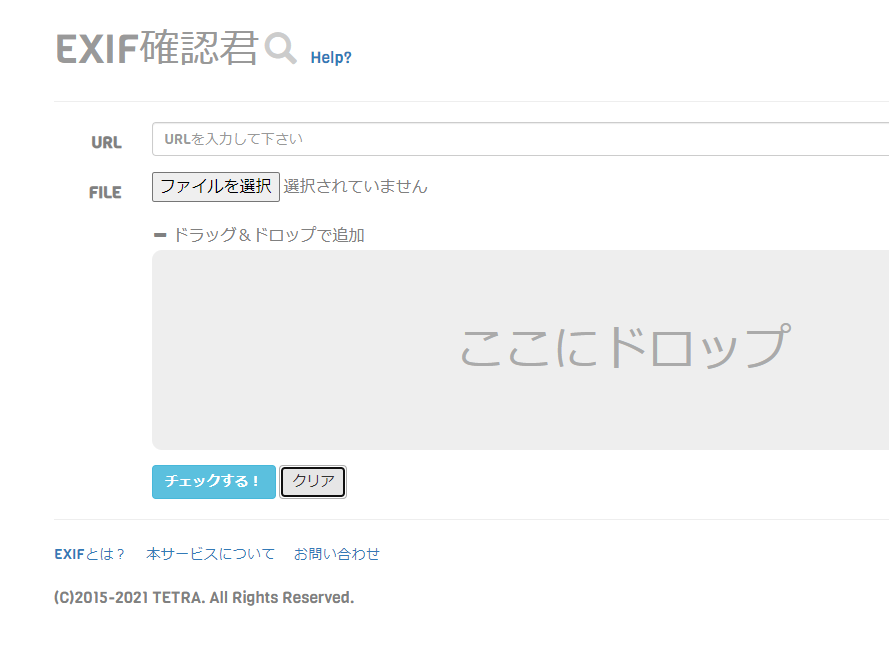
画像のExif情報が確認できます。
ちゃんとファイル変更日時が変更されています。
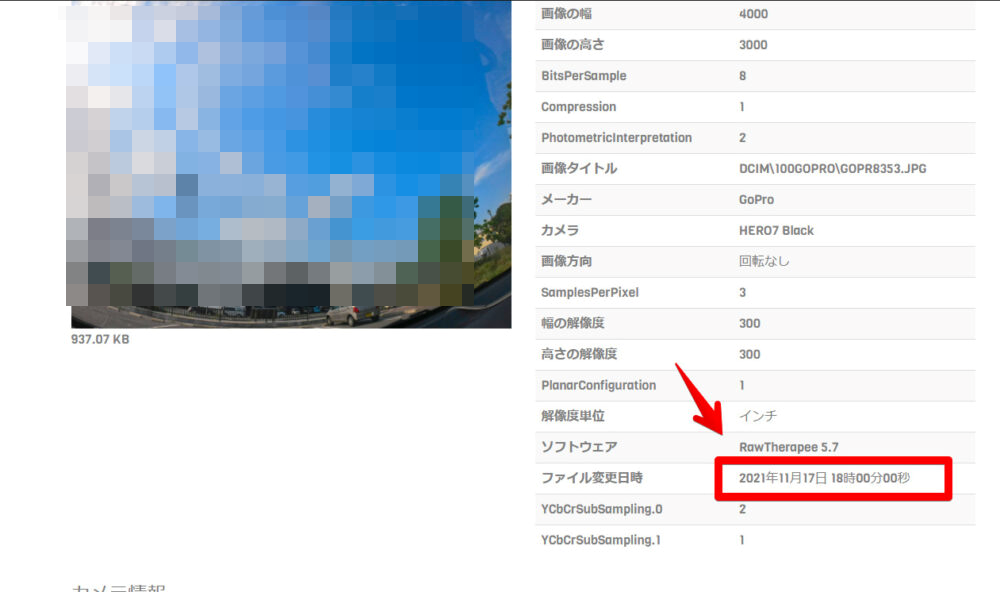
上部のサブ情報をクリックすると、他のExif情報を確認できます。
オリジナル撮影日時と、デジタル化日時も変更されています。
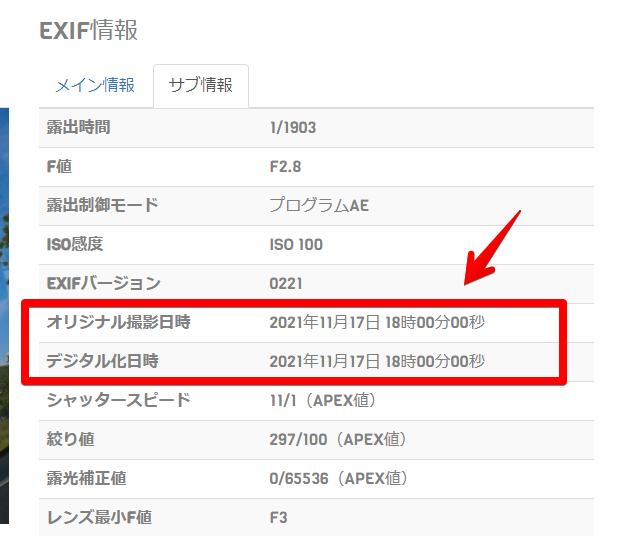
一括で変更する
1枚1枚だと途方もなく時間がかかります。
コマンドを利用することで、フォルダー内の画像を一括処理できます。
一括変更したい画像がある階層(フォルダ)まで移動します。中央下の「コマンド実行」をクリックします。
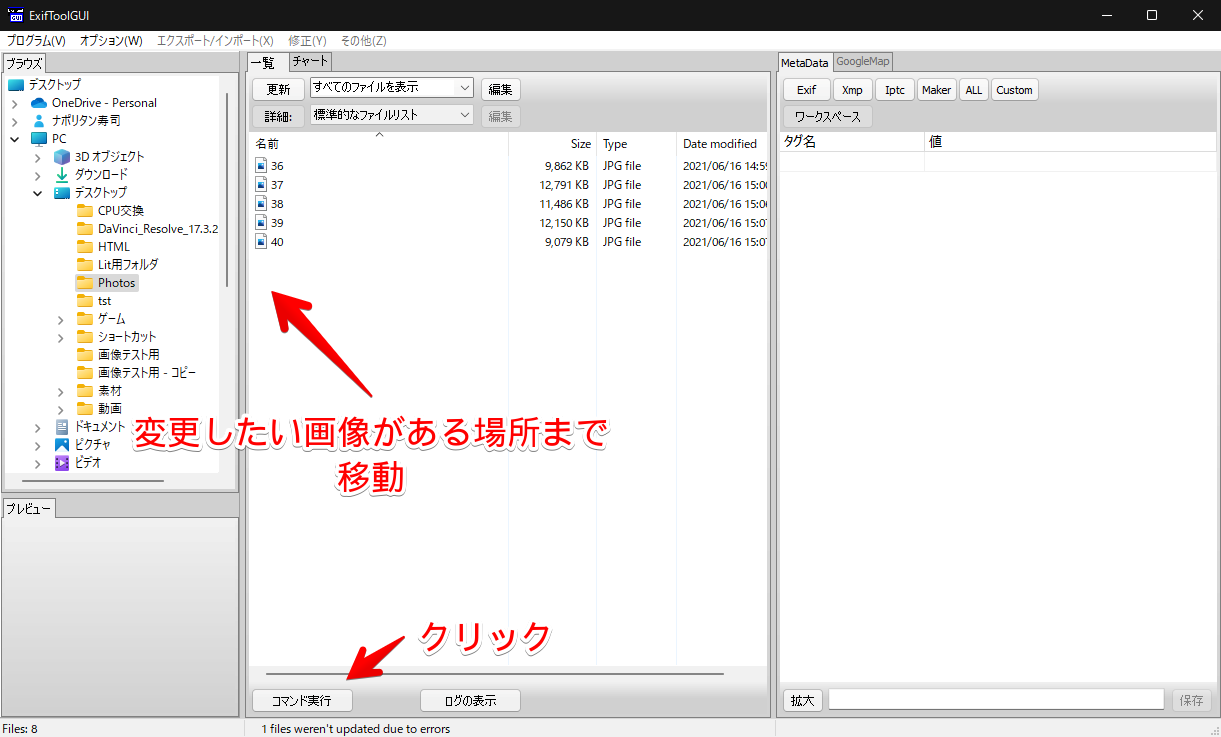
コマンドを入力する場所が出現するので、以下のコマンドを貼り付けます。”変更したい日時”の部分は、自分が変更したい日時にしましょう。
exiftool -alldates="変更したい日時" *.jpg例えば「2021年11月17日 18時00分」に変更したい場合は、以下のようになります。
間にある単位は、「年」や「日」ではなく「:」です。日にちと時間の間には半角空白があります。
exiftool -alldates="2021:11:17 18:00" *.jpg末尾の「.jpg」は画像の拡張子のことです。ご自身の変更したい拡張子に合わせて変更してください。(例:PNG画像なら「.png」)
alldatesは、更新日時(ModifyDate)、アクセス日時(DateTimeOriginal)、作成日時(CreateDate)の3つ全てを表しています。
alldatesは3つ全ての日時を含んでいるので、更新日時、アクセス日時、作成日時全てが変更されます。
嫌な場合は、代わりに以下のコマンドを使ってください。
作成日時だけ変更
exiftool -ModifyDate="2021:11:17 18:00" *.jpg更新日時だけ変更
exiftool -CreateDate="2021:11:17 18:00" *.jpgアクセス日時だけ変更
exiftool -DateTimeOriginal="2021:11:17 18:00" *.jpgコマンドを入力できたら、Enterでコマンドを実行します。
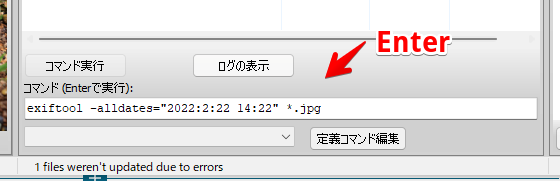
ExifTool LOGが立ち上がり、処理が開始されます。
枚数にもよりますが、数秒~数十秒で完了するかと思います。ENDと表示されたら完了です。「×」でLOG ウィンドウを閉じましょう。
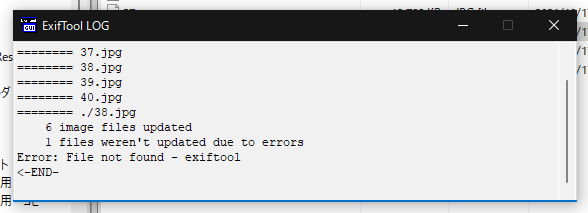
Exif情報を確認できるサイト「EXIF確認君」で確認してみます。無事に変更されていました。
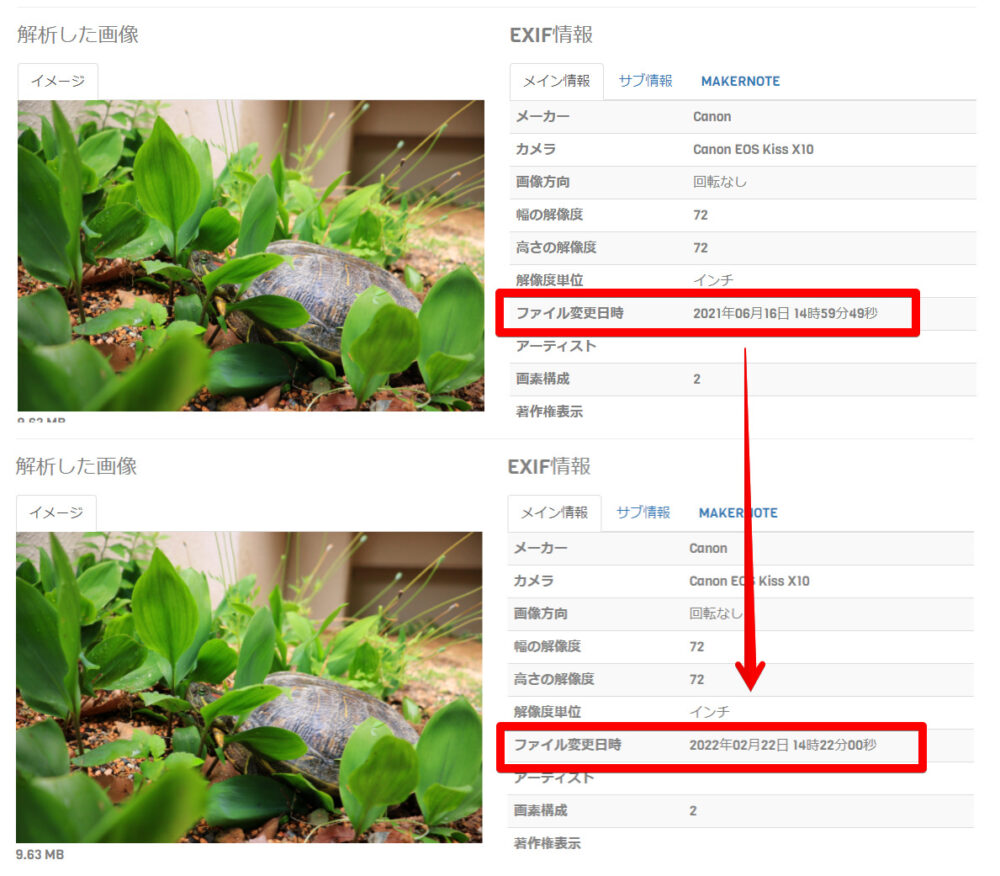
【便利機能】定義コマンド編集
毎回コマンド書き換えて貼り付けるのはめんどくさいです。そこで「定義コマンド」と呼ばれるコマンドをあらかじめ登録できる機能を使います。
コマンドを登録しておき、呼び出したい時にボタン1つで呼び出せます。ちょー便利です。
登録したいコマンドをコピーします。
exiftool -alldates="〇:〇:〇 〇:〇" *.jpgExifToolGUIを開いて、定義コマンド編集をクリック→コピーしたコマンドを貼り付け→好きなコマンド名を入力→新規追加をクリックします。
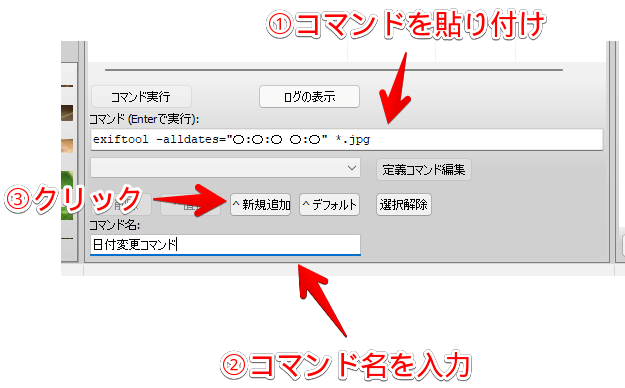
次回からコマンド一覧からコマンド名をクリックするだけで、呼び出せます。
日付変更コマンドの場合は、コマンドを呼び出し→変更したい日にちに書き換え→コマンド実行という流れです。
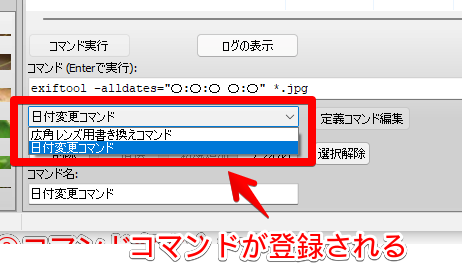
エラーが出る場合
以下のようなエラーが表示される時があります。
![ExifTool LOG Warning: [minor] Maker notes could not be parsed](https://www.naporitansushi.com/wp-content/uploads/2021/10/exiftoolgui-time_11.png)
Warning: [minor] Maker notes could not be parsed ./ファイル名この場合は、以下のどちらかでエラーを回避できます。
何かあってもいいように、一旦画像を別の場所にコピーして、バックアップすることをおすすめします。
オプションから設定
画面上部のオプションタブをクリック→メタデータのマイナーエラーを無視にチェックを入れます。
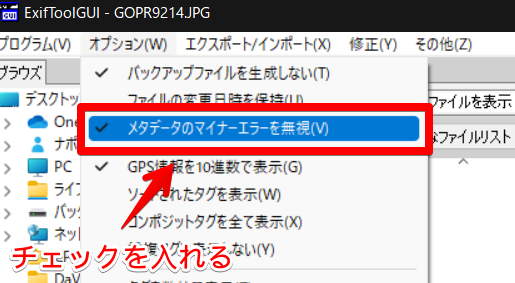
あとは、いつも通りコマンドを実行するだけです。エラーが表示されないはずです。
僕の環境だと、なぜか1枚はエラーが出るという状況なので、下画像は実質エラー0です。
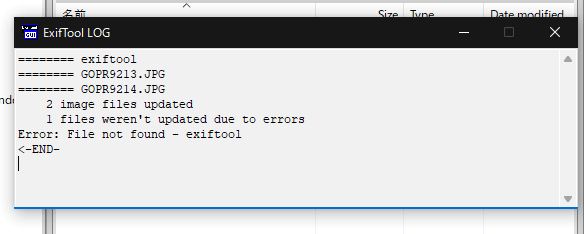
コマンドオプション(-m)を記述する
コマンドの中に、エラーを無視するオプション(-m)を追記する方法です。
コマンドの「exiftool 」の後に「-m」を追記して実行します。
exiftool -m -alldates="2021:11:17 18:00" *.jpgエラーは表示されずに実行できます。
参考:ExifTool FAQ
注意点 ファイルの作成日時は変更できない
ここがすっごく罠で、非常に時間を無駄にしました。
ExifToolGUIでは、画像の日時は変更できますが、ファイル自体の作成日時、更新日時、アクセス日時を変更することはできません。
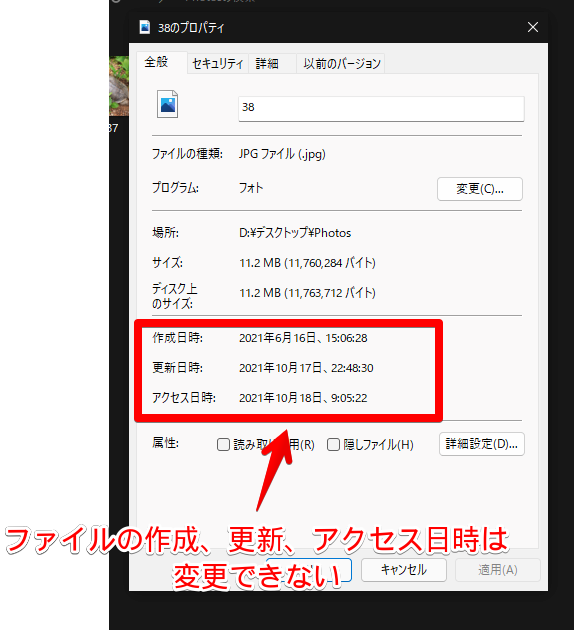
あくまで写真の中のExif情報の書き換えであって、画像ファイルの日時は変えられないということです。
これに気づけずに1時間くらい何で変更されないんだろう?って考えてました。そこに気づけただけで結果おーらいです。
その他、日付に関するコマンド一覧
ExifToolのサイトを見て学んだ日付に関するコマンドをまとめて書いておこうと思います。
Exif情報を削除
Exif情報を削除するコマンドです。
exiftool -all= *.jpg撮影端末によっては、ISO感度や撮影機種だけでなく、緯度経度(撮影場所)なんかもExif情報に含まれている場合があります。
個人情報の観点からすると、大変よろしくないです。分かる人が見れば、簡単に個人情報が特定されます。
ただし、日本国内で普及している主流のSNS(Twitter、Instagram、LINEなど)については、アップロードした時に自動でExif情報を削除してくれるので、そこまで敏感になる必要はないと思います。
Exif情報を変更・削除しないサイトにアップロードしてしまうとどうなるか?については、下記サイトが英語ですが詳しく解説されています。
参考:EXIF metadata privacy: A picture is worth a thousand data points Comparitech
【ExifToolGUI】Exif情報を削除
ExifToolGUIでは、コマンドを使わなくても簡単にExif情報を削除できます。
削除したい画像を選択(複数選択も可能)して、修正→メタデータを削除するをクリックします。
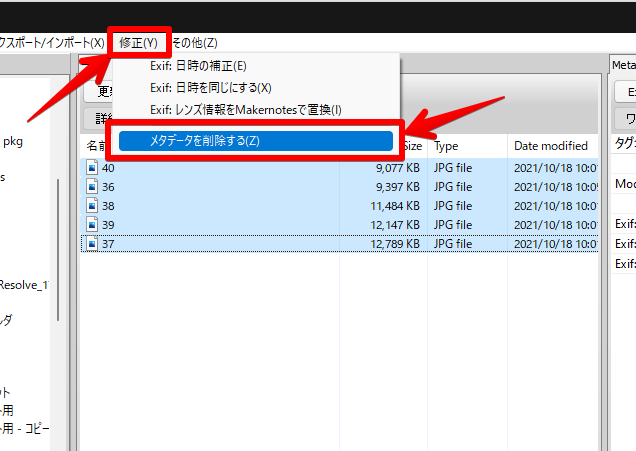
削除するExif情報をチェックを入れて「Execute(実行する)」をクリックします。
全て削除したい場合は、一番上の「-remove ALL metadata(全てのメタデータの削除)」にチェックを入れましょう。
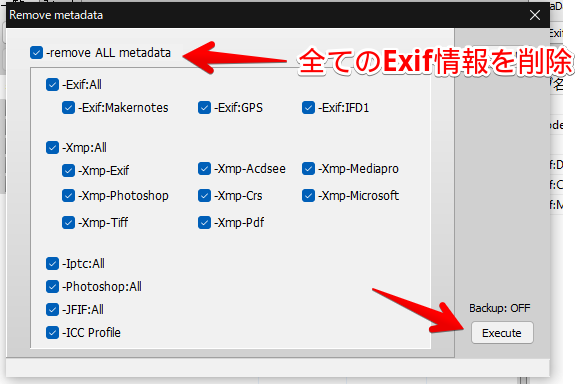
実行したら、Exif情報が消えます。
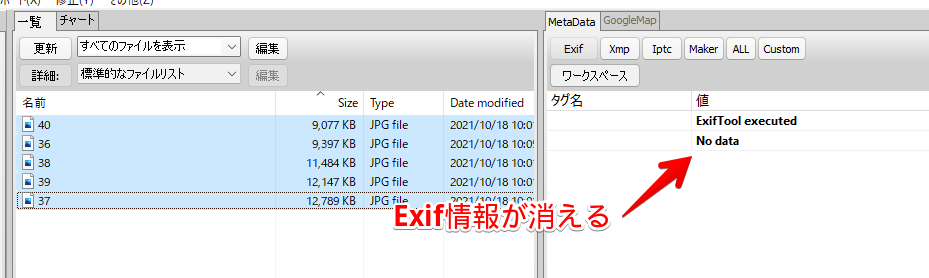
指定時間、日時を進める
時刻を指定するのではなく、指定した時間分時刻を進めるというコマンドです。
exiftool -alldates+="進めたい時間" *.jpg「時間、分、秒」だけ進めたい場合は、「””」は不要で数字だけ入力すればOKです。年単位で変更したい場合は、「””」で囲みましょう。
例1)exiftool -alldates+=10:5:00 *.jpg # 10時間5分進める
例2)exiftool -alldates+="7:1:4 7:3:6" *.jpg # 7年1日4か月と7時間3分6秒進める指定時間、日時を戻す
指定時間、日時を進めるの逆で戻すコマンドです。「 -alldates 」の後が「+」か「-」かの違いですね。
exiftool -alldates-="戻したい時間" *.jpg参考:写真ファイルの撮影日時を変更する – sgryjp.log.old
【ExifToolGUI】指定時間、日時を進める/戻す
修正→Exif:日時の補正をクリックします。
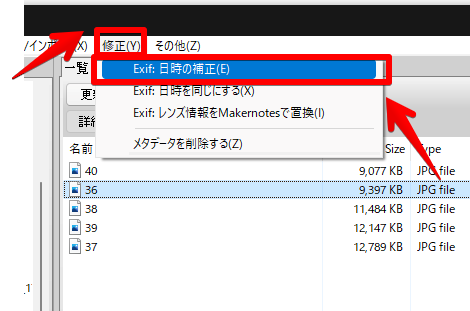
撮影日時、作成日時、更新日時の中で補正したい項目にチェックを入れて、補正量で時間を入力します。時刻ではなく、どれだけ時間を足したいか、引きたいかなので気を付けてください。
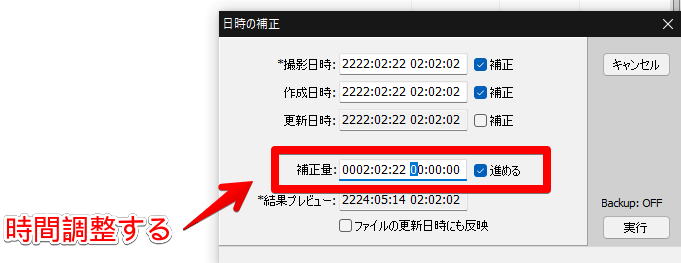
準備できたら「実行」をクリックします。日時が変更されます。
感想
以上、写真の撮影日時を変更できるソフトExifToolGUIについてでした。

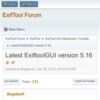
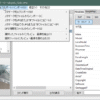
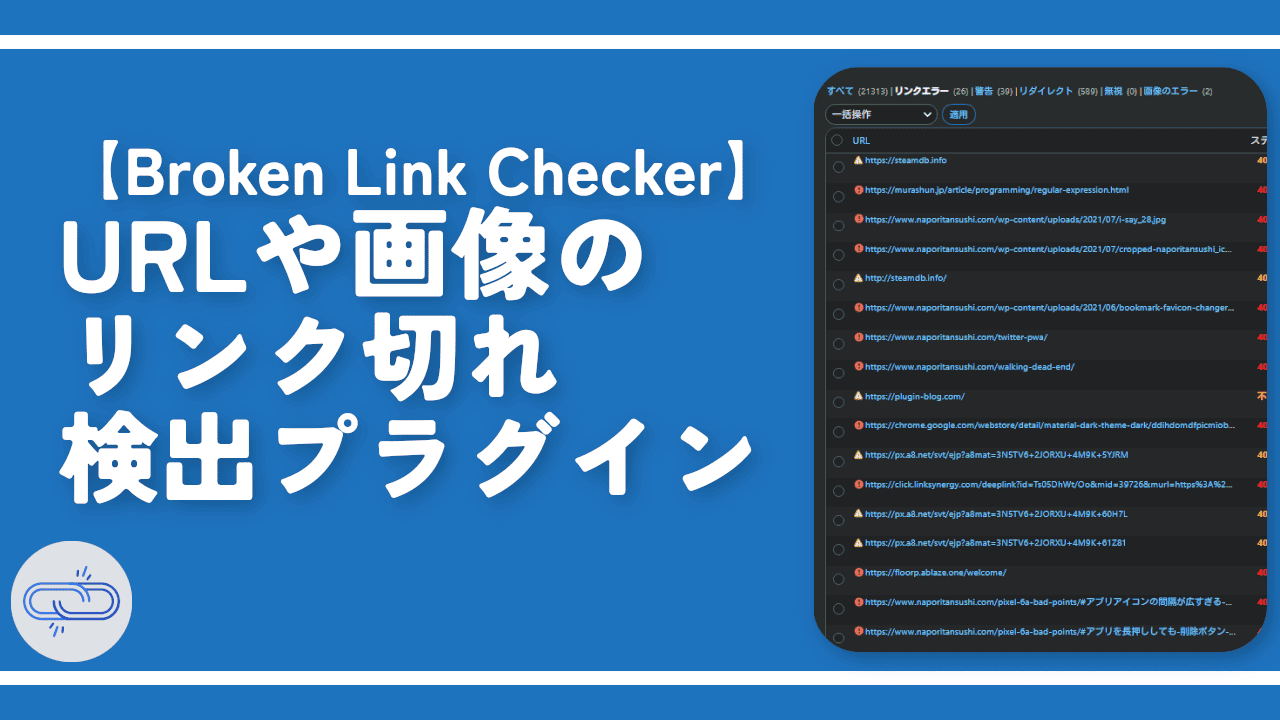
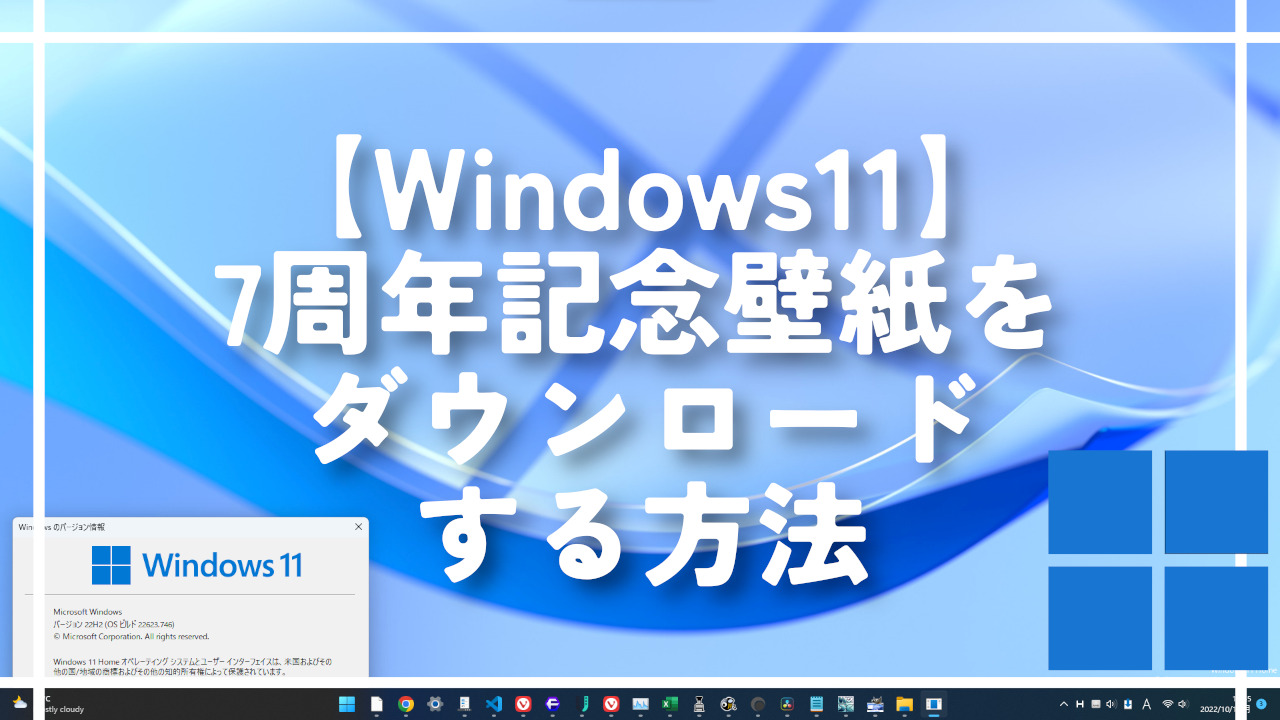
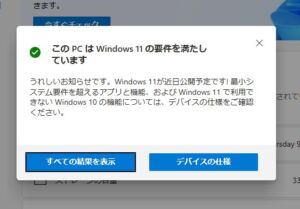
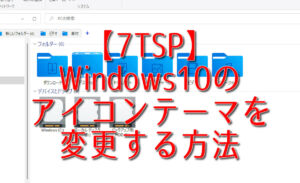


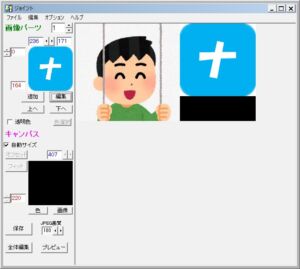
 Logicoolの「MX MASTER 3S」と「MX MECHANICAL MINI」を買った話
Logicoolの「MX MASTER 3S」と「MX MECHANICAL MINI」を買った話 カロリーメイトを綺麗に開けられるかもしれない方法
カロリーメイトを綺麗に開けられるかもしれない方法 【DPP4】サードパーティー製でレンズデータを認識する方法
【DPP4】サードパーティー製でレンズデータを認識する方法 【YouTube】一行のサムネイル表示数を増やすJavaScript
【YouTube】一行のサムネイル表示数を増やすJavaScript 【Clean-Spam-Link-Tweet】「bnc.lt」リンクなどのスパム消す拡張機能
【Clean-Spam-Link-Tweet】「bnc.lt」リンクなどのスパム消す拡張機能 【Youtubeフィルタ】任意のワードで動画をブロックする拡張機能
【Youtubeフィルタ】任意のワードで動画をブロックする拡張機能 【プライムビデオ】関連タイトルを複数行表示にするCSS
【プライムビデオ】関連タイトルを複数行表示にするCSS 【Google検索】快適な検索結果を得るための8つの方法
【Google検索】快適な検索結果を得るための8つの方法 【YouTube Studio】視聴回数、高評価率、コメントを非表示にするCSS
【YouTube Studio】視聴回数、高評価率、コメントを非表示にするCSS 飲んだお酒をメモ代わりに書いておく記事
飲んだお酒をメモ代わりに書いておく記事 【Condler】Amazonの検索結果に便利な項目を追加する拡張機能
【Condler】Amazonの検索結果に便利な項目を追加する拡張機能 ブログ記事を書く上で、極力使わないようにしている言葉
ブログ記事を書く上で、極力使わないようにしている言葉