【4DDiG Partition Manager】ディスククローン・パーティション管理ソフト
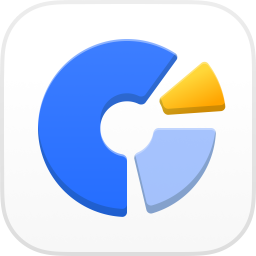
この記事では、WindowsのHDD・SSDを丸々別ドライブにクローンしたり、パーティションを作成・削除・サイズ変更できる管理シェアウェアソフト「4DDiG Partition Manager」について書きます。
Windowsのドライブ・パーティション管理ソフトです。以下のようなことができます。
- SSDからHDDにデータ移行
- HDDのデータを丸々もう一つ別のHDDにクローン
- HDDの一部パーティションを別HDDのパーティションにクローン
- パーティションの作成(分割)
- パーティションの削除
- パーティションのサイズ変更・調整
無料版データのフォーマット、ドライブレターの割り当て・変更、操作のプレビューのみで、実際にデータを移行・クローン、パーティション調整するには有料プランへのアップグレードが必要です。
アップグレードすることでソフトで用意されている機能全てを利用できます。他の同種のソフトウェアよりも価格が安いという特徴があります。
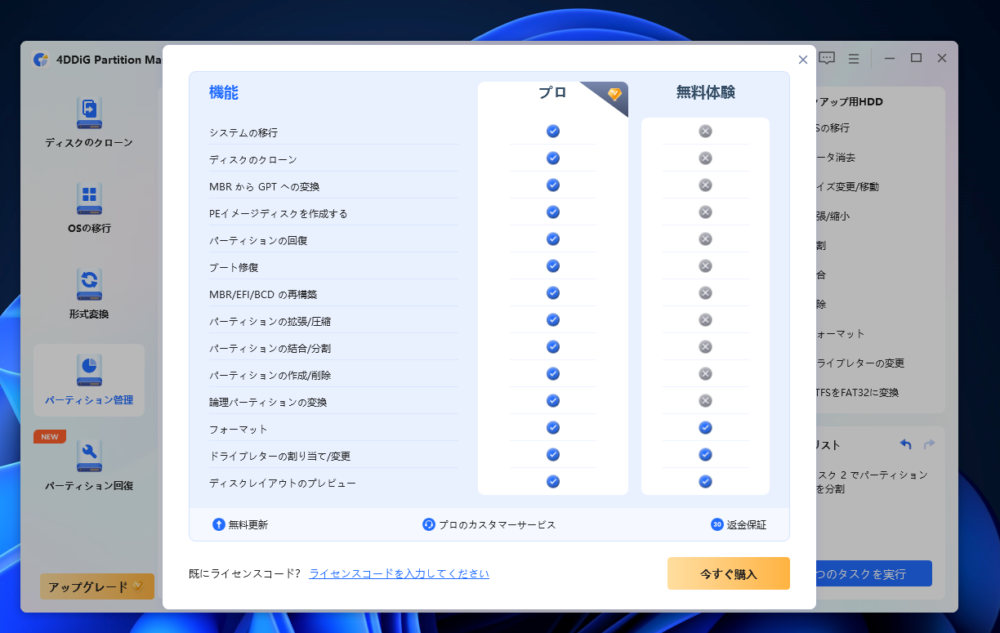
操作は日本語でボタンをポチポチクリックするだけなので、PC初心者の僕でも比較的楽にできる印象です。僕はWindows11環境なのでWindows11での使い方になりますが、10、8.1、8、7にも対応しています。
リリース元:Tenorshare(X、YouTube)
記事執筆時のバージョン:3.2
ダウンロード方法
公式サイトからセットアップファイルをダウンロードできます。
シェアウェアソフトなので有料しか選択肢がないわけではなく、無料版も用意されています。「無料ダウンロード」をクリックします。
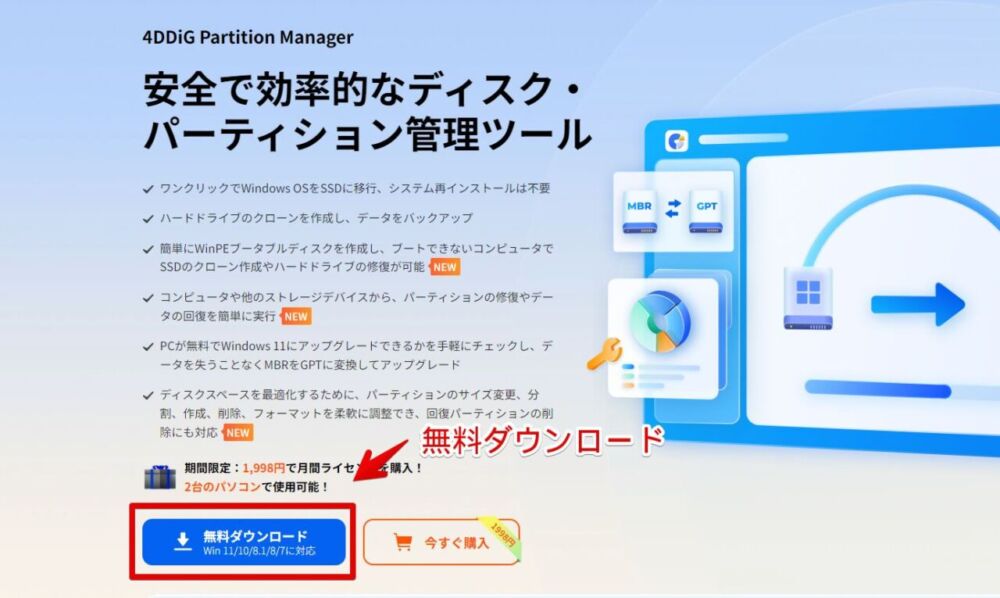
セットアップファイルがPCにダウンロードされます。これだけだと利用できないので、ダブルクリックして実際にソフトをインストールしていきます。
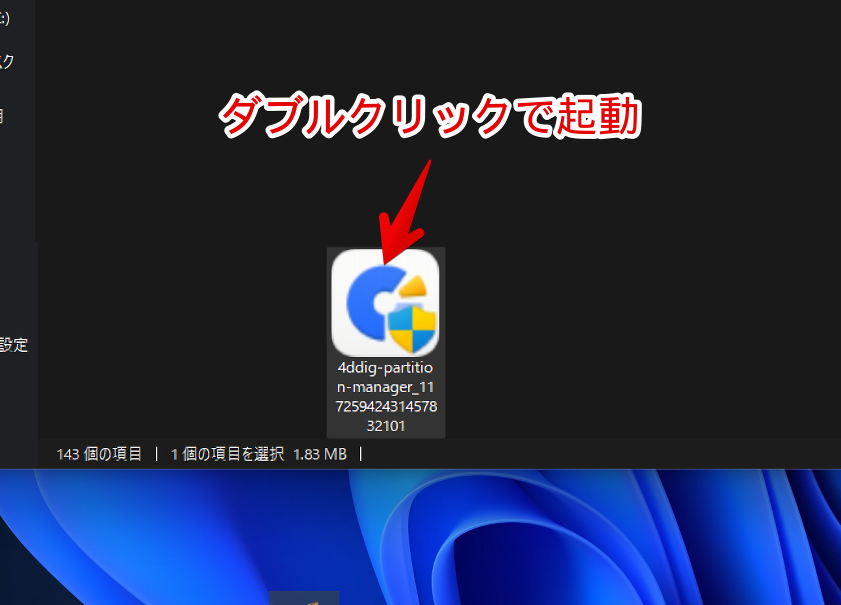
ウィンドウが表示されます。こだわりがない方は「インストール」ボタンをクリックします。こだわりたい方は右下の「インストール設定」をクリックします。
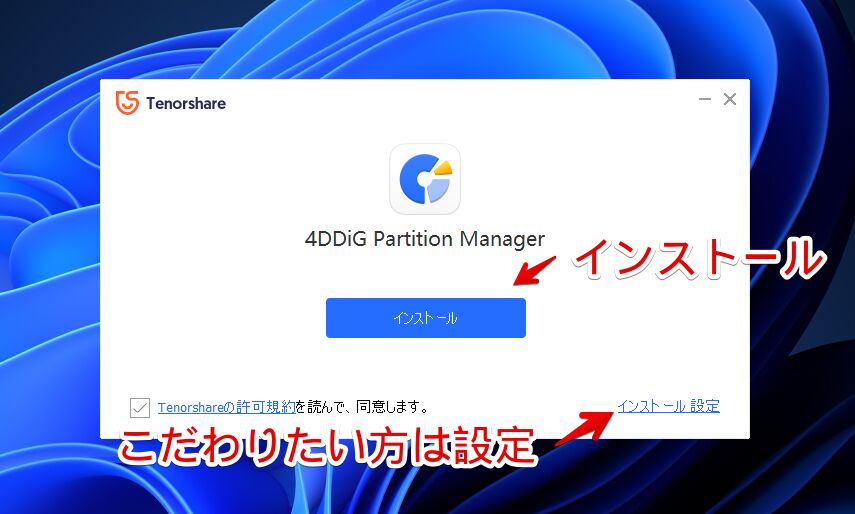
「インストール設定」をクリックした場合、言語やインストール先、カスタマーエクスペリエンスに参加するかどうか調整できます。
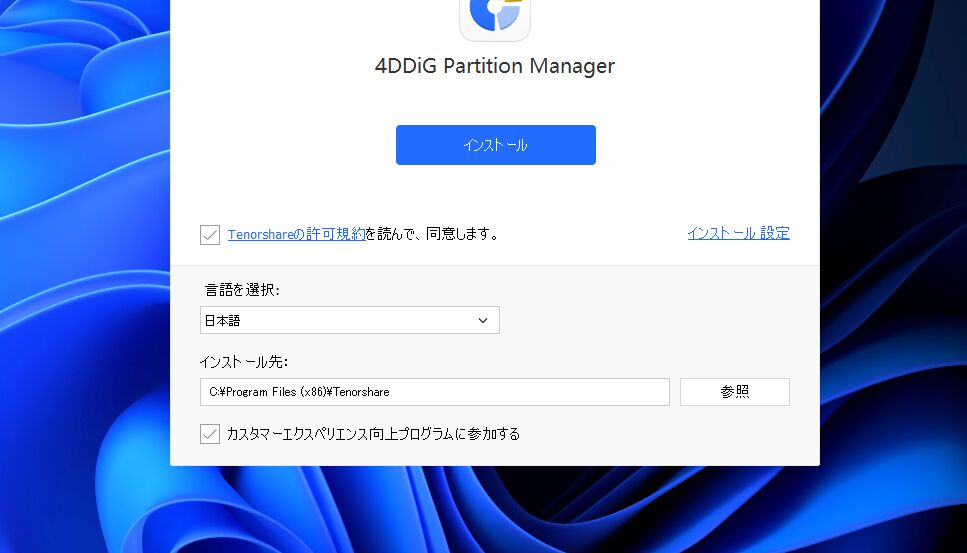
インストールが開始されます。完了したらスタートメニューの一番上にある「#行」にアイコンがあります。クリックで起動します。
使い方
ディスクをクローンする方法
ソフトを起動して、左上の「ディスクのクローン」をクリックします。
ドライブ全体をクローンするのか、一部パーティションのみクローンするのか選択します。HDDのデータ全部丸ごと…!って場合は「ディスクのクローン」を選択します。ただし、容量が多いとその分とてつもない時間がかかります。
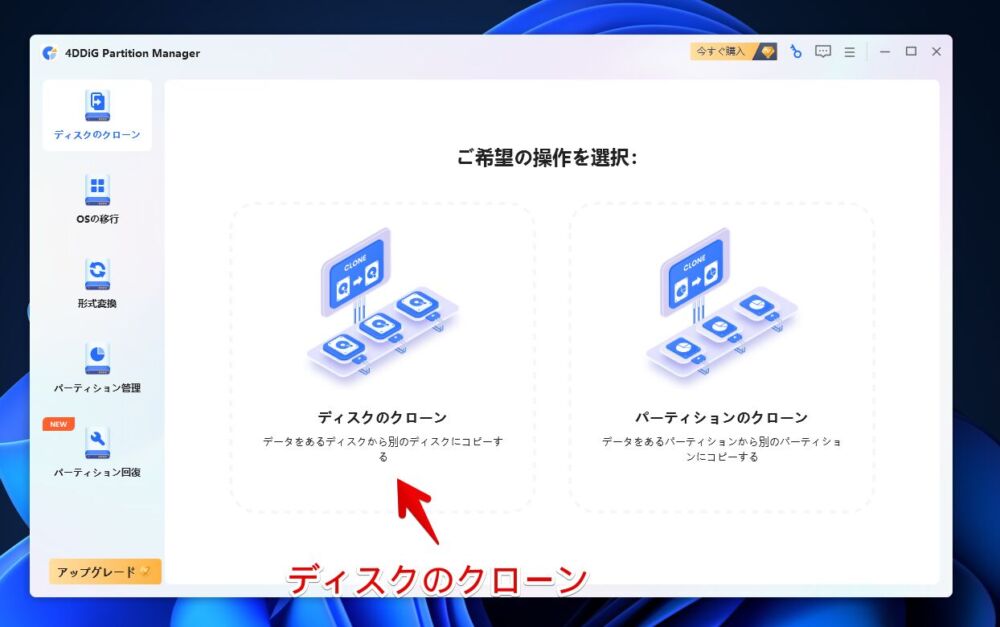
ソースディスクとターゲットディスクで分かれて表示されます。上のソースディスクでコピー元のドライブを選択します。
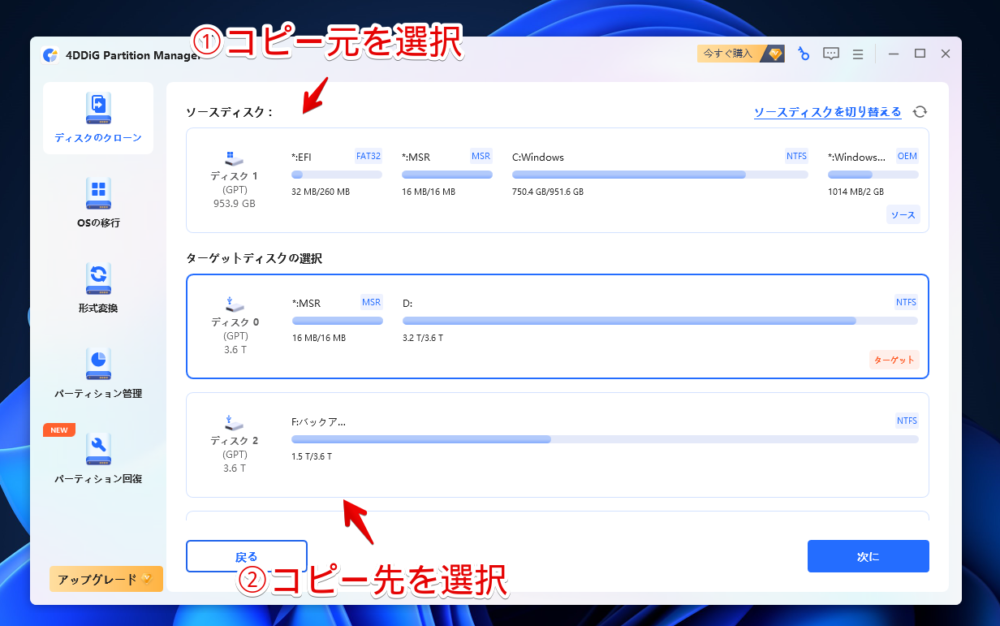
僕の場合デフォルトのコピー元は、OSがインストールされているSSD(Cドライブ)でした。切り替えたい場合は右上の「ソースディスクを切り替える」をクリックします。
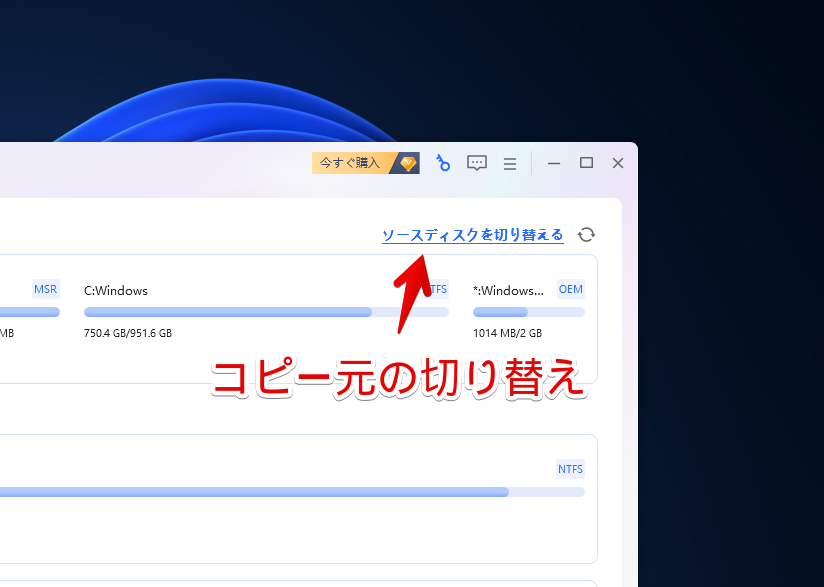
「ターゲットディスクの選択」でコピー先のドライブを選択します。「次へ」をクリックします。
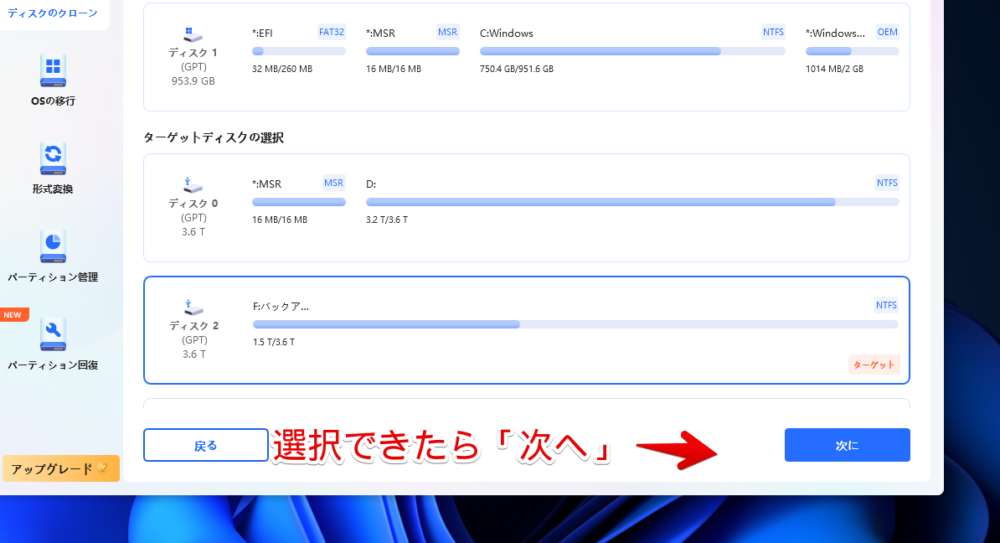
注意事項が表示されます。コピーを実行するとコピー先のドライブにある既存のデータが全て上書き(削除)されます。まっさらなドライブ、あるいは消えても問題ないデータしか残っていないドライブにコピーすることをおすすめします。
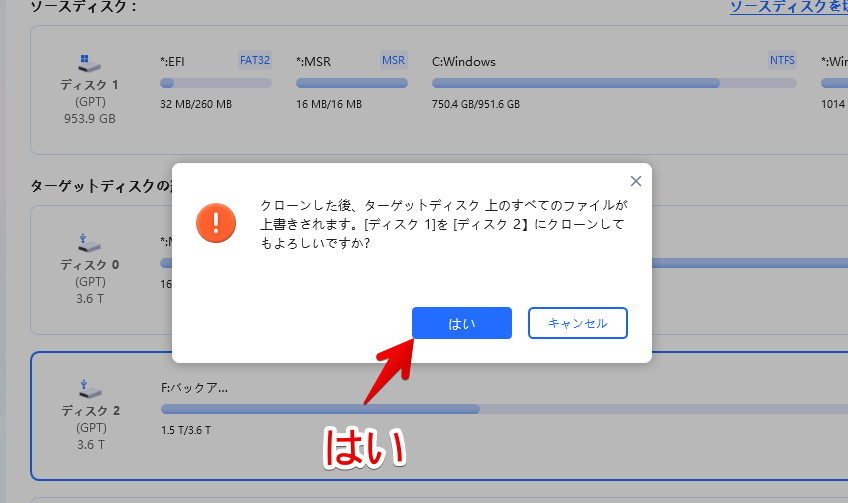
パーティションをクローンする方法
左側サイドバーの「ディスクのクローン」→「パーティションのクローン」をクリックします。
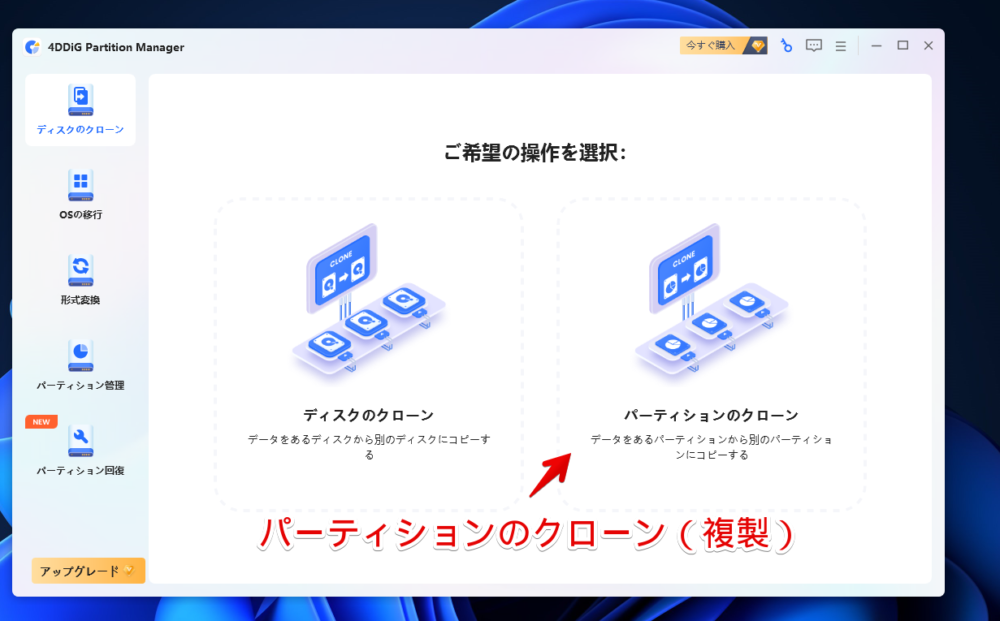
コピー元のパーティションを選択して「次に」をクリックします。
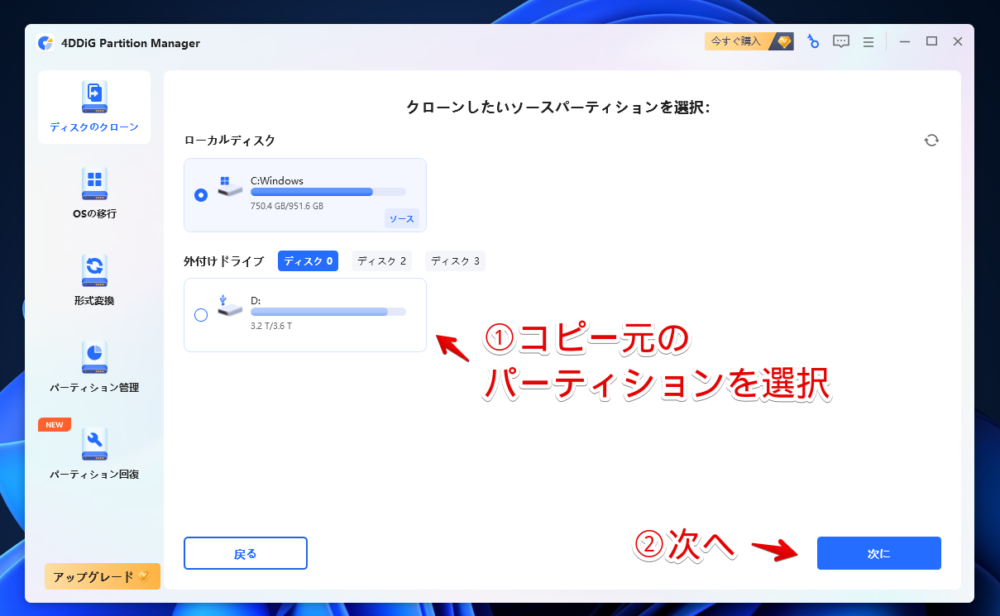
コピー先のパーティションを選択して「次に」をクリックします。
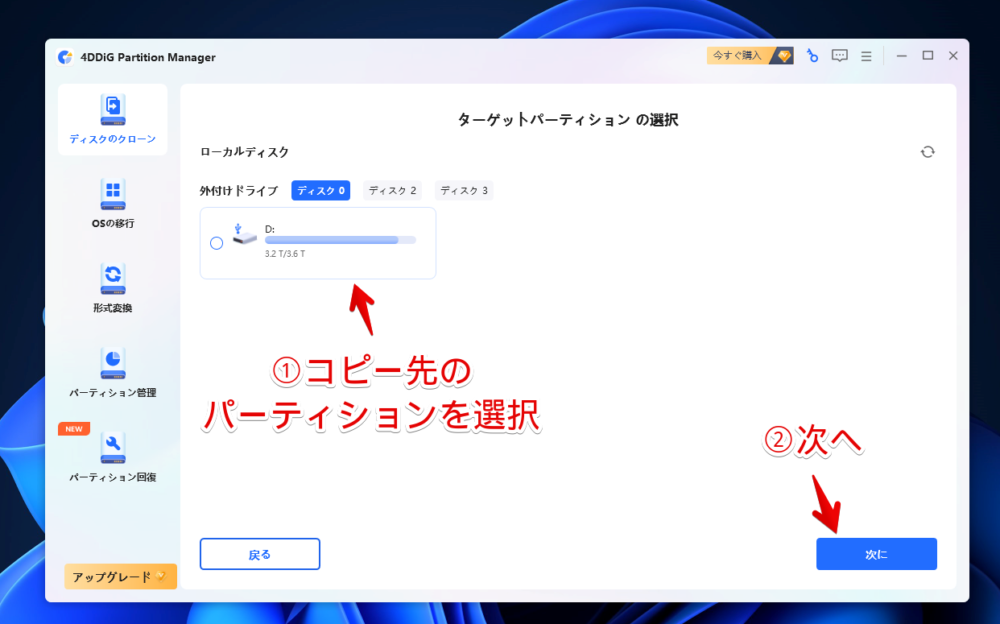
警告が表示されるので読んで「はい」をクリックします。コピー先のパーティションのデータ全部上書き(削除)されるけど大丈夫?って内容です。
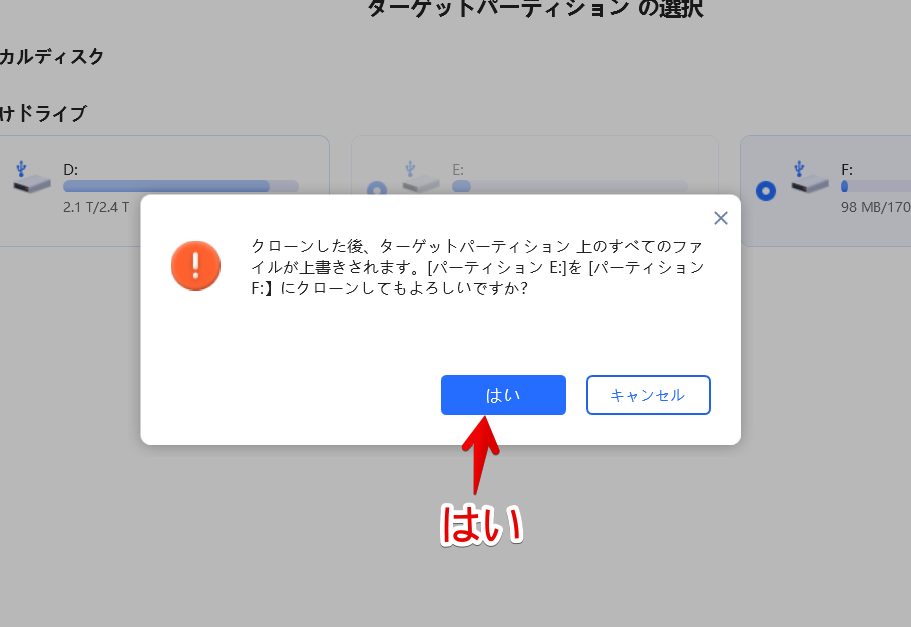
実行した場合こうなるよ~って確認画面が表示されます。OKだったら「開始」をクリックします。
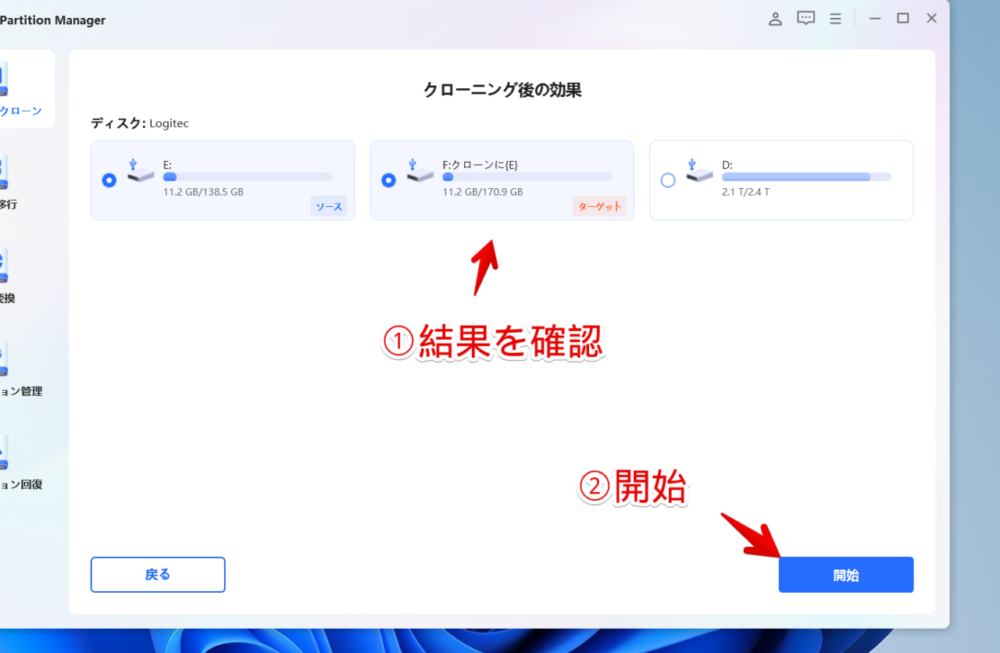
パーティションの結合や分割に関しては進捗状況(プログレスバー)が表示されませんでしたが、クローン(複製)に関しては状況が表示されました。どのくらい作業が進んでいるか確認できます。
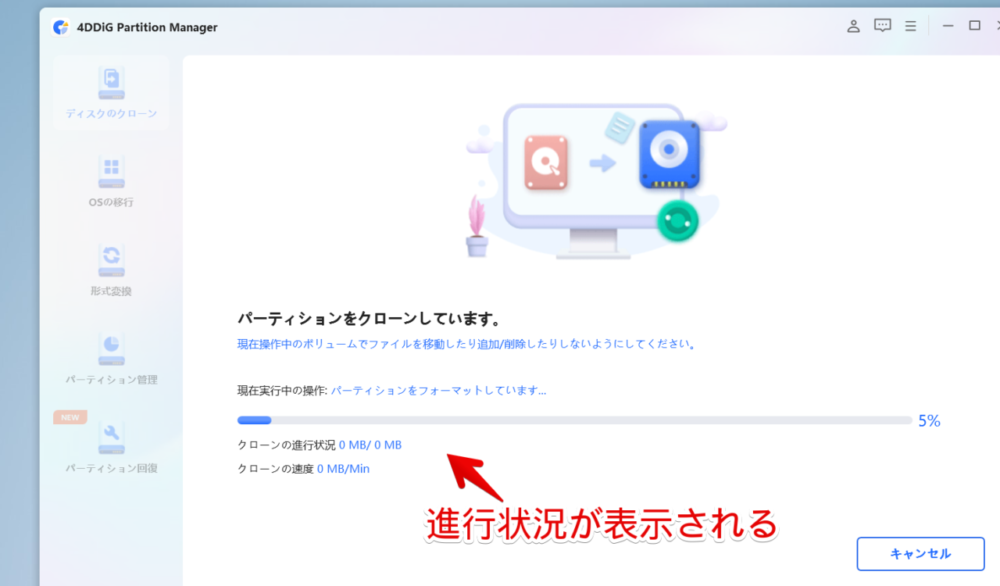
容量によって作業時間が大きく左右されます。「クローンに成功しました!」と表示されたら「完了」をクリックします。
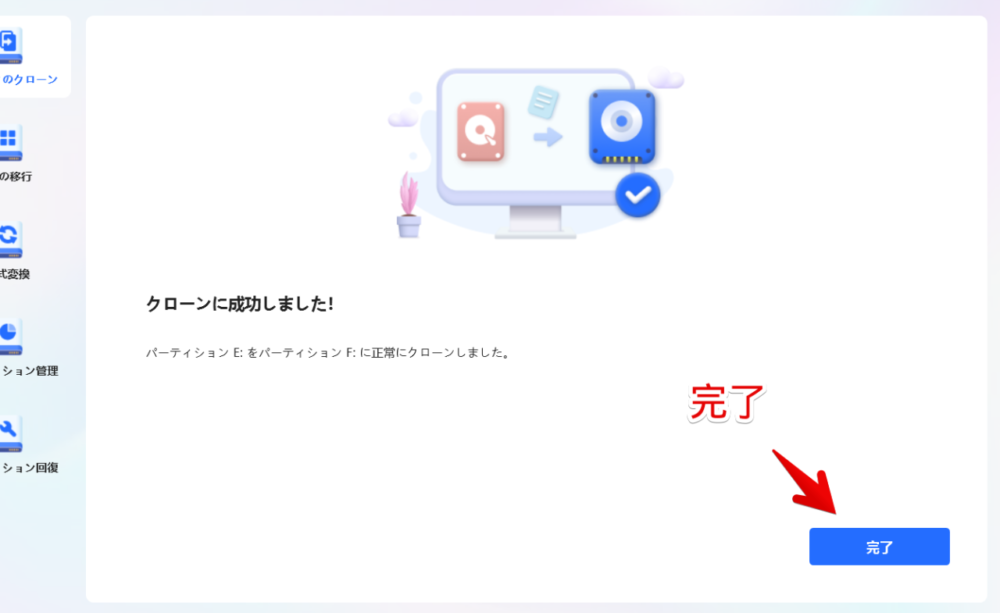
パーティションがクローンされます。実際にエクスプローラーのPCを確認してみると全く同じ内容でコピーされていました。
僕が試したのは一眼レフカメラで撮影した4K動画(10数GB)があるパーティションでしたが、ちゃんとクローン先にもあり、映像も何の問題もなく再生できました。
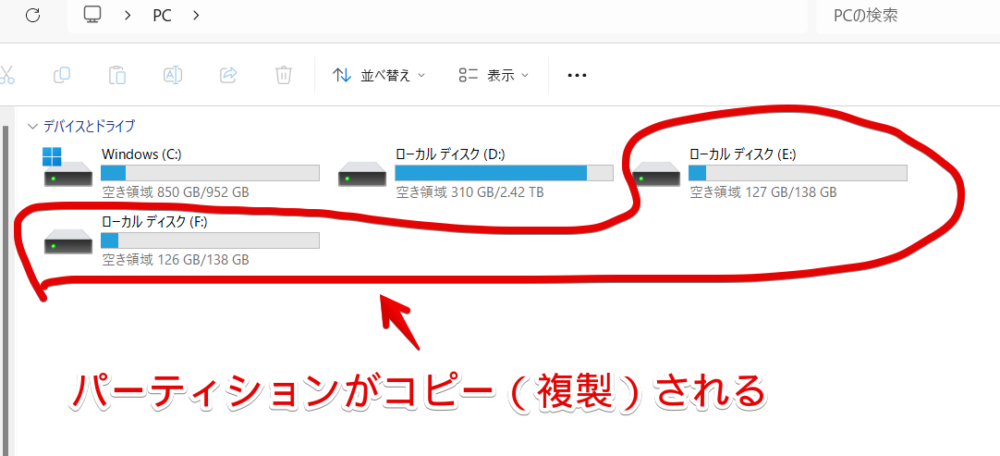
パーティションを作成(分割)する方法
既にあるパーティションを好きなサイズに分割できます。例えば600GBのAというパーティションをそれぞれ300GBのBとCのパーティションに分ける…みたいなことができます。
左側サイドバーの「パーティション管理」をクリックします。PCに接続されているドライブとそのパーティションが一覧表示されます。
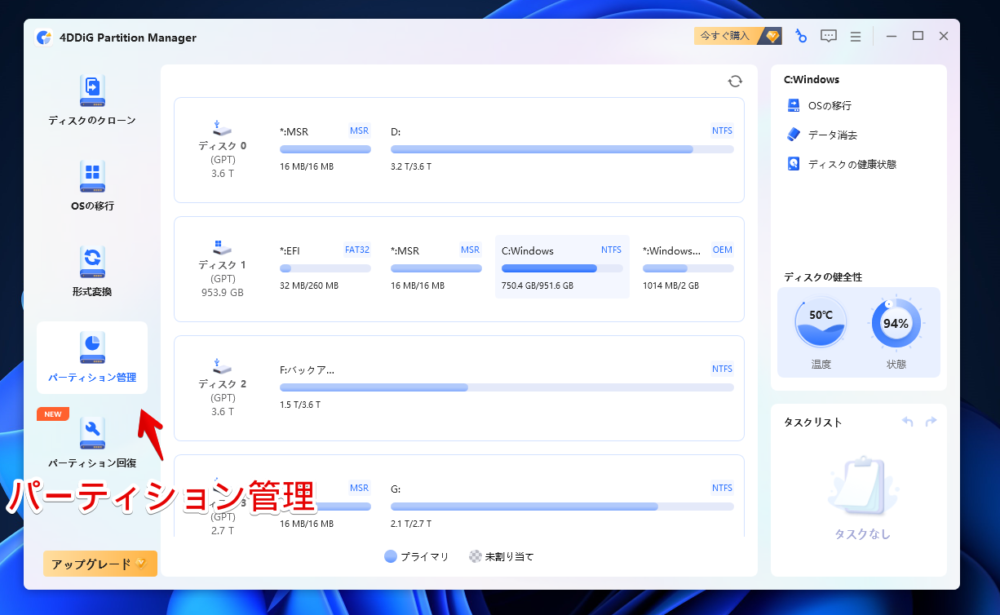
新しく分割したいパーティション(プログレスバー)を選択すると、右側サイドバーが展開するので「分割」をクリックします。
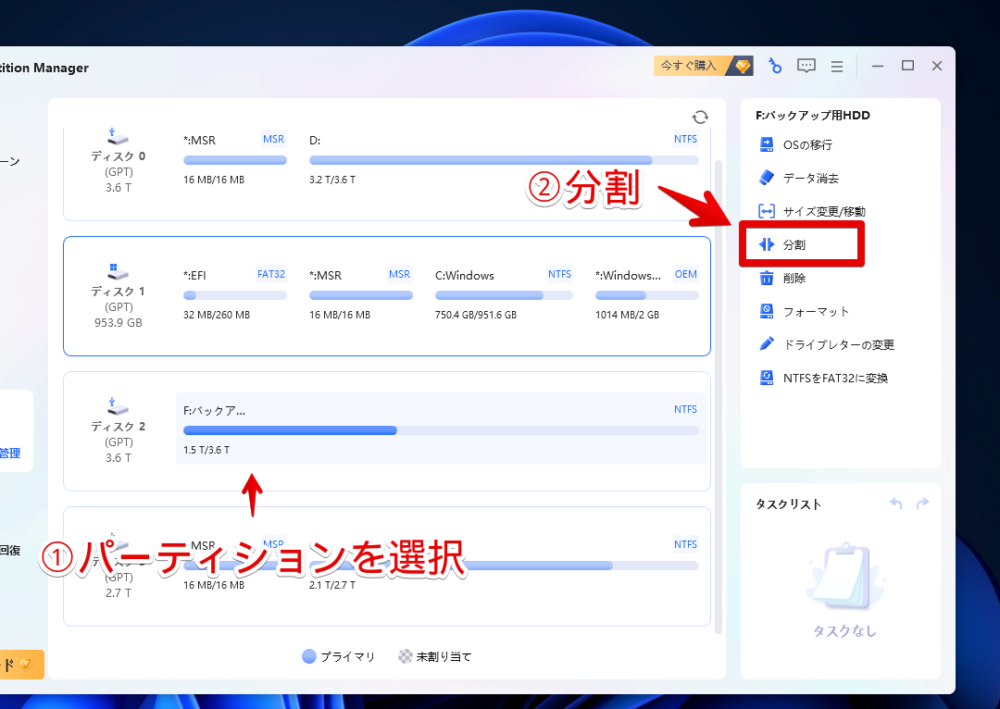
分割するサイズを指定します。プログレスバーにある区切り線をドラッグ&ドロップすることでおおざっぱに調整できます。その下の「新しいパーティションサイズ」で数字を入力できるので正確な指定も可能です。
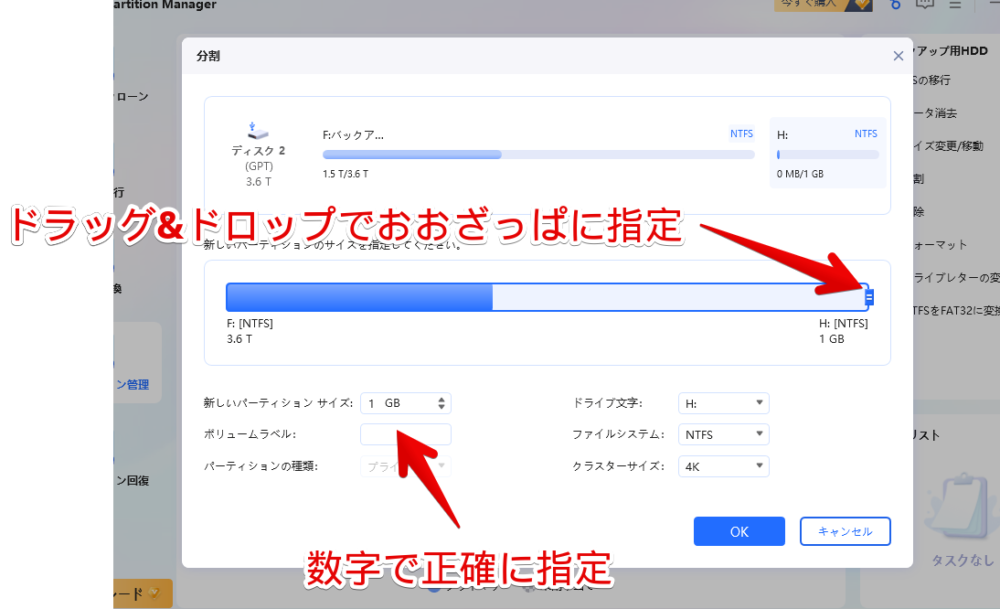
試しにバックアップ用の外付けHDD(4TB)に新しく300GBのパーティションを作成してみたいと思います。300GBと入力してドライブ文字などを確認し「OK」をクリックします。
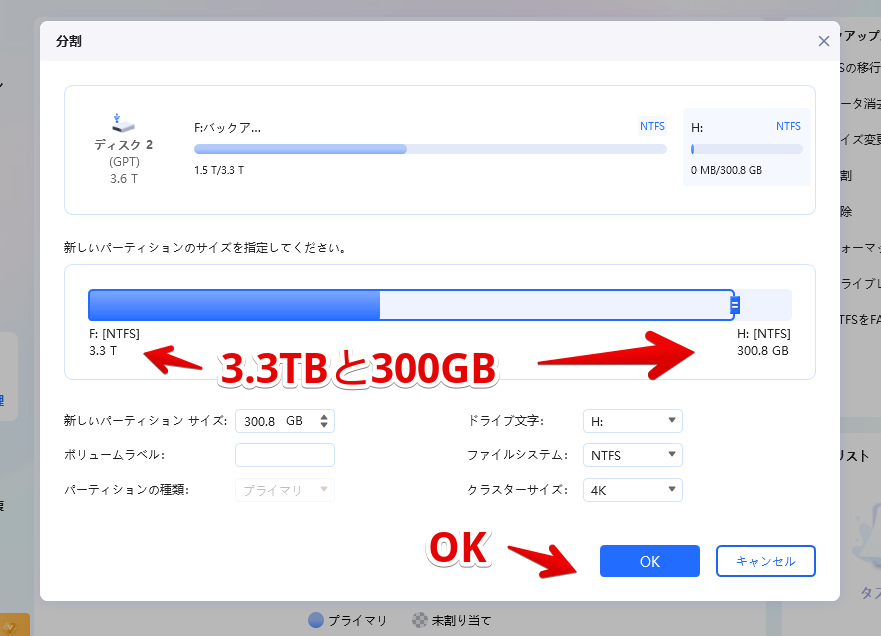
一覧画面に戻ります。この時点で既に分割されているようなプレビューになっていますが、まだ実行されていません。右側サイドバーの下にある「〇つのタスクを実行」をクリックします。
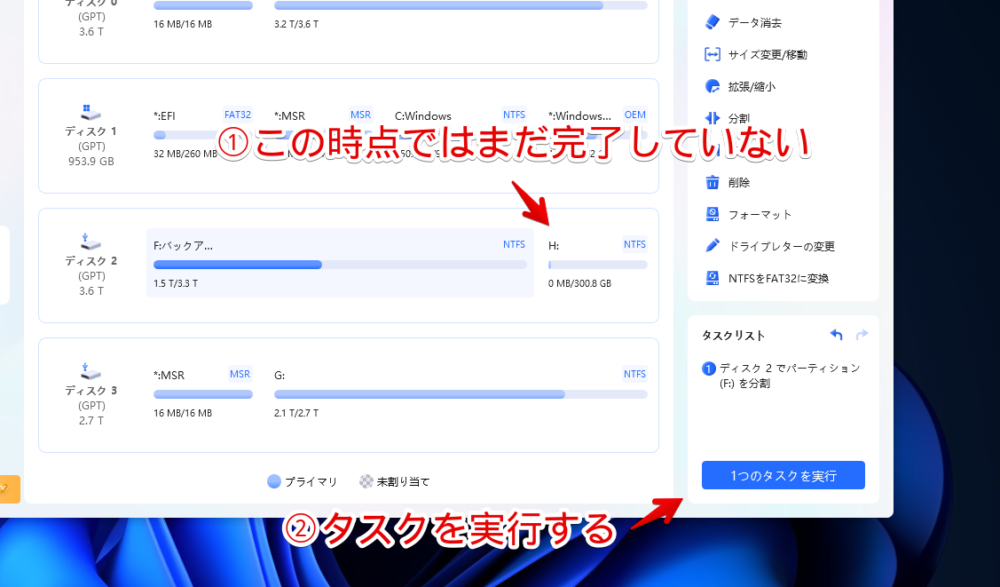
確認ダイアログが表示されます。「OK」をクリックすると操作が開始されます。
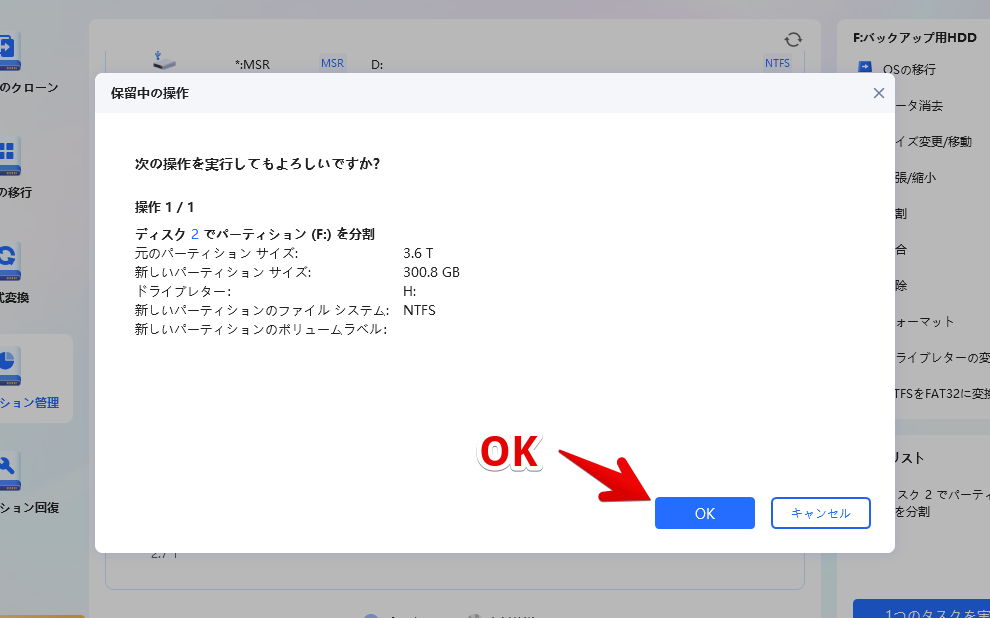
「操作が進行中です。お待ちください」と表示されるので終わるまでソフトを終了せずに待ちます。4TBのHDDを分割するのにかかる時間はおおよそ1分以内です。
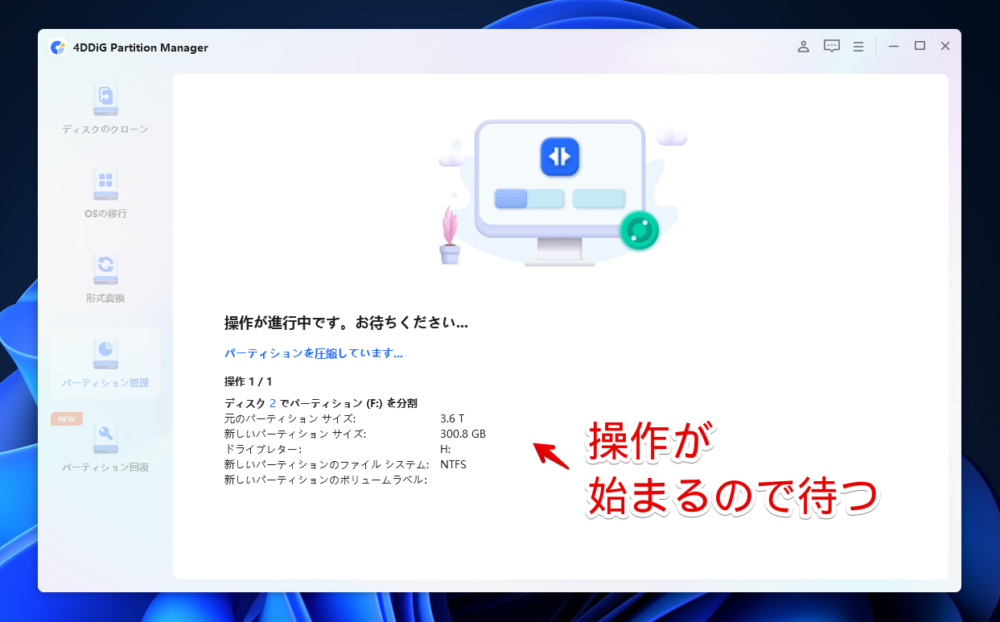
成功したら「操作完了」とメッセージが表示されます。通知をオンにしている場合は、新しいドライブをPCに接続した時に表示される通知がひょいっと右下からでてきます。
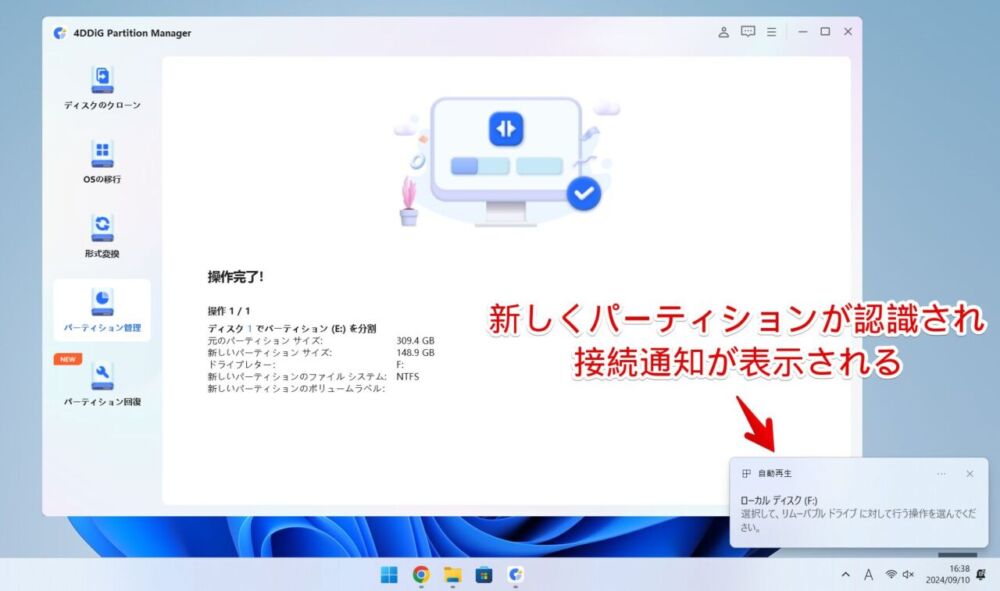
実際エクスプローラーのPCを見てみると、一つの外付けHDDのパーティションが分割されて2つ表示されています。
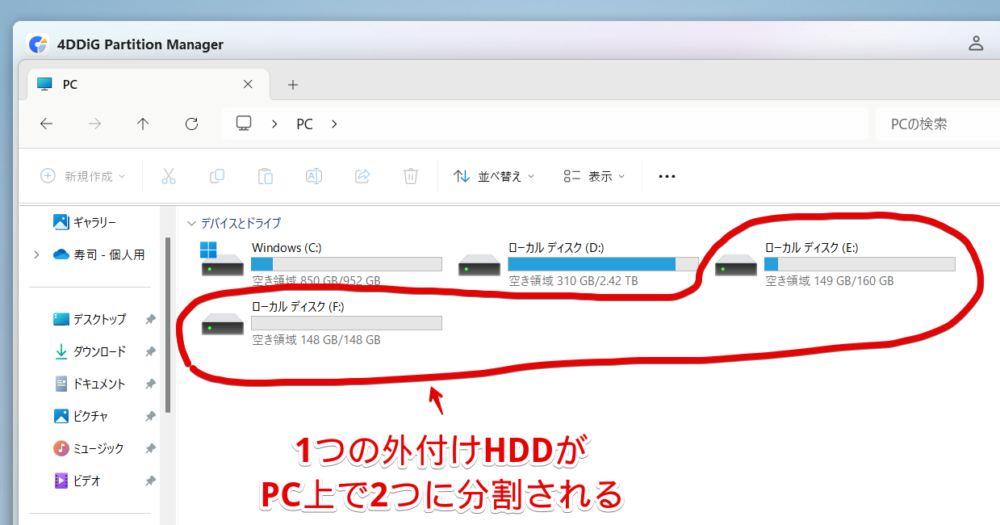
パーティションを拡張・縮小する方法
パーティションの容量を別のパーティションから引っ張って増やしたりできます。
「パーティションを分割する時に、300GBを150GBと150GBで綺麗に分割しちゃったけど、やっぱり100GBと200GBにしたい!」みたいな時に便利です。いちいち結合して再分割しなくてもできます。
操作したいパーティションを選択して、右側サイドバーの「拡張/縮小」をクリックします。
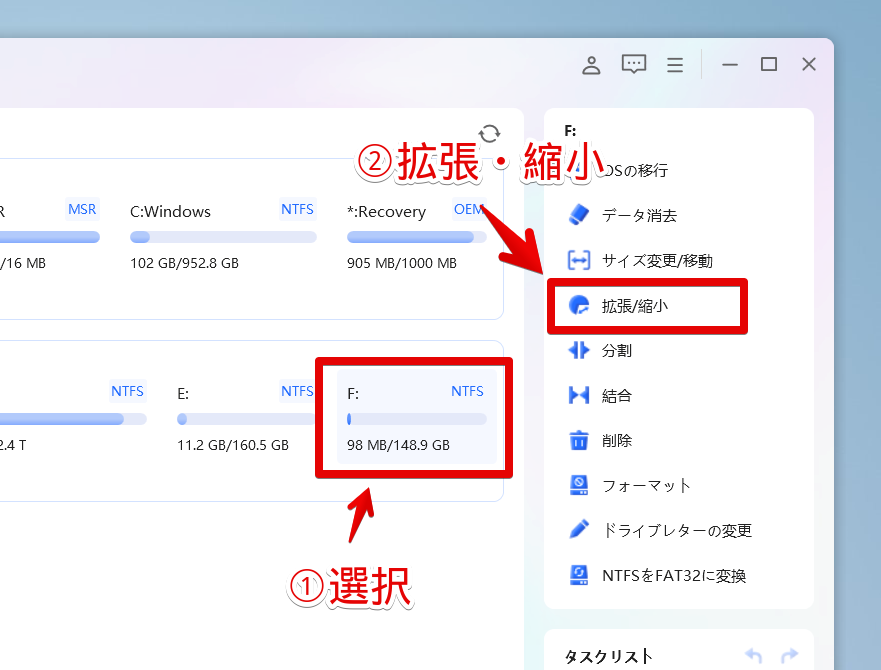
隣接するパーティションからどの程度容量を貰うかスライダーをドラッグ&ドロップして調整します。その下にある数字で調整してもOKです。
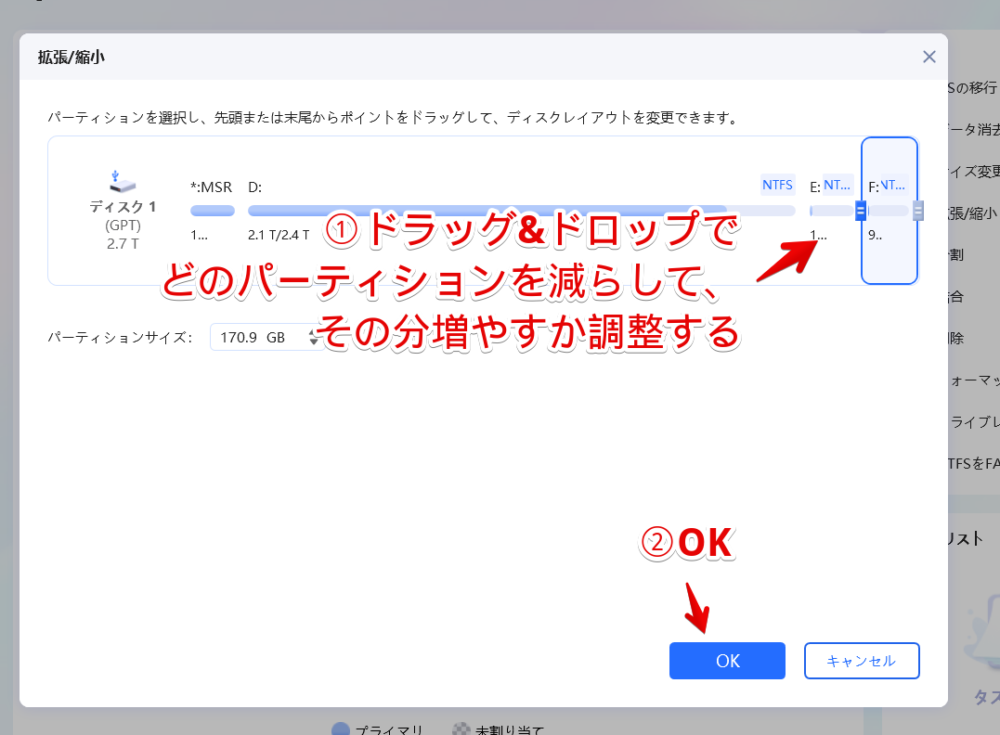
パーティションを削除する方法
割り当てを削除したいパーティションを選択して、右側サイドバーの「削除」をクリックします。
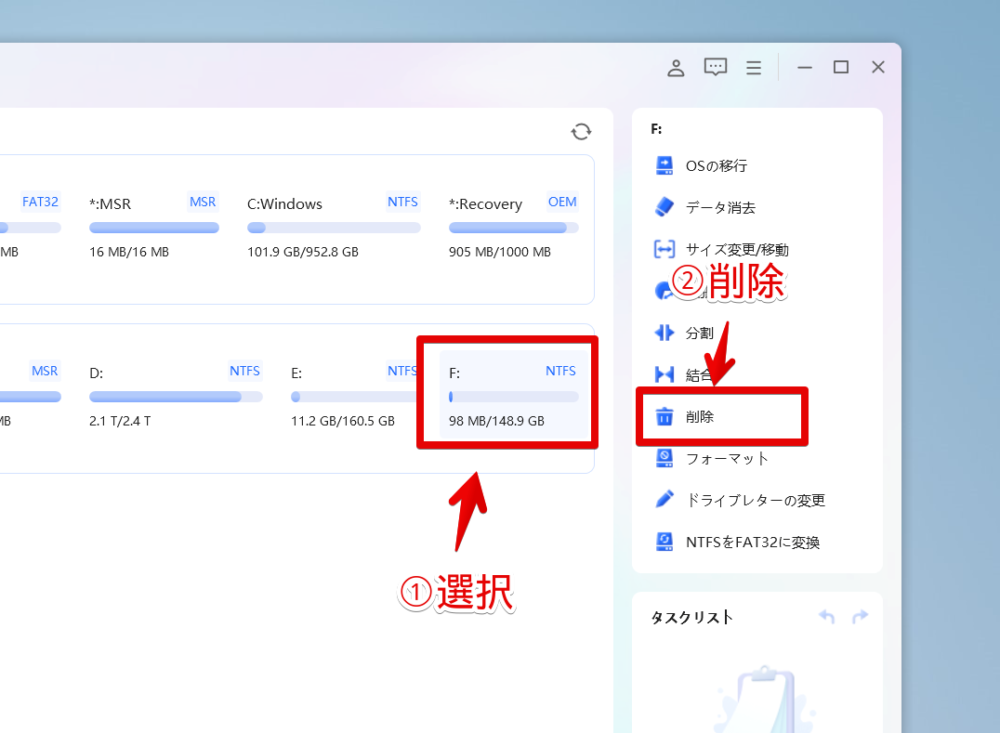
「はい」をクリックします。
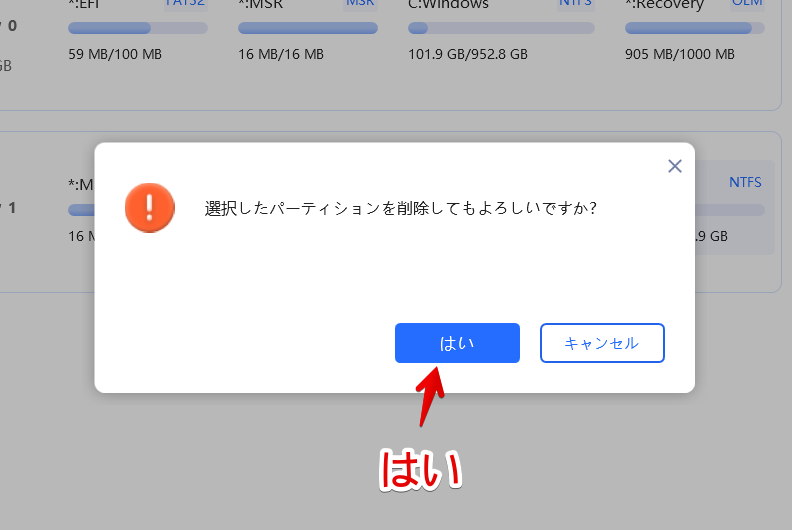
プレビュー上でドライブレターやアルファベットが削除され「未割り当て」という表記になります。右下の実行ボタンを押します。
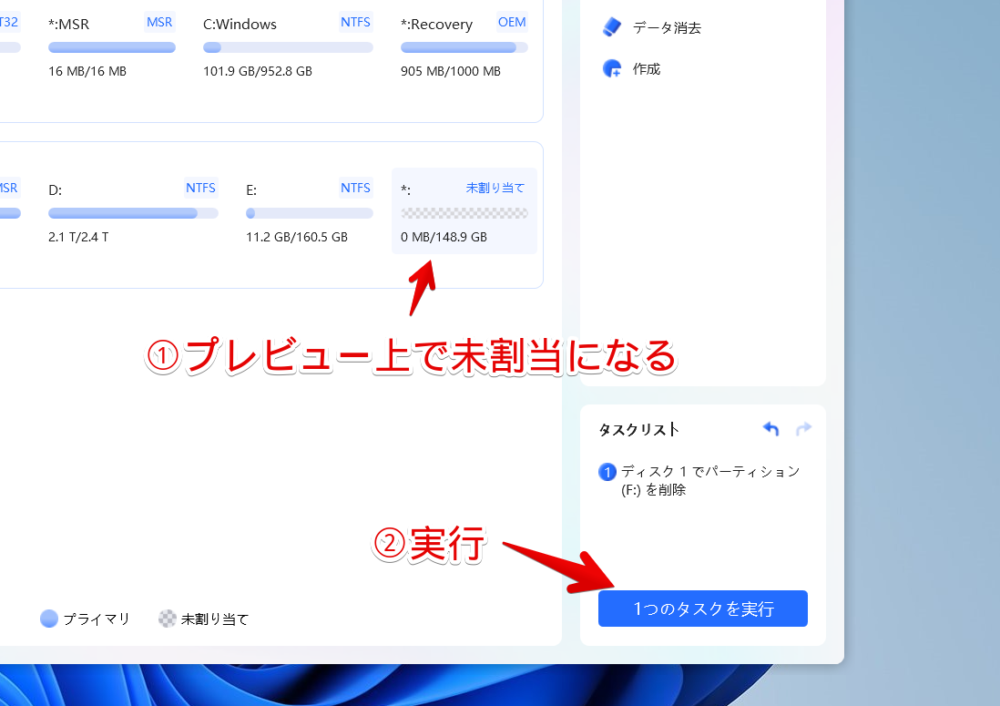
「OK」をクリックします。
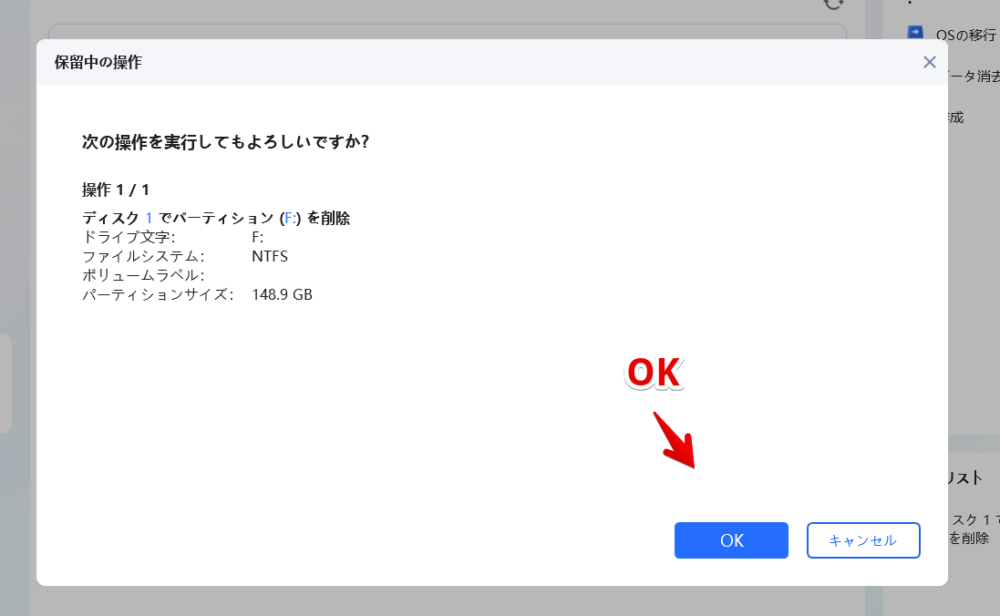
操作が実行されます。僕の場合数十秒で終わりました。完了したら「OK」をクリックします。
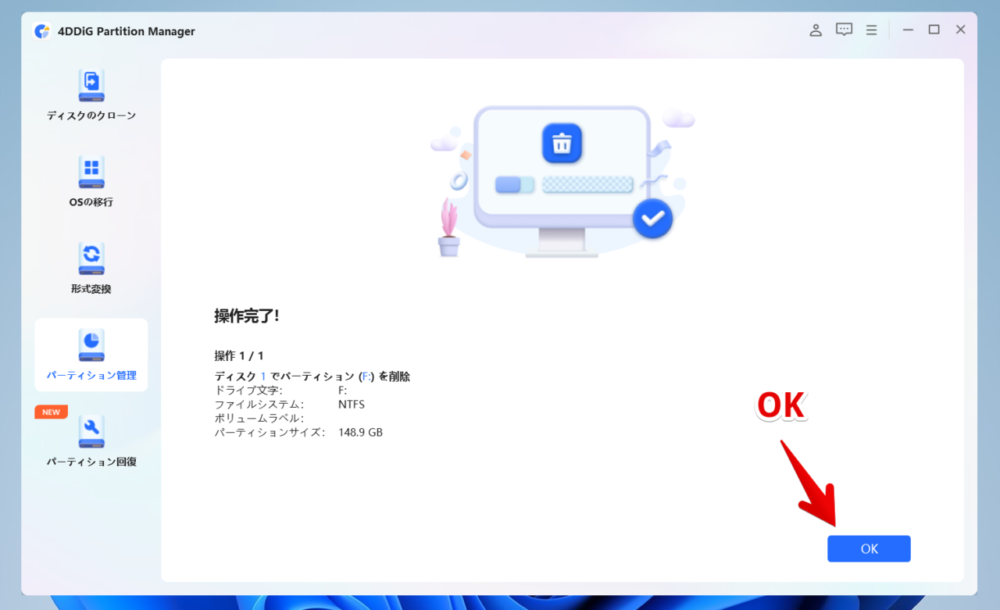
実際に接続されているドライブを確認してみます。未割り当てにしたことで画面上認識されなくなっています。
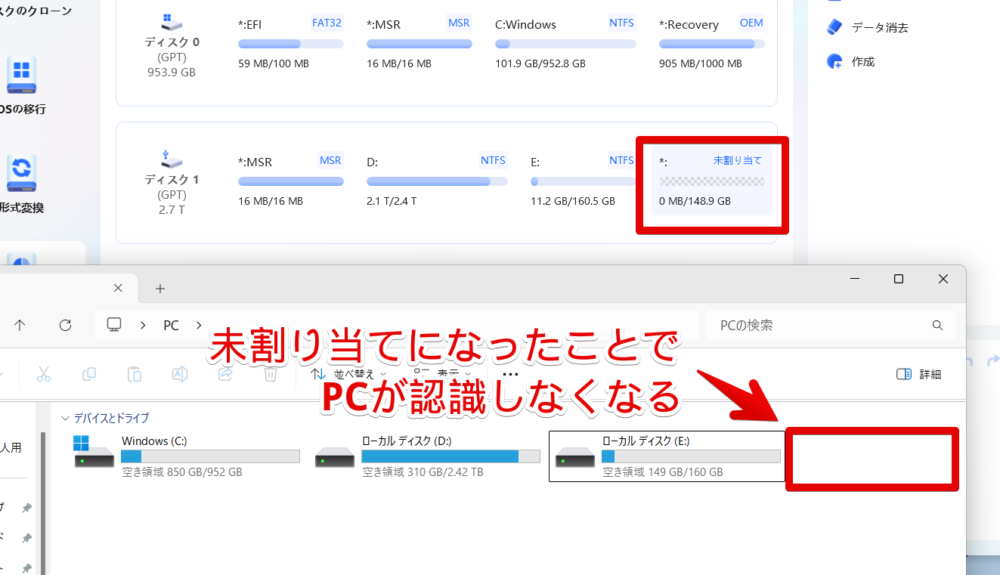
参考:WindowsでHDDやSSDのパーティションを削除する方法
パーティションを結合する方法
分割したパーティションを1つに合体させたい!という時に便利です。
パーティションを選択→「結合」をクリックします。
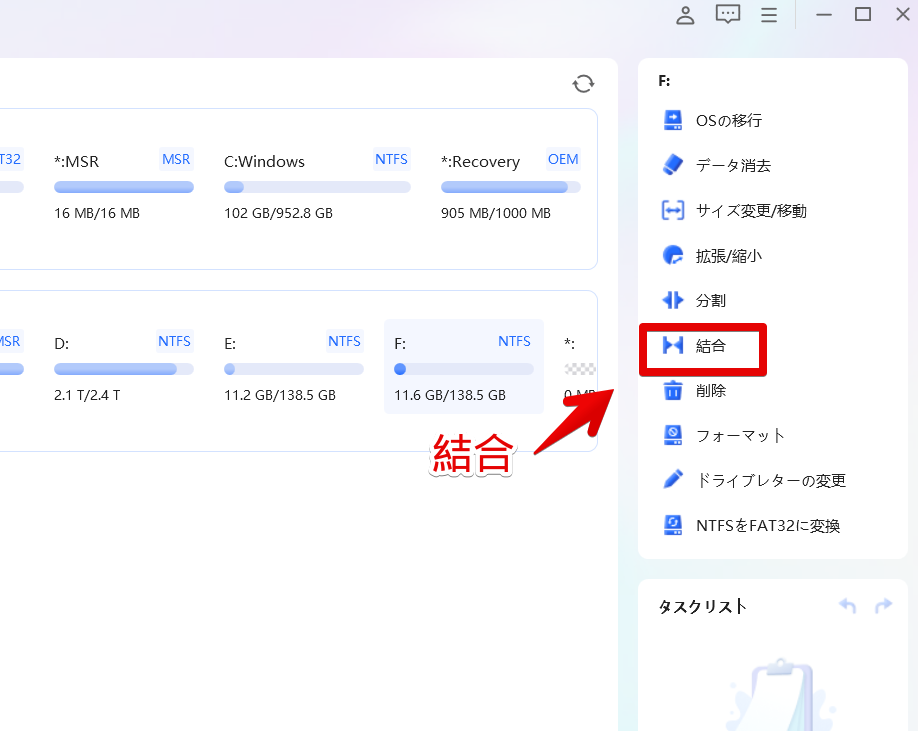
結合したいパーティション(2つ以上)にチェックを入れます。結合後のプレビューを確認し、問題なければ「OK」をクリックします。
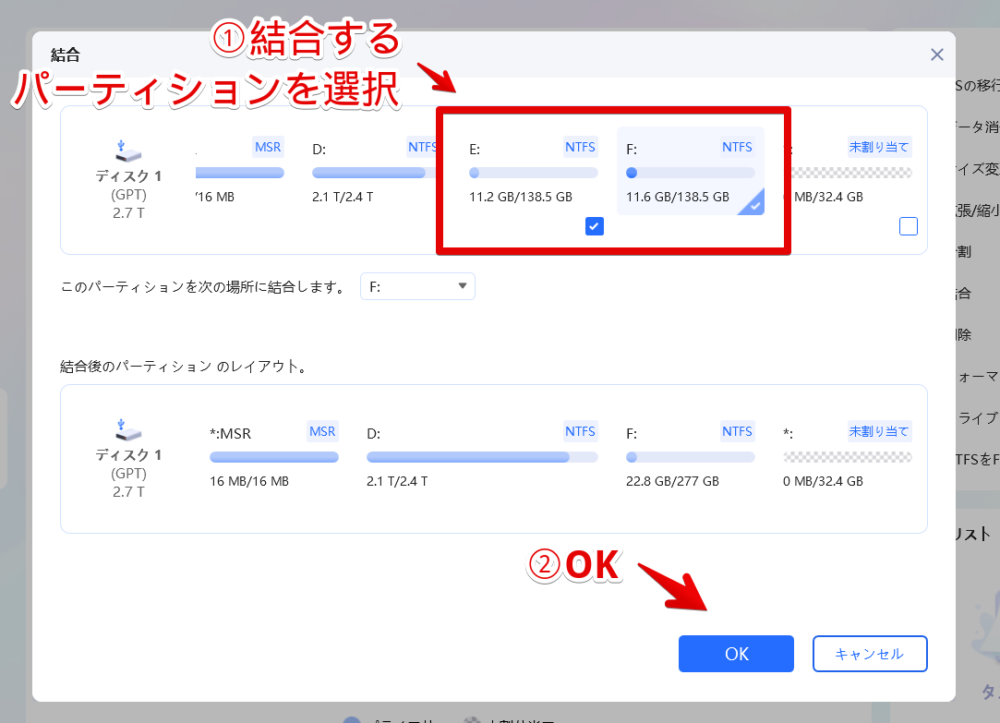
「実行」ボタンを押します。
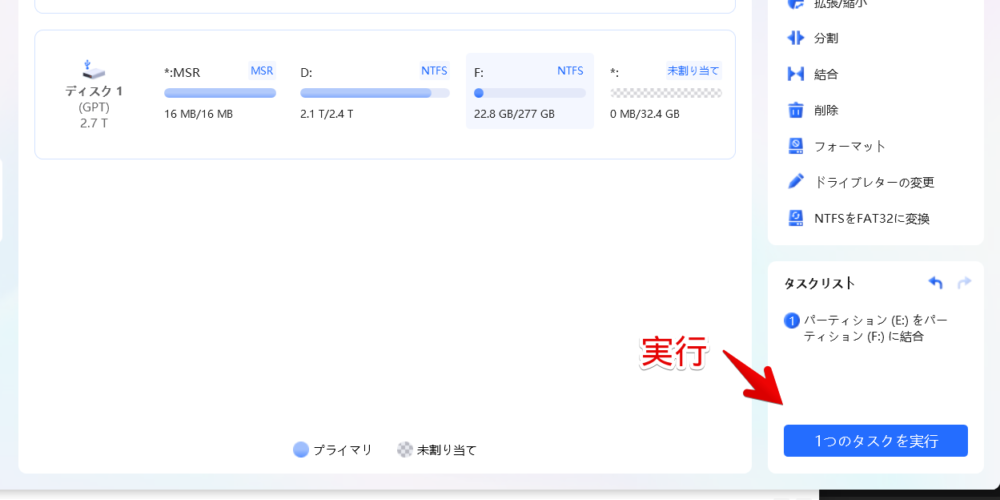
「OK」をクリックします。
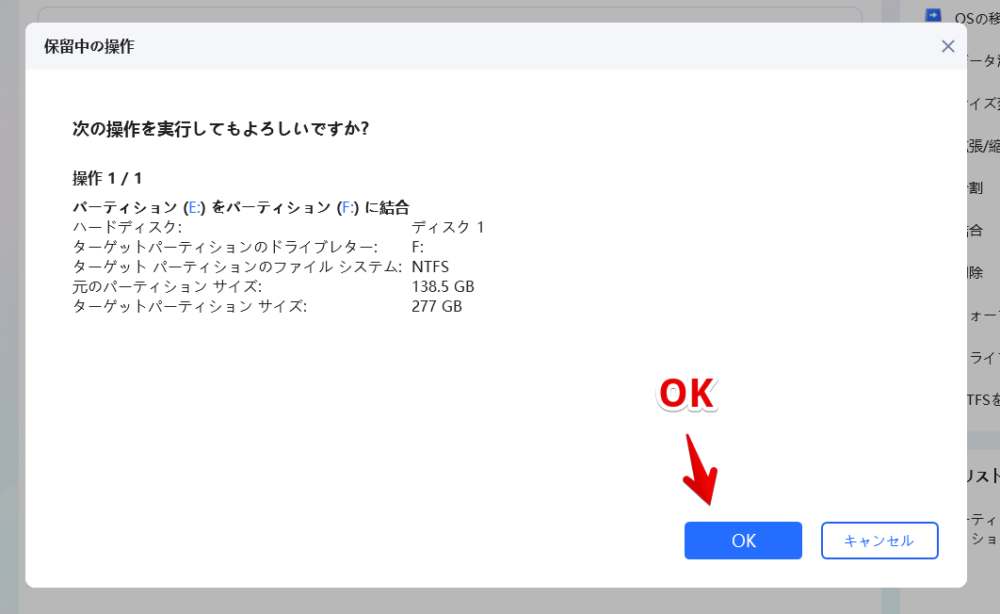
操作が終わり実際に見てみると、ちゃんと一つのパーティションに結合されていました。
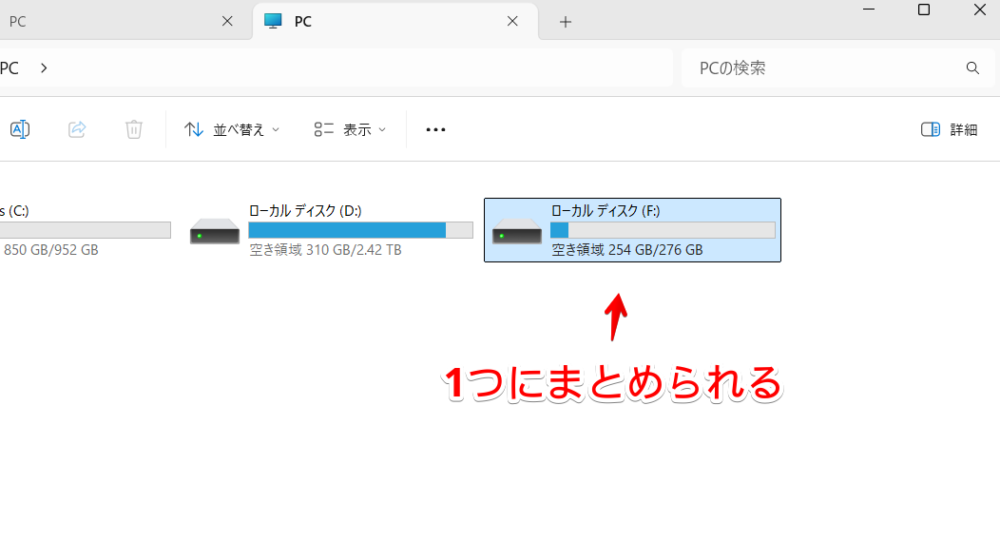
中身を見てみると元のデータに加えて、「結合されたパーティションの内容」というフォルダーが新規作成されていて、その中にもう一方のパーティションデータが含まれていました。
どっちかが上書きされて削除されるわけではないっぽいです。結合元のパーティションに10GBの写真データがあり、結合先に10GBの動画データがある場合、どちらかだけになるわけではなく、動画(10GB)+写真(10GB)=動画と写真の20GBデータになります。
あくまで結合だけでディスクやパーティションのクローン(複製)では上書きされるので注意です。
MBRをGPTに。その逆も可能
左側の「形式変換」をクリックします。ドライブ形式をMBRとGPTで変換できます。
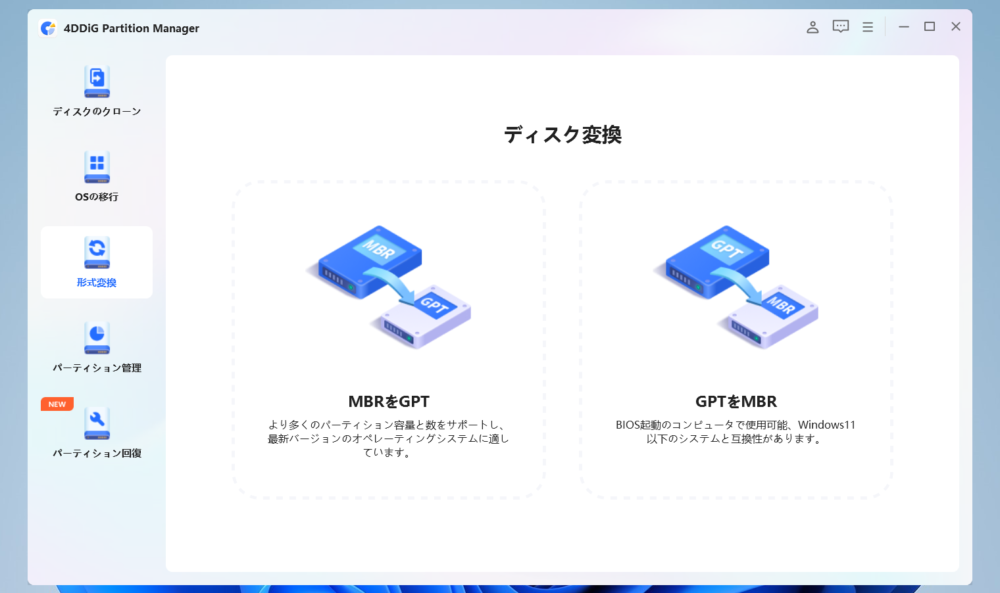
変換するディスクをクリックして「次に」をクリックします。
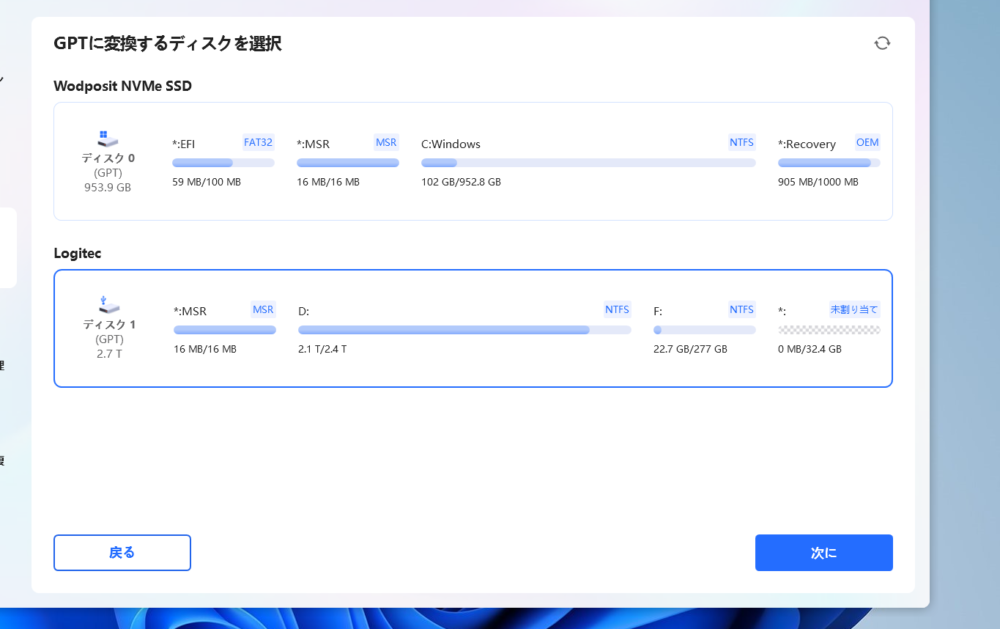
僕は初心者なので詳しい違いについては分かりません。公式サイトの解説記事を貼っておきます。
感想
以上、Windowsのドライブ・パーティション管理シェアウェアソフト「4DDiG Partition Manager」についてでした。
僕のようなPC初心者でも日本語で理解しやすく、状態がプログレスバー(イラスト)で表示されるので見やすかったです。
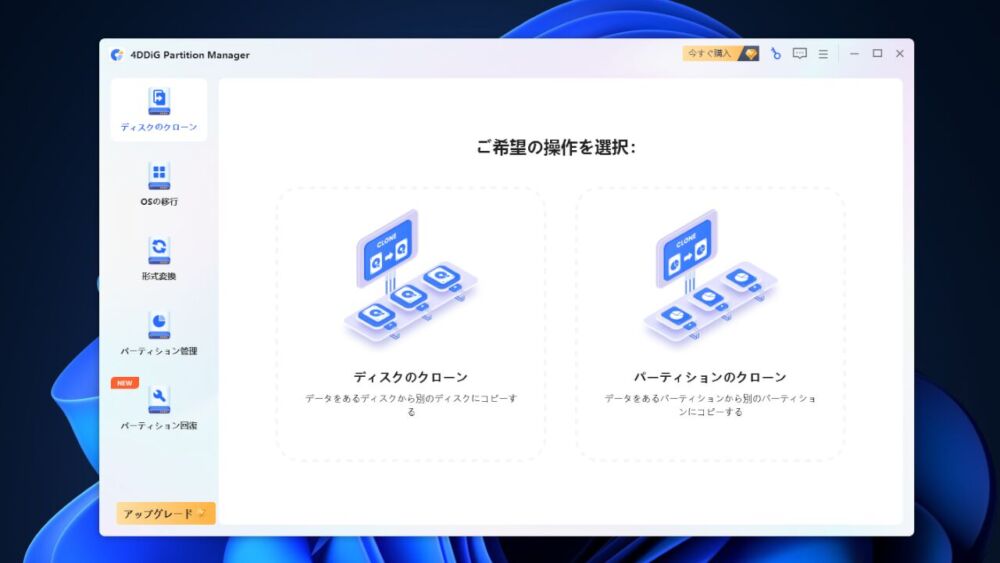
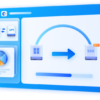
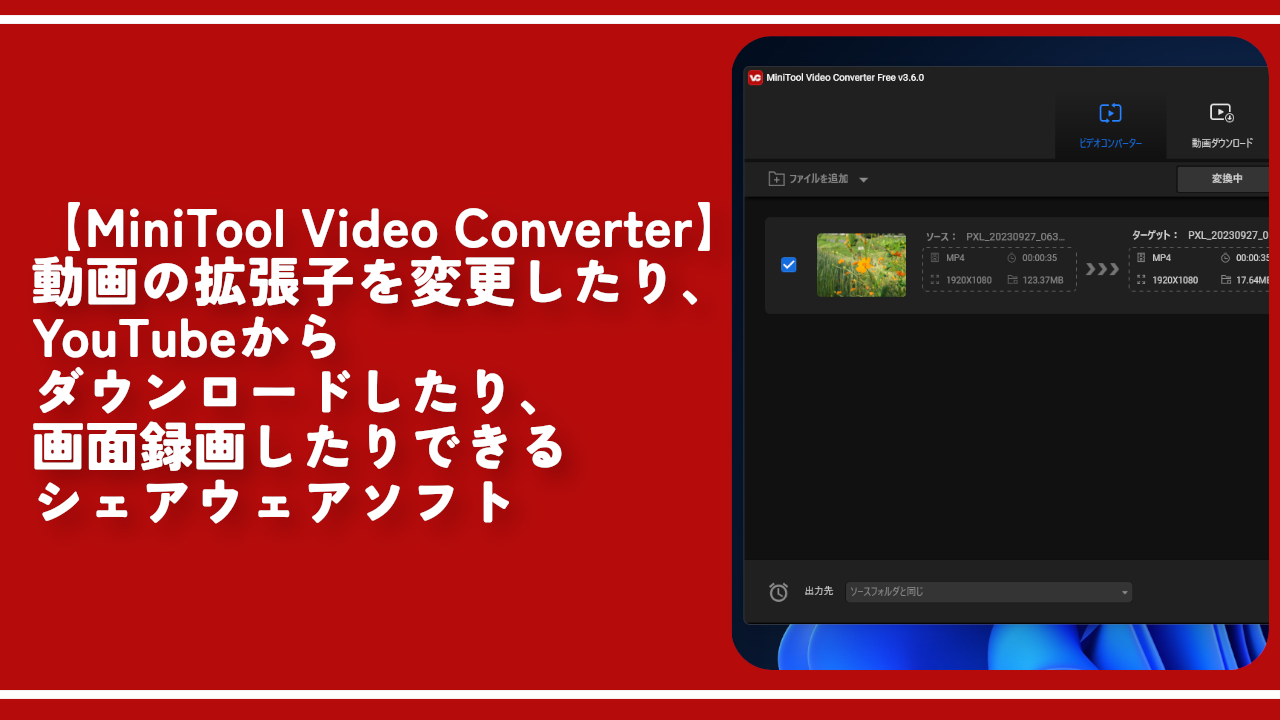
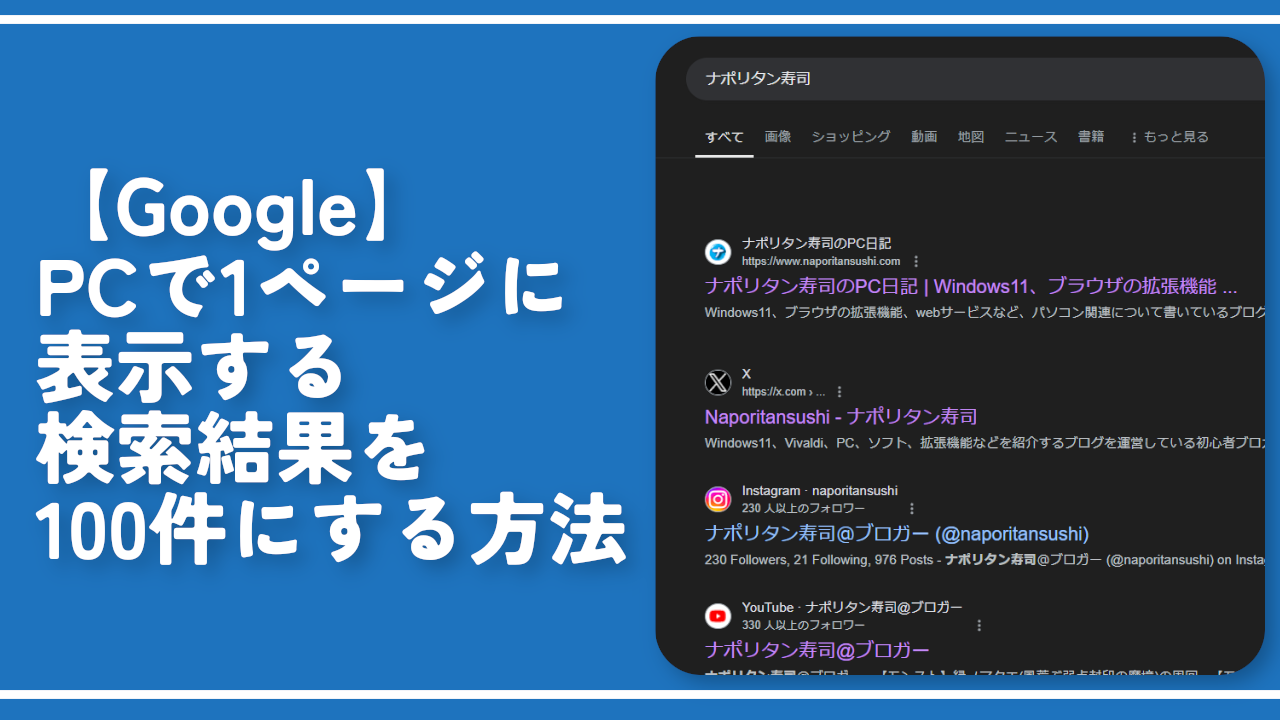
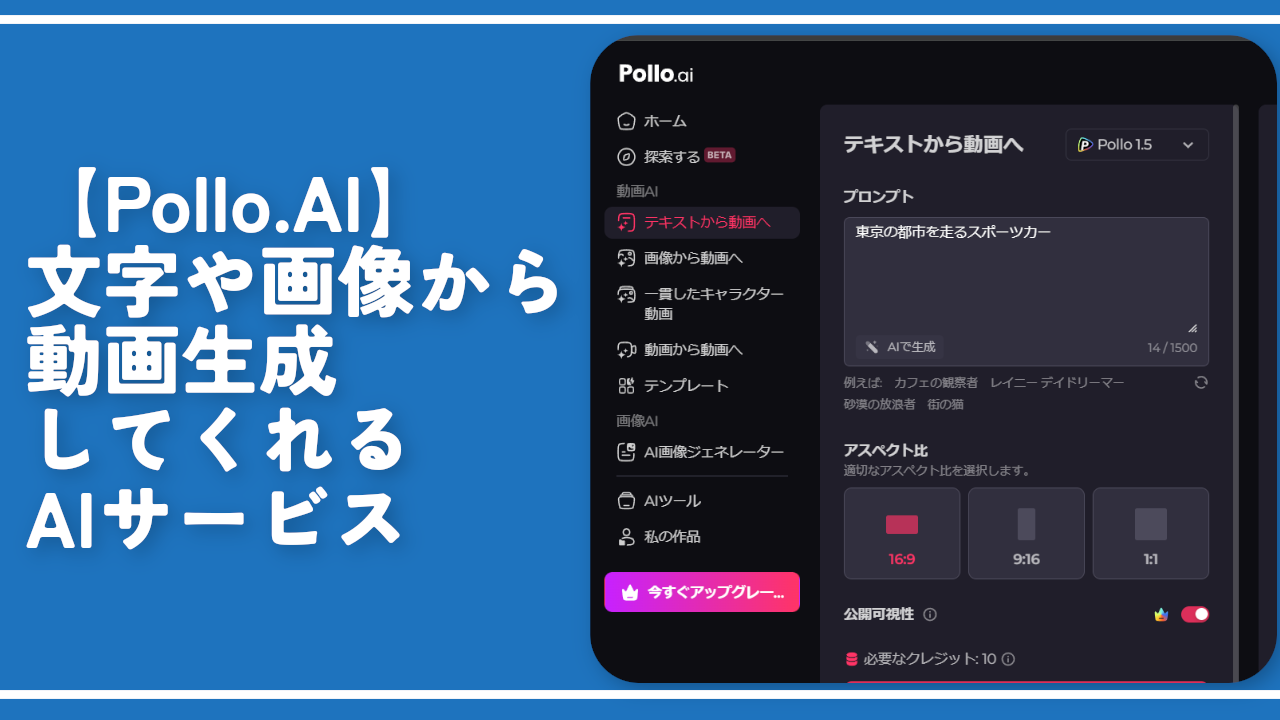

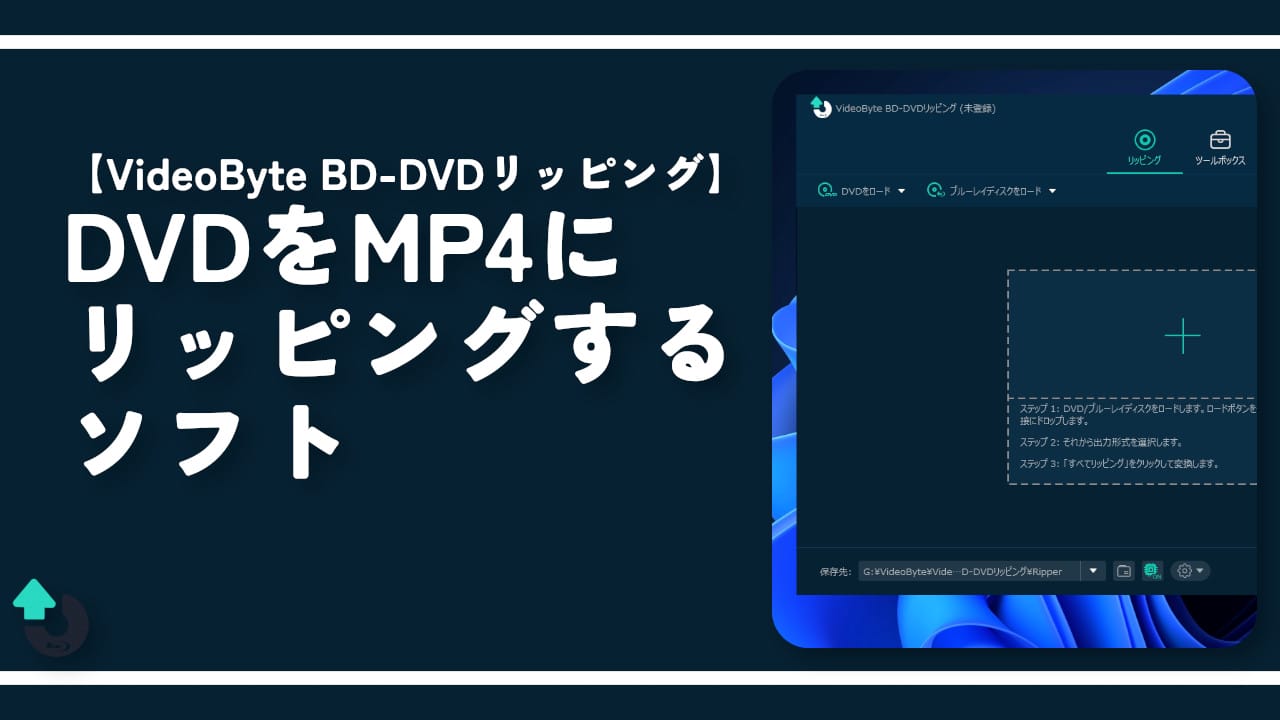
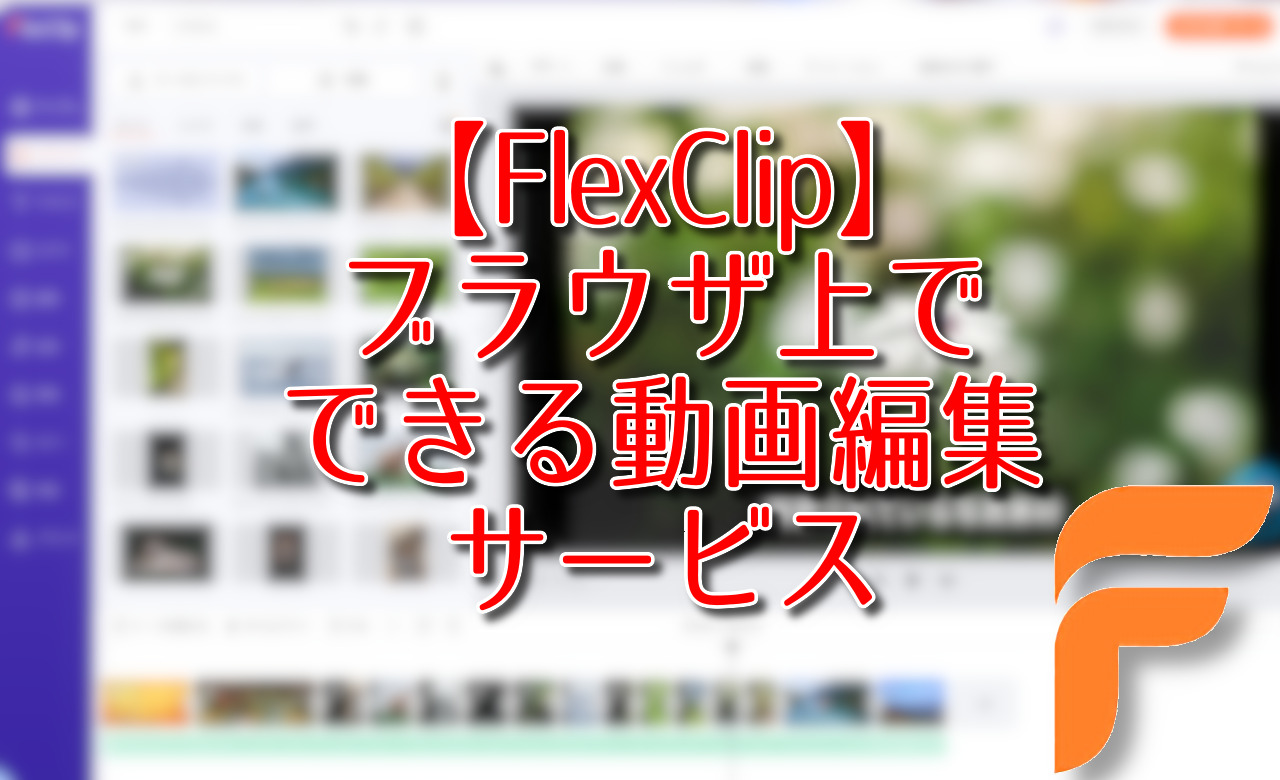

 【2025年】僕が買ったAmazon商品を貼る!今年も買うぞ!
【2025年】僕が買ったAmazon商品を貼る!今年も買うぞ! 【Amazon】配送料(送料)の文字を大きく目立たせるCSS
【Amazon】配送料(送料)の文字を大きく目立たせるCSS 【TVer】嫌いな特定の番組を非表示にするCSS。邪魔なのは消そうぜ!
【TVer】嫌いな特定の番組を非表示にするCSS。邪魔なのは消そうぜ! PixelからXiaomi 15 Ultraに移行して良かった点・悪かった点
PixelからXiaomi 15 Ultraに移行して良かった点・悪かった点 【DPP4】サードパーティー製でレンズデータを認識する方法
【DPP4】サードパーティー製でレンズデータを認識する方法 【Clean-Spam-Link-Tweet】「bnc.lt」リンクなどのスパム消す拡張機能
【Clean-Spam-Link-Tweet】「bnc.lt」リンクなどのスパム消す拡張機能 【プライムビデオ】関連タイトルを複数行表示にするCSS
【プライムビデオ】関連タイトルを複数行表示にするCSS 【Google検索】快適な検索結果を得るための8つの方法
【Google検索】快適な検索結果を得るための8つの方法 【YouTube Studio】視聴回数、高評価率、コメントを非表示にするCSS
【YouTube Studio】視聴回数、高評価率、コメントを非表示にするCSS 【Condler】Amazonの検索結果に便利な項目を追加する拡張機能
【Condler】Amazonの検索結果に便利な項目を追加する拡張機能 これまでの人生で恥ずかしかったこと・失敗したことを書いてストレス発散だ!
これまでの人生で恥ずかしかったこと・失敗したことを書いてストレス発散だ! 【2025年】当サイトが歩んだ日記の記録
【2025年】当サイトが歩んだ日記の記録