【3RVX】色々なスキンを適用できる音量調節ソフト

この記事では、5種類の中から好きなスキンに変更できる音量調節ソフト「3RVX」について書きます。
本ソフト経由のホットキーで音量を調節した時に、設定したスキンの音量オーバーレイ(OSD)が表示されます。
ホットキーで音量を調節できるソフトです。いくつかのスキンが用意されていて、ホットキー経由で音量を調節すると、指定したデザインのOSD(オンスクリーンディスプレイ)が表示されます。
スキンは、Classic、Ignition、pix、Small Glass、Vista 808の5種類用意されています。表示するモニターの指定、表示位置、アニメーションをカスタマイズできます。
ホットキーは、例えばAlt+マウスホイール下回転で音量を下げる、Alt+マウスホイール上回転で音量を上げる…といったように、キーごとに別々の機能を割り当てられます。
他にも、ミュート、音量スライダーの表示、明るさの調整、メディアキー、仮想キーの入力などが用意されています。
「ホットキーで音量を調整したい!ちょっと変わったデザインにしたい!」という方におすすめです。
Windows10、Windows11、どちらでも利用できます。ただし、Windows11だと一部機能(明るさ調整など)が利用できませんでした。
デフォルトでは、日本語非対応ですが、当サイトにて翻訳ファイルを用意したので、日本語にできます。
リリース元:Matthew Malensek(GitHubはこちら)
記事執筆時のバージョン:Beta 10(2016年6月8日)
ダウンロード方法
以下のサイトからダウンロードできます。
「Downloads」のインストーラー版(Installer)か、ポータブル版(Portable)か選択します。今回は、インストーラー版にしてみます。
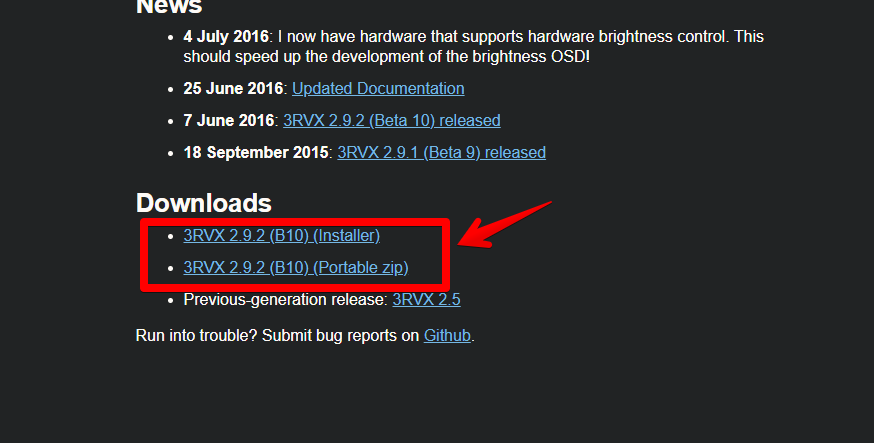
ダウンロードしたインストーラーをダブルクリックで起動します。ポータブル版の人は、圧縮ファイルになっていると思うので解凍します。
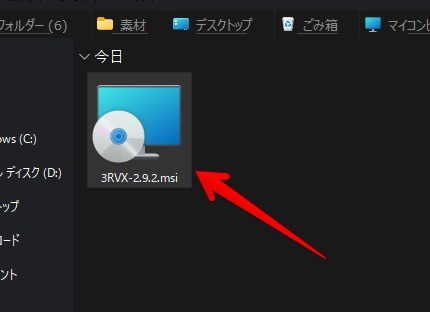
インストールすると、スタートメニューの「#」行に追加されます。
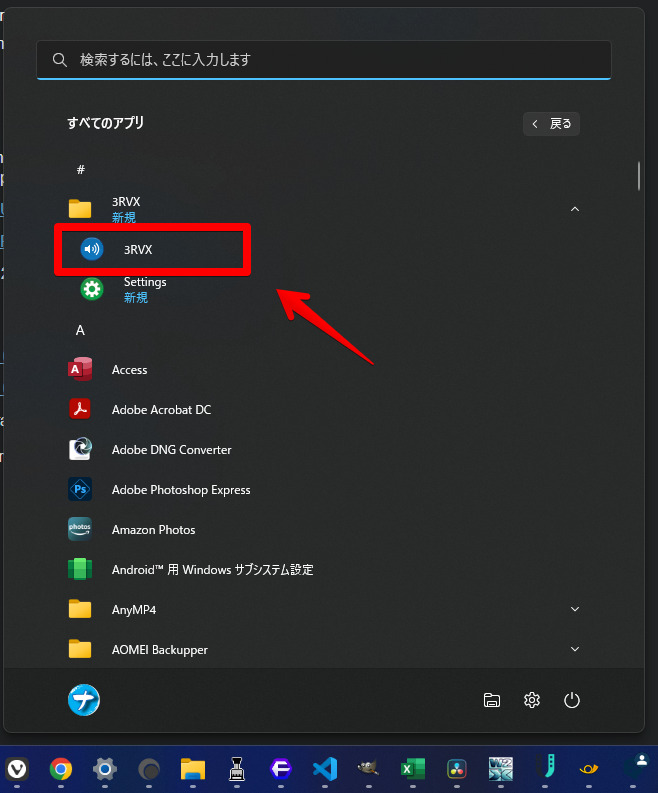
日本語化
本ソフトは、日本語非対応です。
しかし、本ソフトのGitHubを見ると、他言語の翻訳ファイルがありました。それを参考にしたら、日本語化ファイルを作成できたので、当サイトで配布します。
注意点ですが、僕は英語が全くできません。翻訳ソフト全頼りですので、一部変な言い回しがあると思います。それでもOKという方のみ利用してください。
以下のボタンからダウンロードできます。
ダウンロードした圧縮ファイルを解凍します。
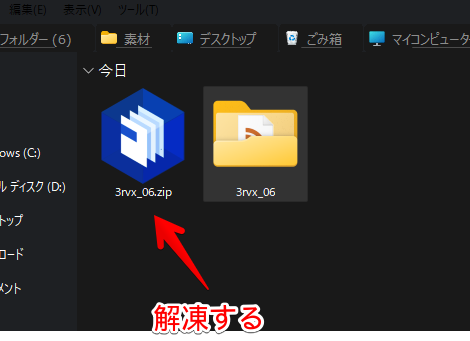
続いて、新しいエクスプローラーを開いて、3RVXのインストール場所を開きます。インストーラー版(64bit)の場合は、以下の場所になります。
C:\Program Files (x86)\3RVX\Languagesポータブル版を選択した人は、異なってきます。解凍したフォルダー内に「Languages」フォルダーがあると思います。
開けたら、先ほど解凍した日本語化フォルダー内にある「Japanese.xml」ファイルを、3RVXの「Languages」フォルダー内に配置します。
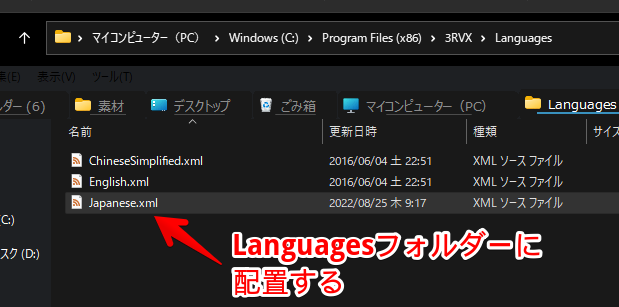
既に、3RVXを起動していた場合は、一度終了します。タスクトレイの3RVXアイコンの右クリック→「Exit 3RVX」で終了できます。
ソフトを再起動できたら、タスクトレイの3RVXアイコンを右クリック→「Settings」をクリックします。
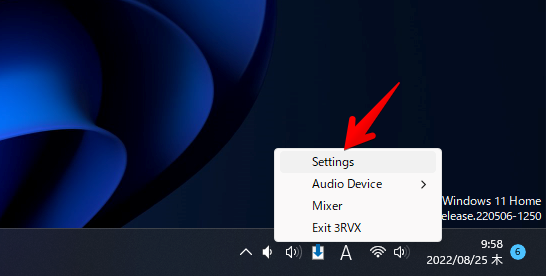
「General」タブの「Languages」を、「Japanese」にします。変更できたら、右下の「Apply(適用)」をクリックします。
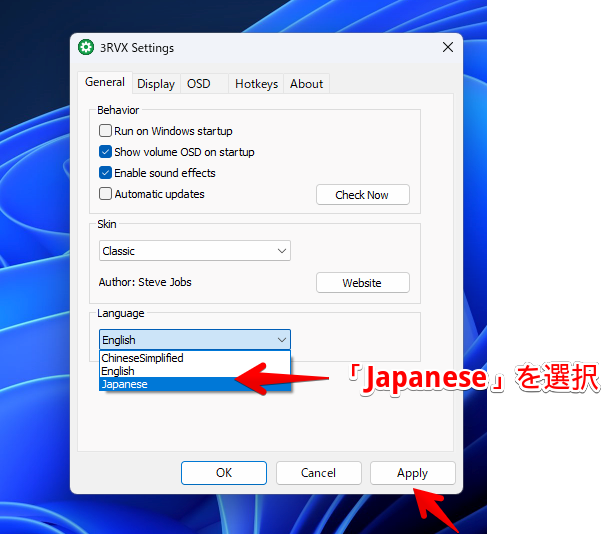
設定画面が日本語になります。
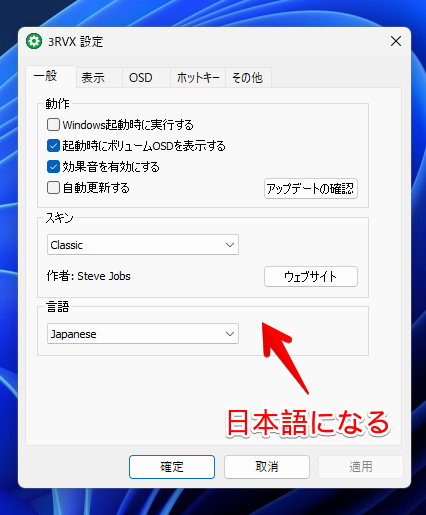
使い方
本ソフトを起動すると、音量のOSD(オンスクリーンディスプレイ)が表示されて、少しすると消えます。何も設定していない状態だと、使えないので設定からホットキーを指定します。
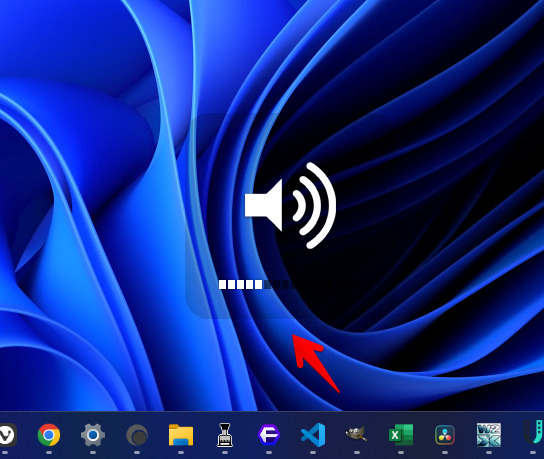
タスクトレイの3RVXアイコンを右クリック→「設定」をクリックします。左クリックだと、音量スライダーが表示されます。
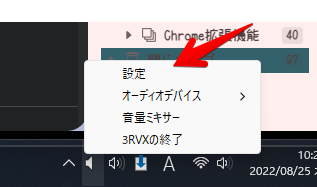
(一般)スキン
一般タブで、OSDのスキンを変更できます。初期は、5種類用意されています。変更したら、その都度「適用」をクリックします。
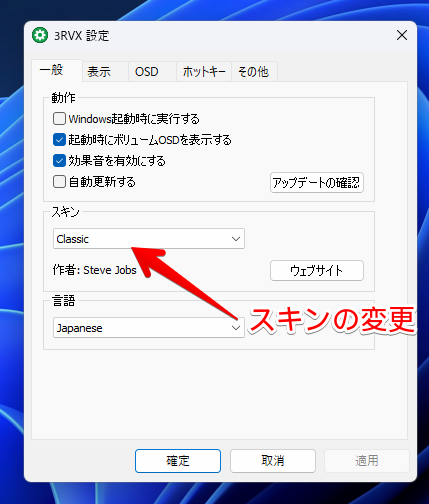
パッと見、外部のスキンを取り込めそうな感じがしますが、作成している有志がいるのかすら不明です。調べるとでてくるかもしれません。
初期で用意されているスキンの比較画像を貼っておきます。

音量を調節する度に鳴る音がいらない場合は、「効果音を有効にする」のチェックを外します。
(表示)位置・表示デバイス
「表示」タブで、OSDの位置を調整できます。デフォルトでは下になっています。上下左右の8方向+中央+カスタムの中から選択できます。実質、好きな場所ですね。
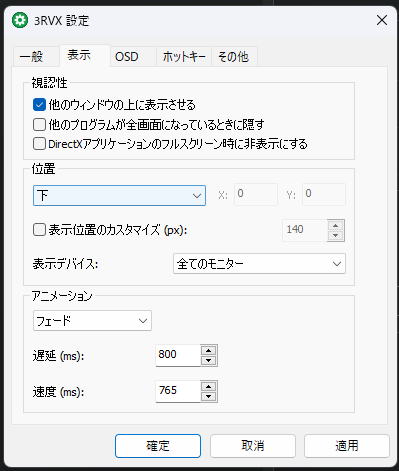
「表示デバイス」で、OSDを表示するモニターを選択できます。1台しかモニターがない場合は、関係ありません。2台以上接続している方のみです。
ここで「全てのモニター」、またはサブモニター(DISPLAY2)を選択しておくと、アプリをフルスクリーンでプレイしていても、サブモニター側で音量具合をチェックできます。
ホットキー
「ホットキー」タブで音量調節のショートカットキーを設定できます。
「+」をクリックします。
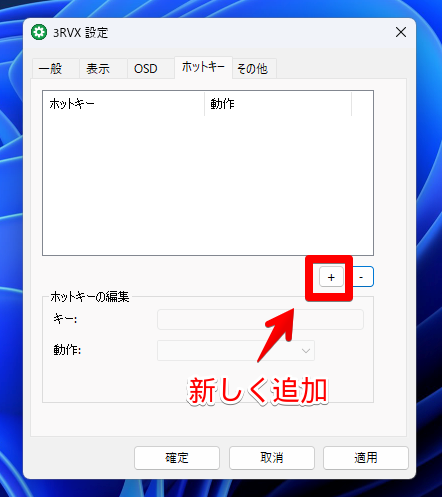
キーのボックスをクリックします。
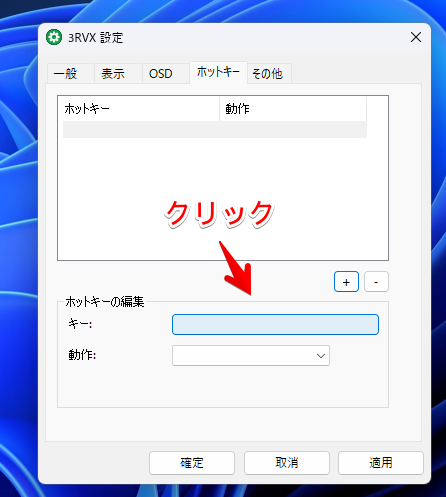
「ホットキーを入力してください」と表示されたら、その状態で、登録したいキーを入力します。2つ以上のキーを組み合わせたい時は、同時押しです。
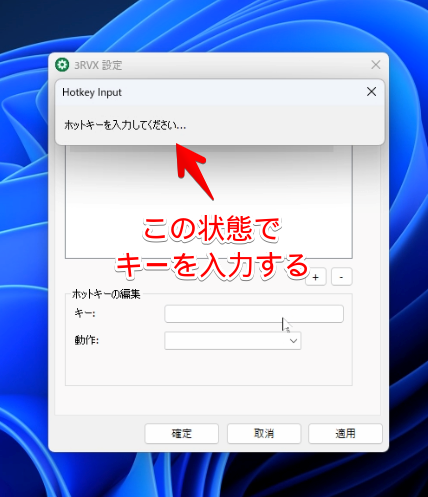
キーが登録できたら、「動作」で機能を設定します。
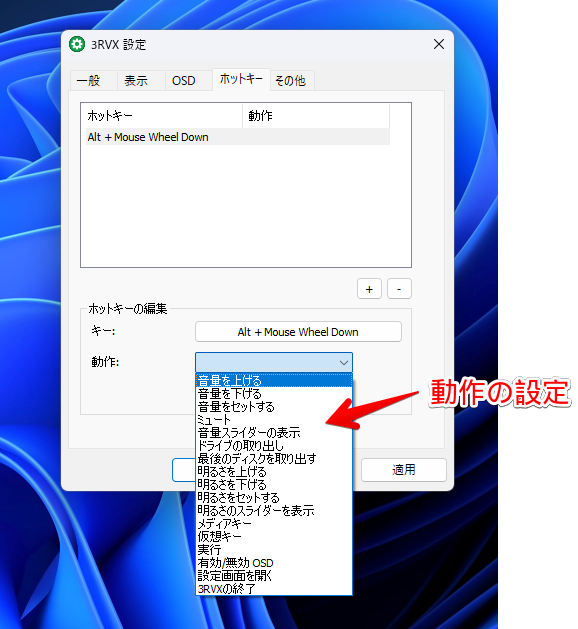
Windows11のせいか、僕の環境だけかは不明ですが、いくつかは動作しませんでした。無難に音量UP、DOWN、スライダーの表示あたりがいいかなと思います。Alt+〇〇や、Win+〇〇に割り当てるといいかもです。
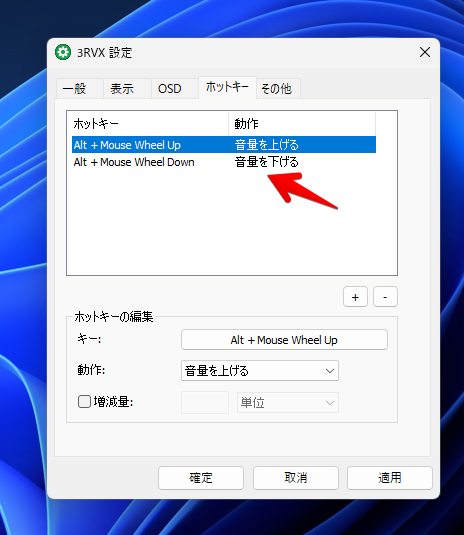
個人的には音量スライダーが便利だと思います。バーの中にある点が、現在の音量になっていて、マウスで調整できます。このスライダーは、現在マウスがあるほうのモニターに表示されます。

ホットキーで音量を上げたり、下げたりした動画を貼っておきます。
感想
以上、ホットキーで音量調整、独自の音量スキンを適用できるソフト「3RVX」でした。



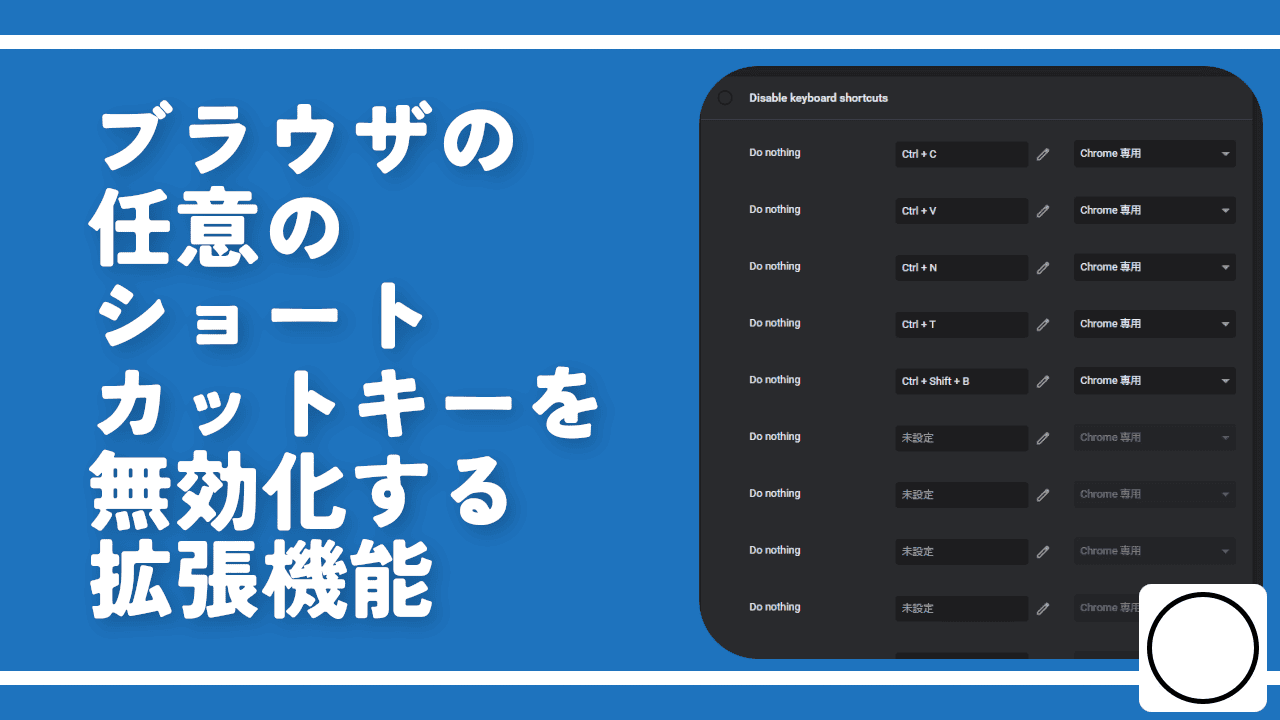
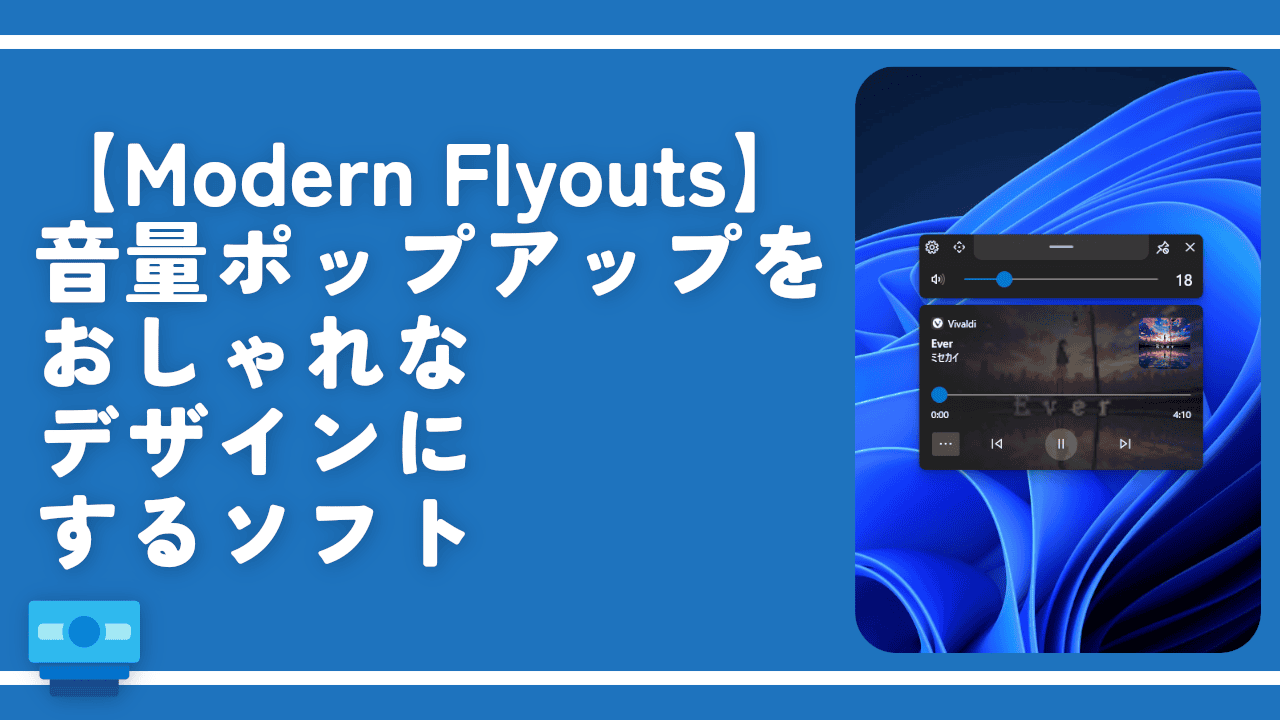

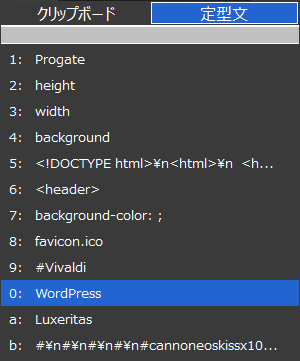
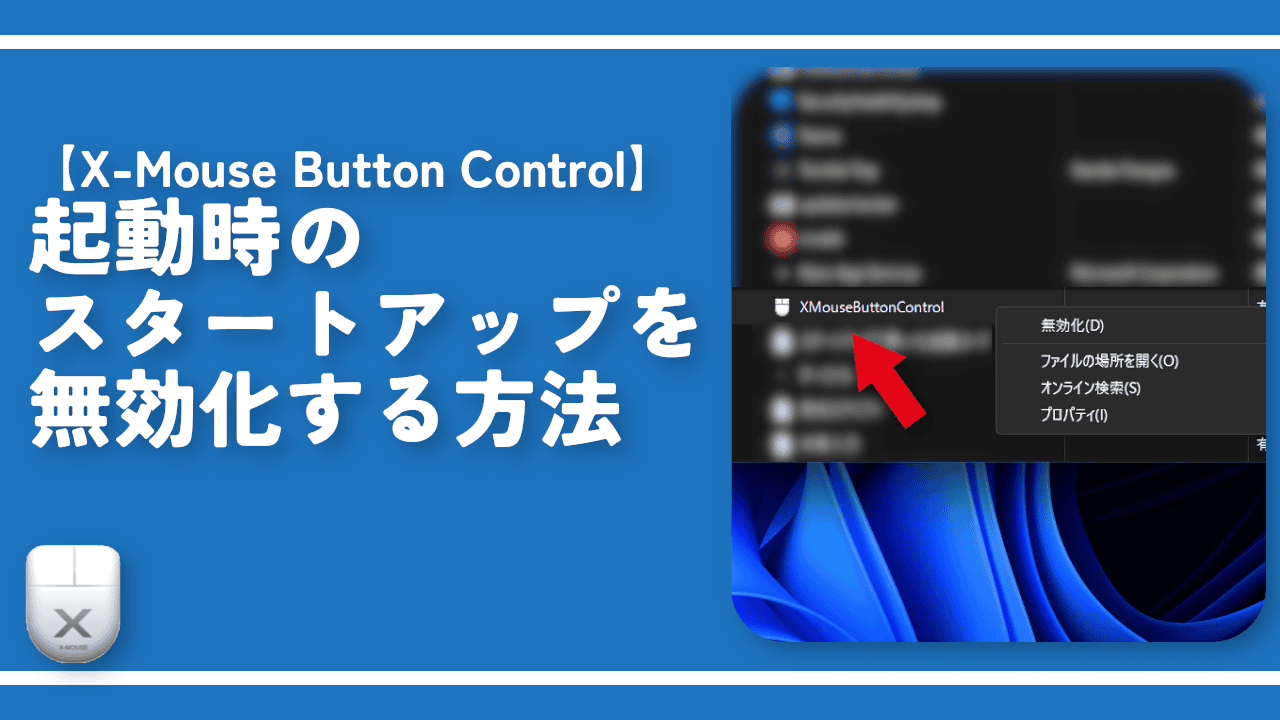
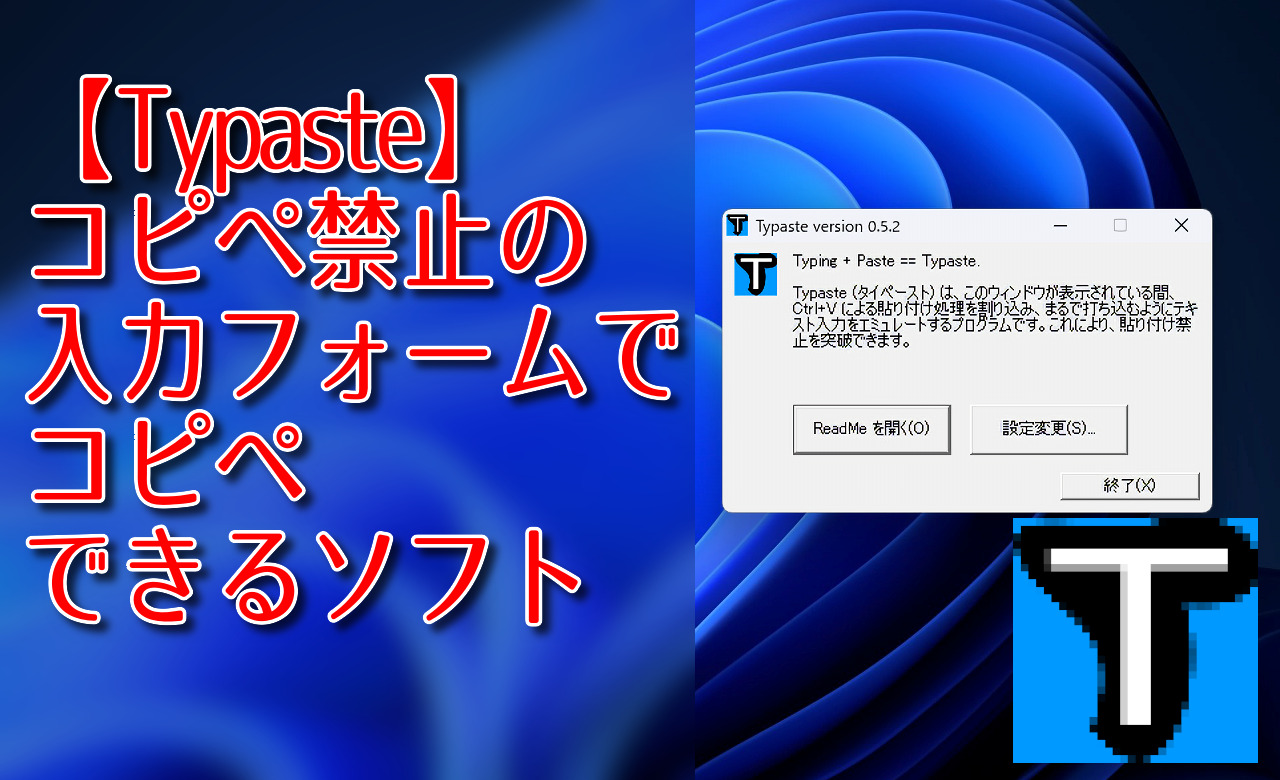
 【2025年】僕が買ったAmazon商品を貼る!今年も買うぞ!
【2025年】僕が買ったAmazon商品を貼る!今年も買うぞ! 【Amazon】配送料(送料)の文字を大きく目立たせるCSS
【Amazon】配送料(送料)の文字を大きく目立たせるCSS 【TVer】嫌いな特定の番組を非表示にするCSS。邪魔なのは消そうぜ!
【TVer】嫌いな特定の番組を非表示にするCSS。邪魔なのは消そうぜ! 「Kiwi browser」がサポート終了なので「Microsoft Edge」に移行!拡張機能も使えるよ
「Kiwi browser」がサポート終了なので「Microsoft Edge」に移行!拡張機能も使えるよ カロリーメイトを綺麗に開けられるかもしれない方法
カロリーメイトを綺麗に開けられるかもしれない方法 【DPP4】サードパーティー製でレンズデータを認識する方法
【DPP4】サードパーティー製でレンズデータを認識する方法 【Clean-Spam-Link-Tweet】「bnc.lt」リンクなどのスパム消す拡張機能
【Clean-Spam-Link-Tweet】「bnc.lt」リンクなどのスパム消す拡張機能 【プライムビデオ】関連タイトルを複数行表示にするCSS
【プライムビデオ】関連タイトルを複数行表示にするCSS 【Google検索】快適な検索結果を得るための8つの方法
【Google検索】快適な検索結果を得るための8つの方法 【YouTube Studio】視聴回数、高評価率、コメントを非表示にするCSS
【YouTube Studio】視聴回数、高評価率、コメントを非表示にするCSS 【Condler】Amazonの検索結果に便利な項目を追加する拡張機能
【Condler】Amazonの検索結果に便利な項目を追加する拡張機能 これまでの人生で恥ずかしかったこと・失敗したことを書いてストレス発散だ!
これまでの人生で恥ずかしかったこと・失敗したことを書いてストレス発散だ! 【2025年】当サイトが歩んだ日記の記録
【2025年】当サイトが歩んだ日記の記録