【Windows11】DevチャンネルからBetaチャンネルに戻す方法

この記事では、Windows Insider Programで最新版のDevチャンネルから、Betaチャンネルに戻す方法について書きます。
バージョンにもよりますが、ほとんどの場合は、Windows11のクリーンインストールが必要になります。
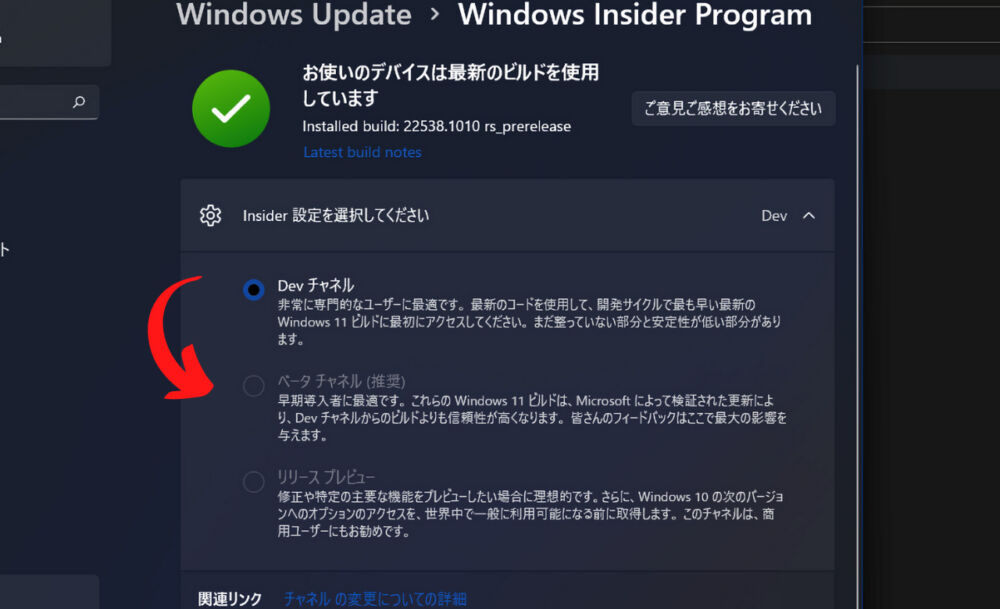
Windows Insider Programで、Devチャンネルにした場合は、Windows11のクリーンインストールで、Betaチャンネル、及びリリースプレビューに戻せます。
「データを保持したまま、チャンネルを戻す…」といったことはできません。Devチャンネルは、バージョン(ビルド)が、他のチャンネルより先行しているからです。
「古いビルドから、新しいビルドにアップデートする」ことは可能ですが、その逆の、「新しいビルドから古いビルドに戻す」ことはクリーンインストール以外、不可能です。
Devチャンネルのビルド番号に、他のチャンネルのバージョンが追い付いた時だけ、データを消すことなく戻すことが可能です。しかし、滅多にありません。ほとんどの場合、Devチャンネルが先行しています。
現在、DevチャネルとBetaチャンネルのバージョンが同じになっています。これにより、データを保持したまま、サクッとBetaチャンネルに戻すことが可能です。
詳しくは、下記サイトが参考になると思います。
クリーンインストールすることで、まっさらな状態で新規にWindows11を始められます。
本記事では、クリーンインストールの手順、「どのデータが消えるのか?」、バックアップ方法について書きます。「DevからBetaに戻せない!」、「グレーアウトして選択できない!」って方、参考にしてみてください。
僕は、どうしてもWindows11の新しい音量フライアウトを試してみたくて、そのためだけにDevチャンネルにアップグレードしました。
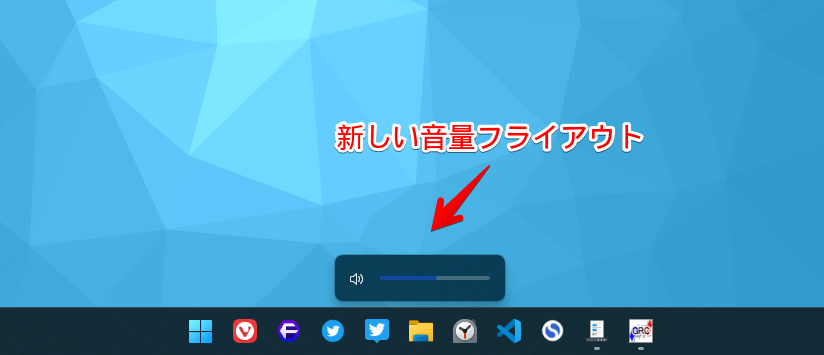
綺麗でいい感じでした。うっかり見るの忘れていたんですが、タスクマネージャーも新デザインになっているとのことです。ウィジェット周りは、それっぽい変更点を見つけれませんでした。30分ほど堪能したので、元のBetaチャンネルに戻してみます。
戻す理由としては、やはり動作が安定していなかった点です。Windows11の最先端をいっているだけあります。新機能の代わりに安定性を犠牲にしているって印象でした。具体的には、フォトアプリがマウスのホイール回転で次の写真に移動してくれない、QTTabBarとリボンの表示が重なって変な感じ、通知領域のカレンダーが表示されなかったり…などなどです。
流れ
流れは、以下のようになっています。
- Betaチャンネルのエディション(OS)をダウンロード
- ISOファイルをUSBドライブに変換
- 必要なファイルのバックアップ
- USBドライブからPC起動
- Windows11のクリーンインストール
- セットアップ、チャンネルの確認
- バックアップから復元
クリーンインストール自体は30分程度でできますが、データのバックアップとなると、数時間ほどかかります。僕の場合、なんだかんだで半日かかりました。
必要なファイルのダウンロード
エディション(OS)をダウンロード
Windows11をクリーンインストールするので、元となるISOファイルをダウンロードします。
既にWindows11を利用している方なら、無料で入手できます。
ページをスクロールして、「Select edition」で入手したいバージョンを選択します。
今回は、DevチャンネルからBetaチャンネルに戻したかったので、「Windows 11 Insider Preview(Beta Channel) Build 〇〇〇」を選択します。
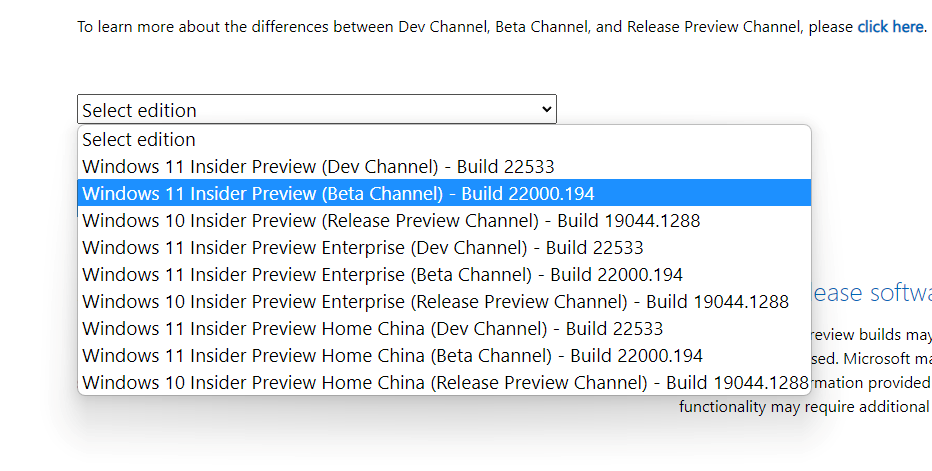
「Confirm」をクリックして、言語を選択します。日本だと「Japanese」です。
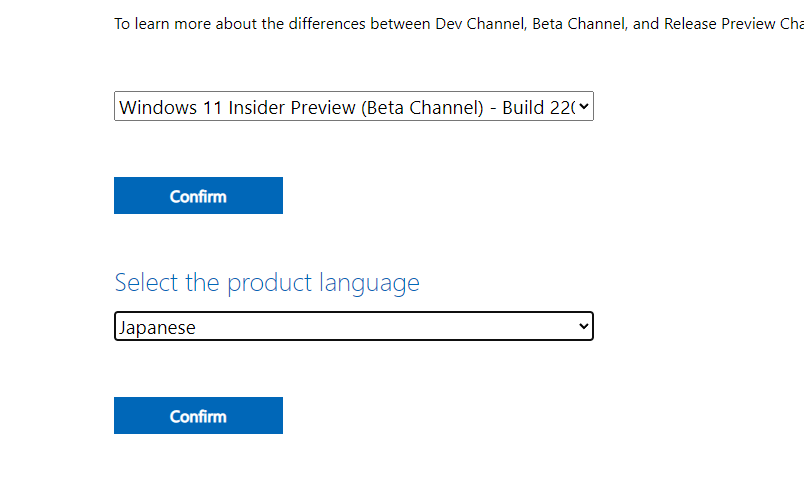
ISOファイルのダウンロードが開始されます。容量は、約5GBとかなり大きいです。Wi-Fi環境にもよりますが、数分~数十分かかる可能性があります。気長に待ちましょう。
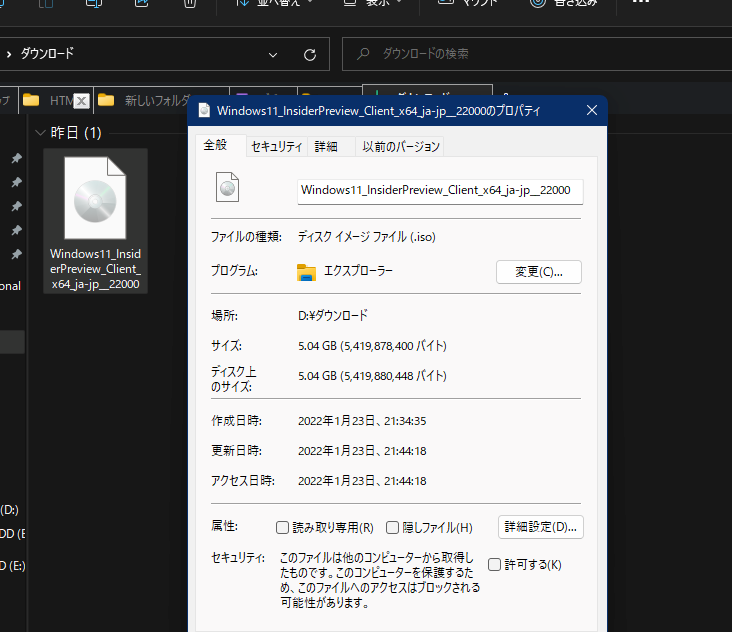
「Rufus (ルーファス)」のダウンロード
ダウンロードしたエディション(ISOファイル)を、起動可能なUSBドライブに変換してくれるソフトです。
以下のサイトからダウンロードできます。
ページをスクロールして、ダウンロードの「Rufus 〇.〇〇 (〇.〇MB)」をクリックします。
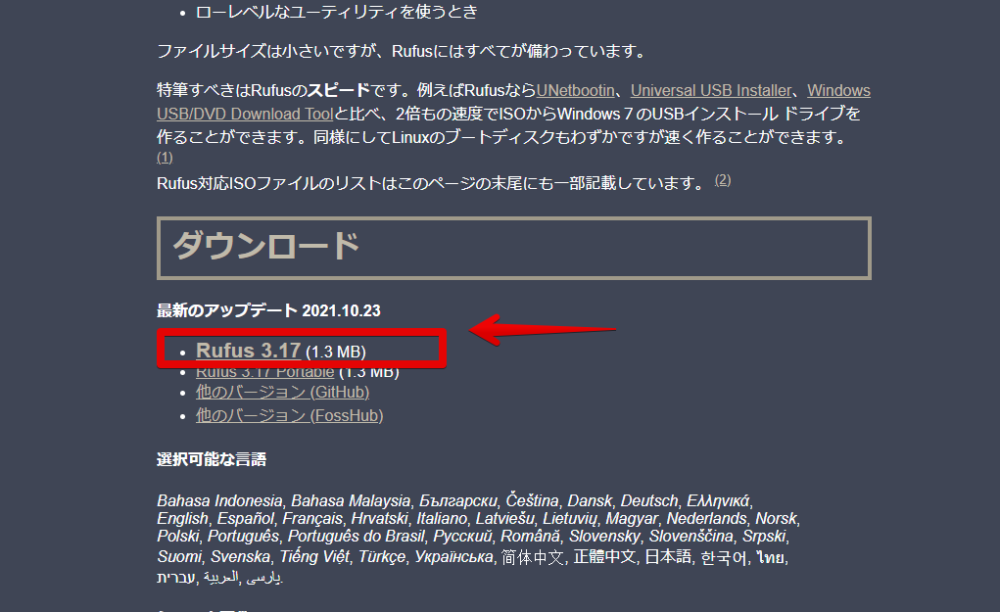
ISO単体だと動作しませんが、本ソフトを使うことで、USBをインストールメディア化できます。
ちょっと初心者には、難しい単語ばかりですね。簡単に言うと、OSを持ち運びできるUSBタイプに変換してくれるってことです。正確には、USB経由でOSをインストールできる状態にしてくれます。とりあえず、本ソフトを使ってISOファイルをUSBに入れておくことで、いざとなった時にいつでもOSをインストールできます。
この手のソフトは、色々あると思うのですが、Microsoft 公式が推奨していたので、本記事でもこのソフトを使っていきます。
参考:ISOの使用 Windows Insider Program | Microsoft Docs
バックアップソフトのダウンロード
バックアップしたい場合は、バックアップソフトをダウンロードしておきます。
バックアップソフトは色々あるので、詳しい解説は省略します。任意のフォルダー、ファイルを別のドライブにバックアップできるソフトであれば何でもOKです。自分が使いやすいソフトを探してみましょう。
今回は、「AOMEI Backupper」を使ってみます。
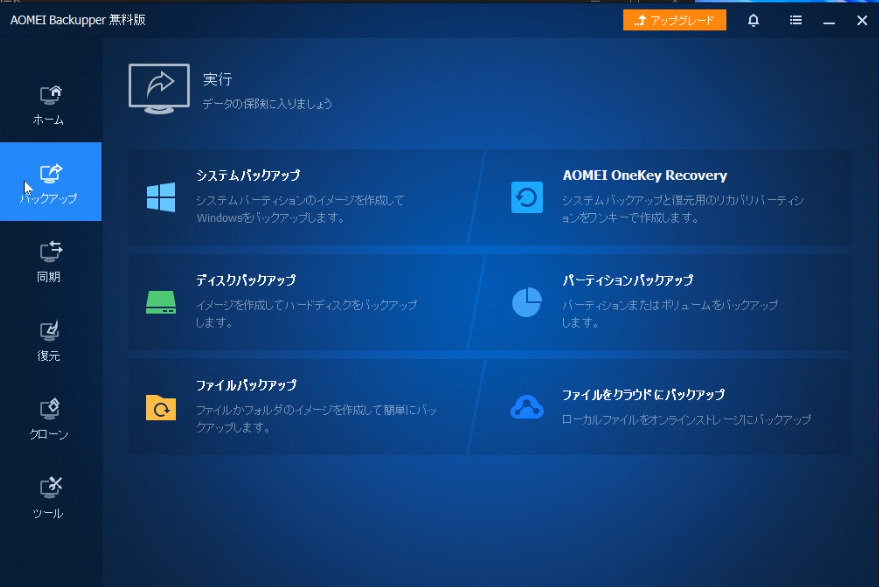
ISOファイルをUSBドライブに変換
ISOファイルを、起動可能なUSBインストールメディアに変換してくれるソフトを使って、USBにOSを入れます。
本記事では、「Rufus(ルーファス)」を利用します。まずは、PCに、OSをインストールしたいUSBメモリーを差し込みます。容量は、8GB以上が推奨です。
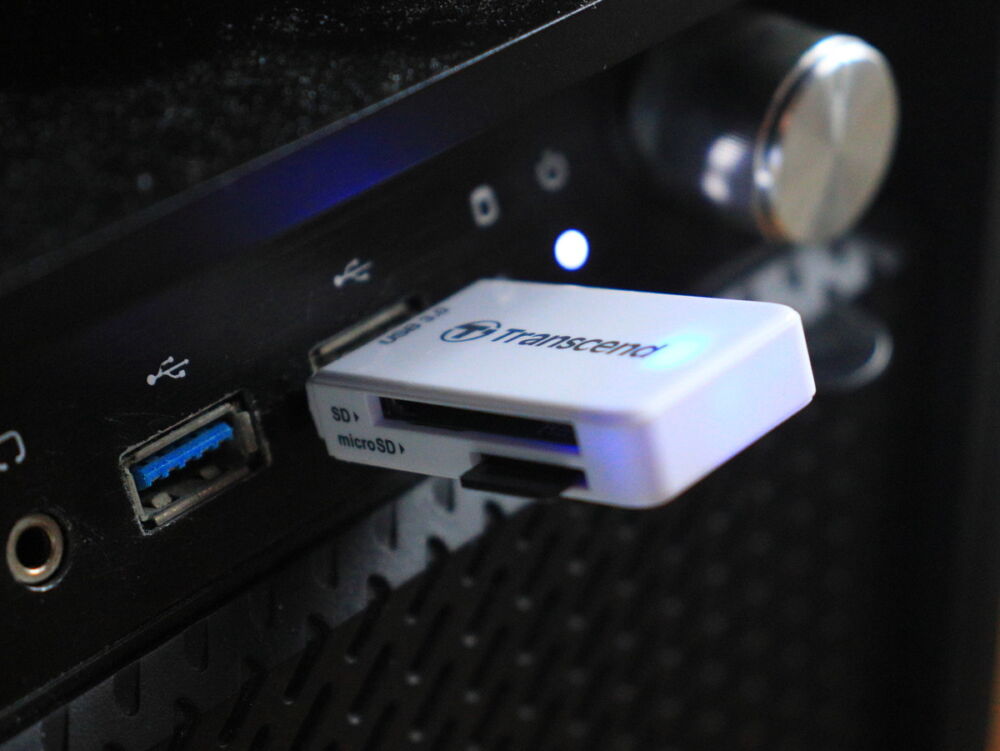
中身のデータが全て初期化されるので、事前に必要なファイルをバックアップしておきます。「中身のデータはいらない!」って方は、そのまま挿入してOKです。
ダウンロードした本ソフトを起動します。
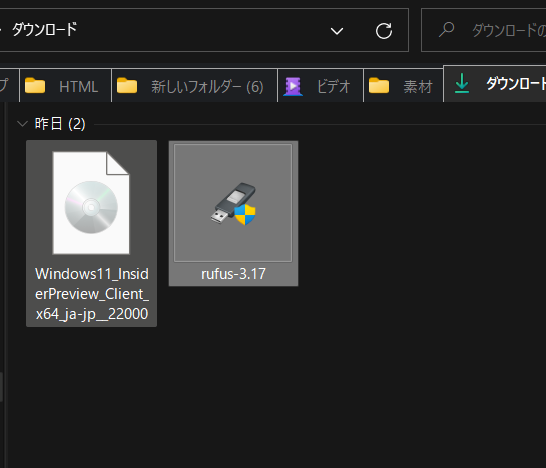
以下のようなアプリ画面が表示されます。
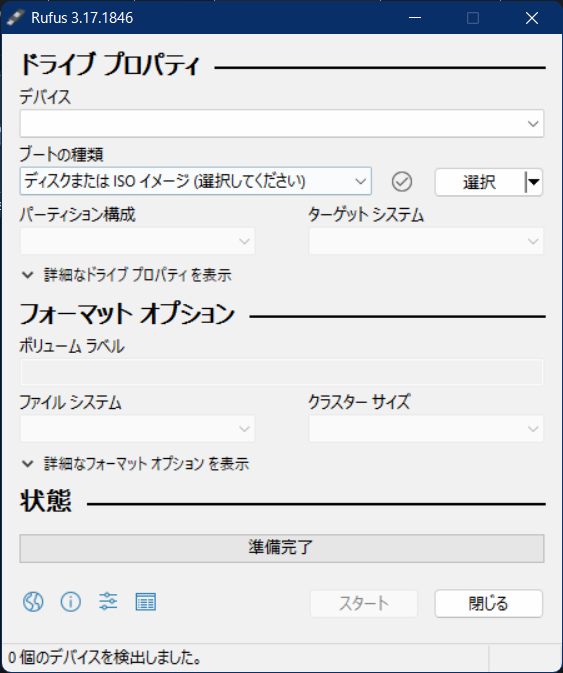
デバイスをクリックして、挿し込んだUSB (ボリュームラベル)を選択します。
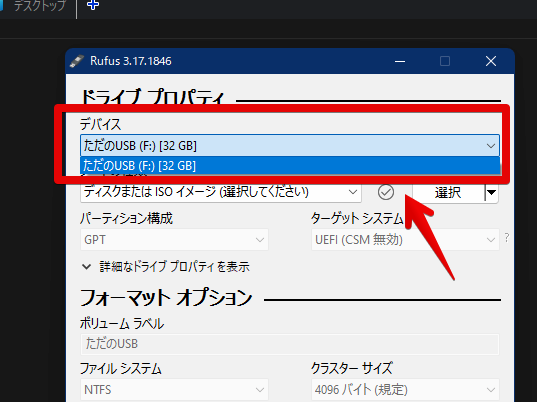
ブートの種類の右にある「選択」をクリックします。
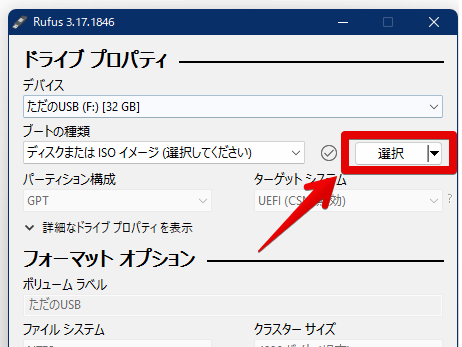
先ほどダウンロードしたWindows11のISOファイルを選択します。
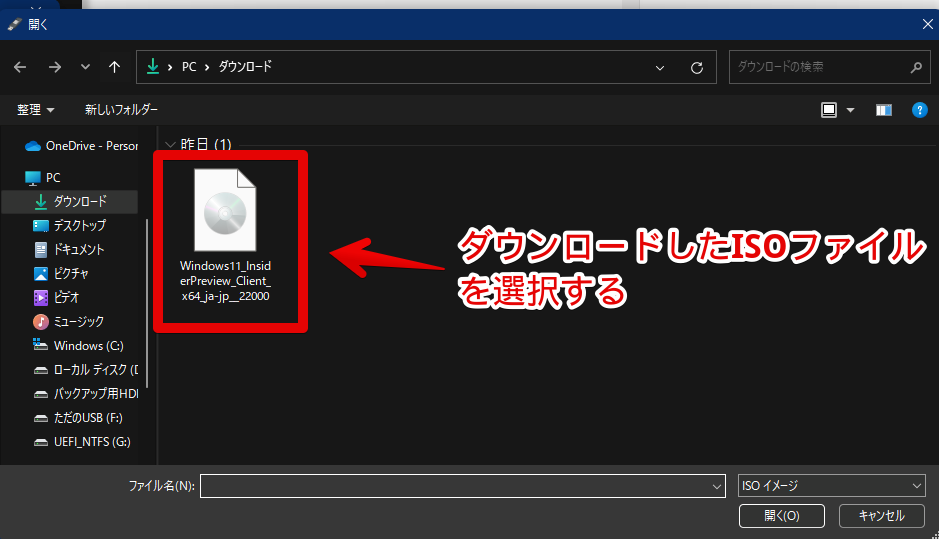
選択すると、自動的にボリュームラベル、詳細なフォーマットの「クリックフォーマット」、「機能拡張されたラベルとアイコンファイルを作成」にチェックが入ります。
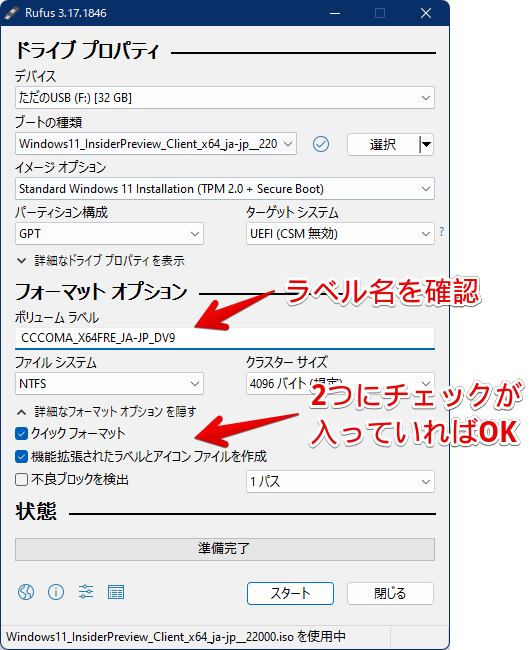
チェックが入っていない場合は、チェックしましょう。「不良ブロックを検出」は、チェックしてなくてもOKです。
ファイルシステムは、「NTFS」にします。
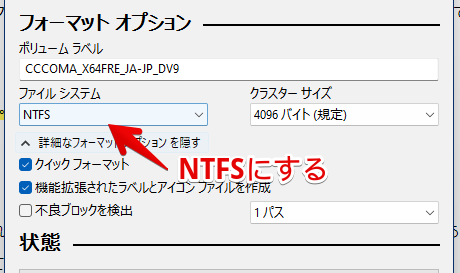
いざ、「スタート」をクリックします。
フォーマットするので警告画面が表示されます。まだ引き返せます。重要なデータがUSB メモリー内にある場合は、必ずバックアップ、または移動しておきましょう。
「OK」をクリックします。
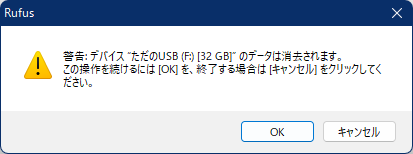
作成が開始されます。僕の環境だと、3分~5分程度かかりました。
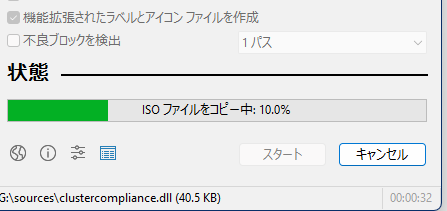
完了したら「閉じる」をクリックします。
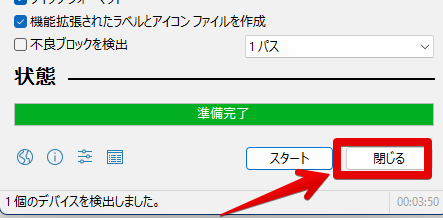
実際に中身を確認してみます。色々フォルダーやファイルが新しく追加されているはずです。これで、起動メディアの作成は完了です。
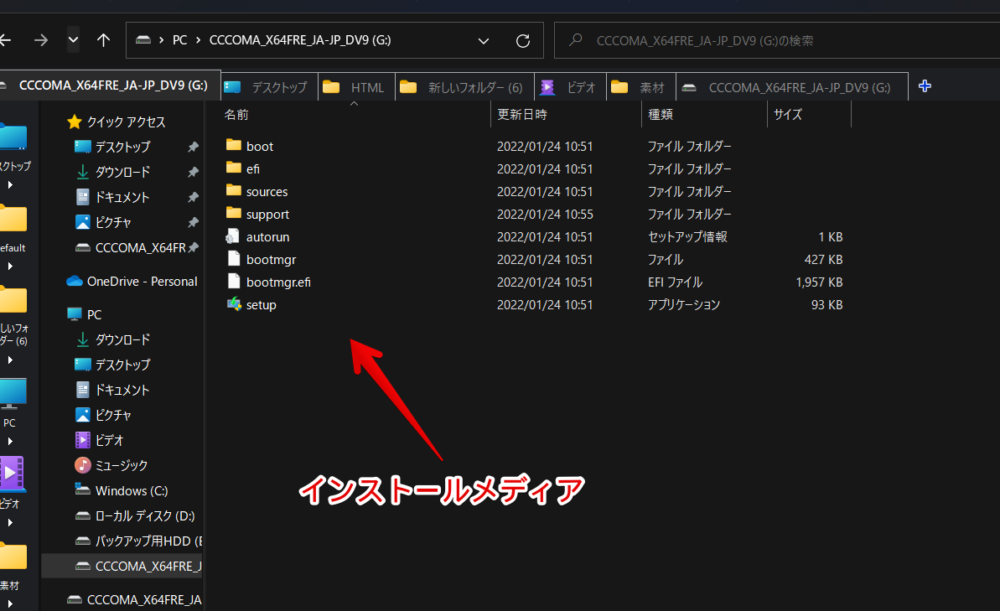
クリーンインストールする際は、こちらのUSBから立ち上げていきます。
後から使うので、挿入したままで次の作業に移りましょう。
必要なファイルのバックアップ
「AOMEI Backupper」などを利用して、Cドライブ(OSがあるドライブ)内の必要なファイルをバックアップします。
OSのクリーンインストールは、PC内の全てのデータが消える…というわけではなく、Windowsを導入するドライブだけがフォーマットされます。
CドライブにWindowsを導入したい場合は、Cドライブのみが初期化され、Dドライブや他の外部ストレージのデータは消えません。
つまり、Cドライブのデータが全部消えるので、こいつの中にあるデータを別のドライブ(Dドライブ等)に転送すれば、バックアップできるというわけです。
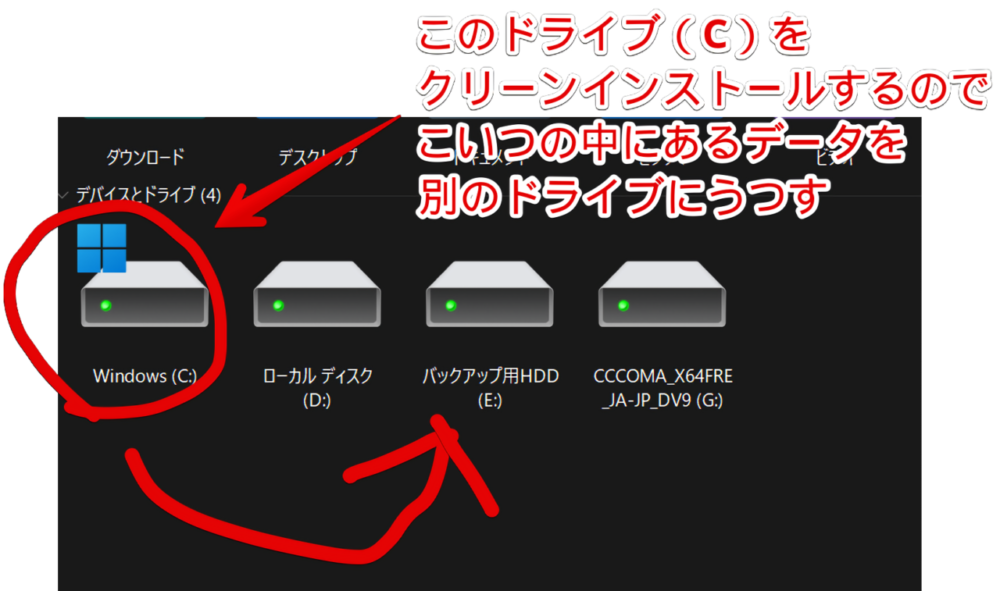
もちろんWindowsをDドライブに導入する場合は、Dドライブを別のドライブにバックアップする必要があります。「バックアップしなくてもよい!Cドライブ内のデータ全部消えてもOK!」という方は、スキップして問題ないです。
僕は、Cドライブの「Program Files」、「Program Files(x86)」、「ユーザー」の3つのフォルダーをバックアップしました。
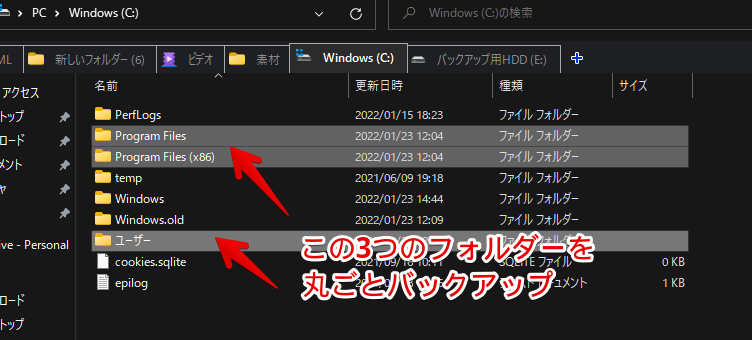
大体この3つのフォルダー内に、アプリやらゲーム、デスクトップなどのデータがあるのかなぁと思います。各自で異なると思うので、自分が引き継ぎしたいファイルを選択してバックアップしましょう。
時間に余裕がある方は、Cドライブ内の全フォルダーをバックアップしたほうが安全かもしれません。このバックアップ作業が、本記事の中で最も時間がかかります。僕の環境だと、約500GBで1時間30分ほどかかりました。
バックアップソフトの仕様にもよるんでしょうが、本ソフトの場合は、システムファイルのバックアップだったので、その間何も操作できませんでした。再起動モードと呼ばれる本ソフトのみが起動している状態で、他のアプリを立ち上げたりできません。ひたすら待つのみでした。
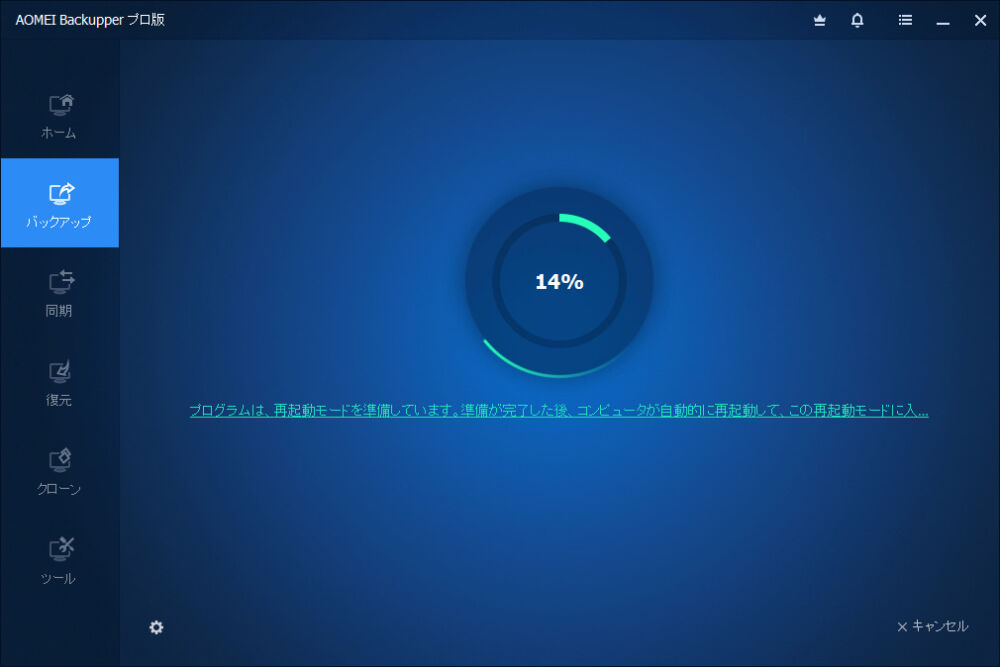
バックアップ完了したら、特殊な拡張子で保存されます。(ソフトによって異なります)
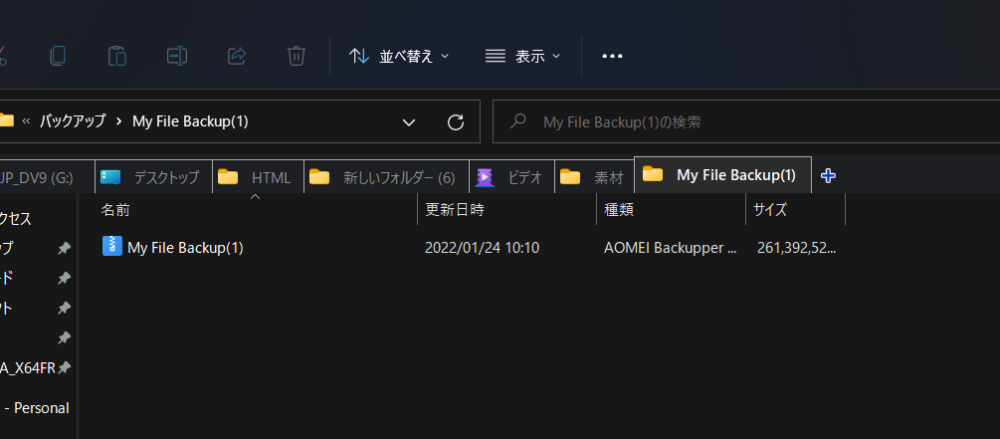
USBドライブからPC起動
さて、ここからが初心者ガクガク試練です。
USB経由でOSをインストールしていきます。しっかり、バックアップ等したか最終確認しておきましょう。ここからは、PCで本記事を確認することができなくなるので、スマホ等で開くといいかなと思います。
Windows11の設定(Windows+I)を開いて、システム→回復をクリックします。
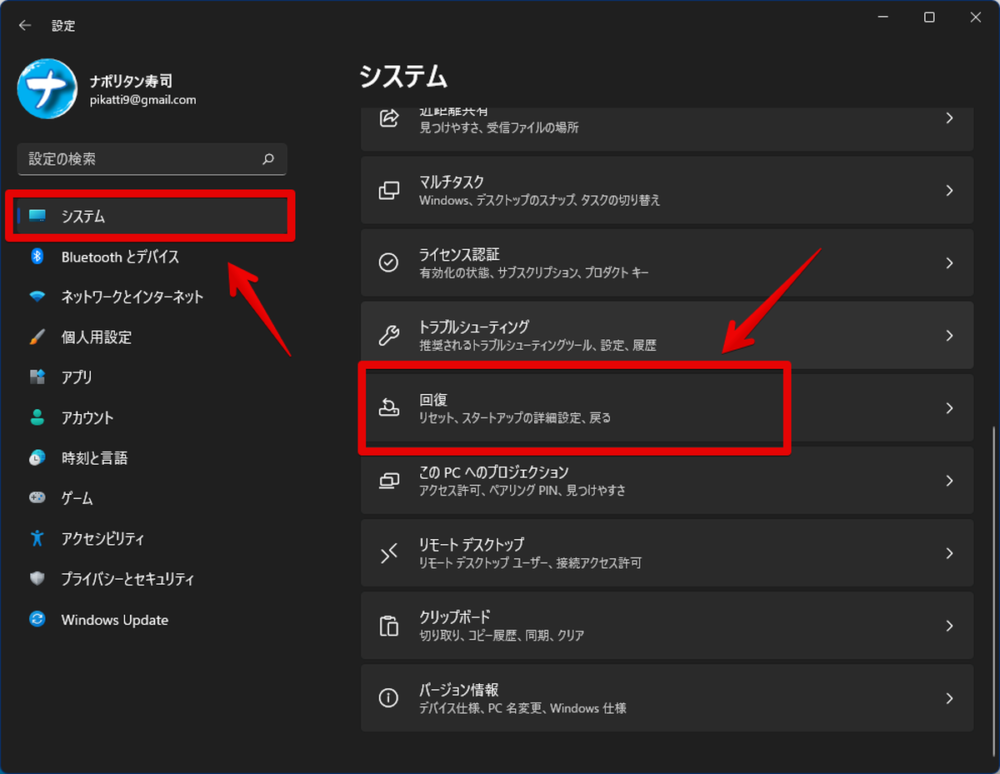
PCの起動をカスタマイズするの「今すぐ再起動」をクリックします。
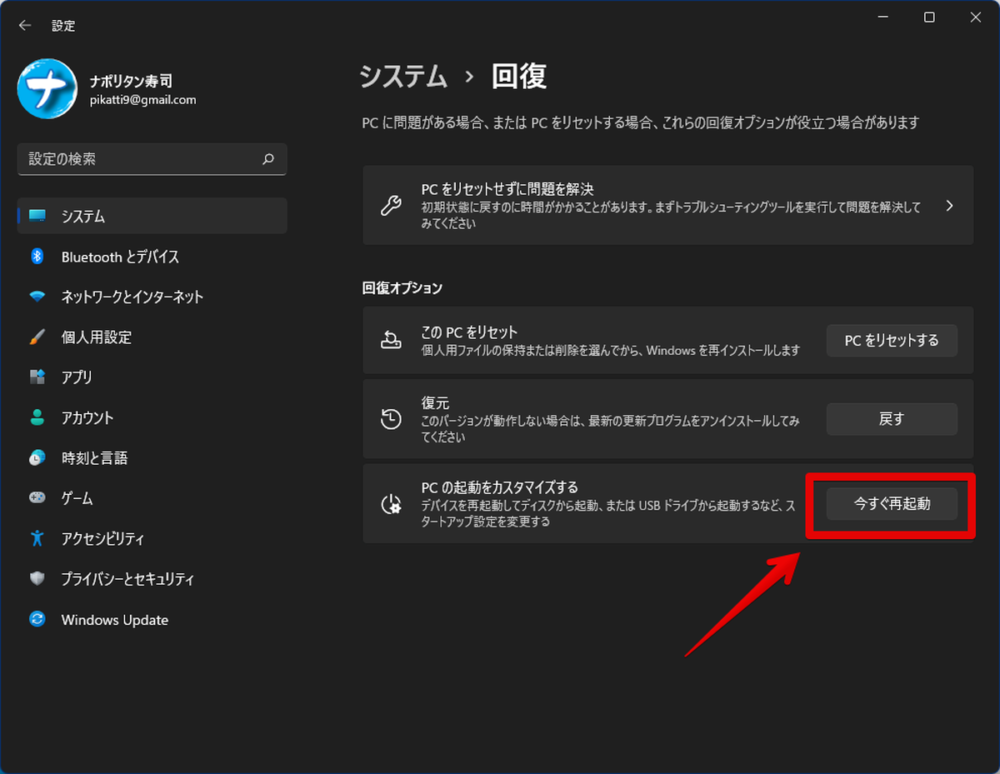
「今すぐ再起動」をクリックします。
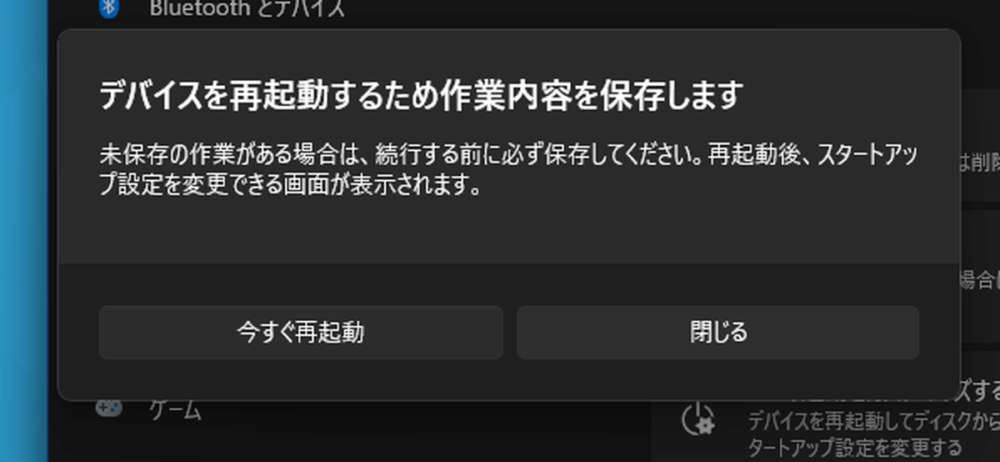
PCが再起動され、Windowsのスタートアップ設定画面が表示されます。
「デバイスの使用」をクリックします。
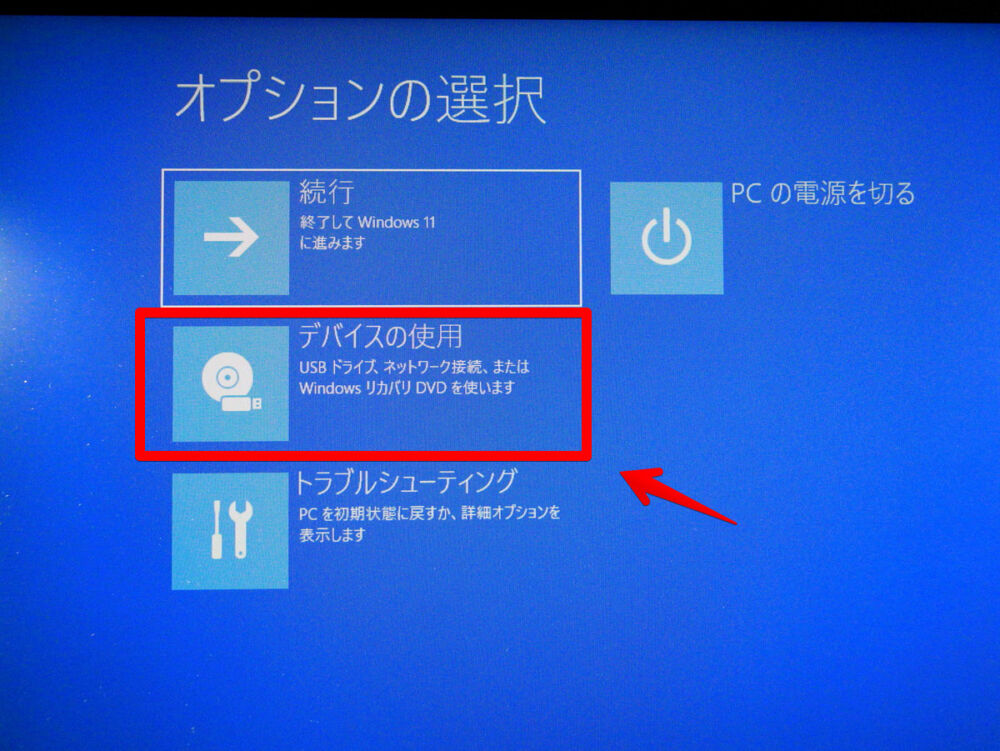
「ISOファイルをUSBドライブに変換」のステップで作成したUSBインストールメディアを選択します。僕の場合、ここではなぜか表示されなかったので、別の方法で試してみます。UEFI~って書かれたデバイスは違います。

一つ前の画面に戻り、「トラブルシューティング」をクリックします。「UEFI ファームウェアの設定」をクリックします。
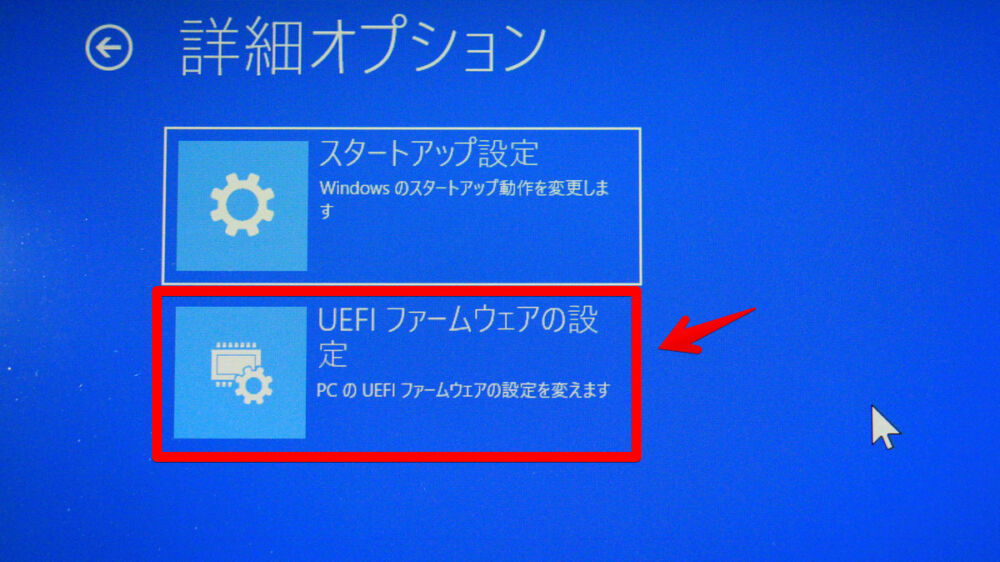
「再起動」をクリックします。
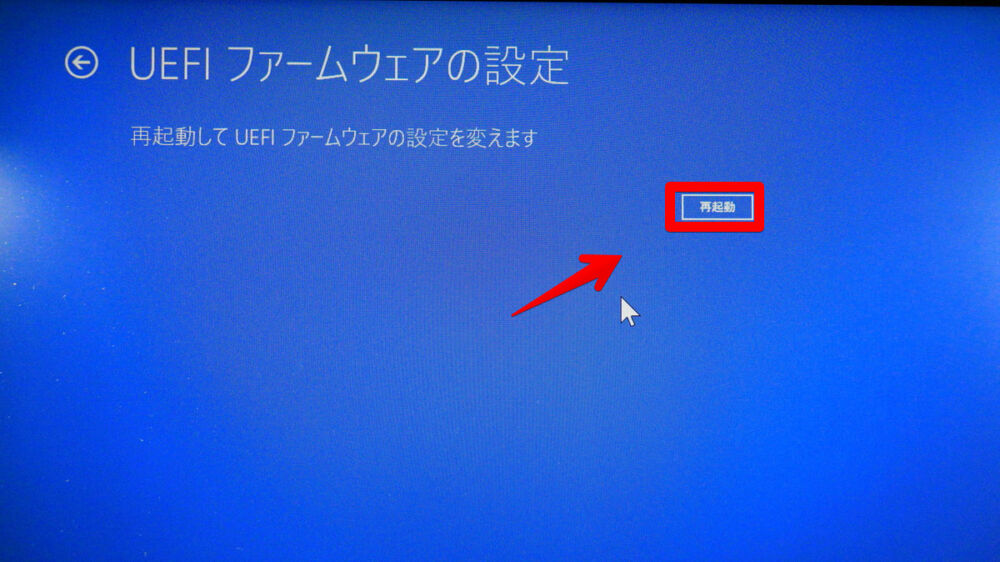
PCが再起動され、UEFI (BIOS) 画面が表示されます。この画面はお使いのPC(マザーボード)のメーカーによって異なります。
僕はmsi製なので、以下のような画面です。左側のSETTINGS→Sava & Exitをクリックします。ここらへんの文言は各メーカーによって異なると思うので、自分のメーカーでググってみてください。
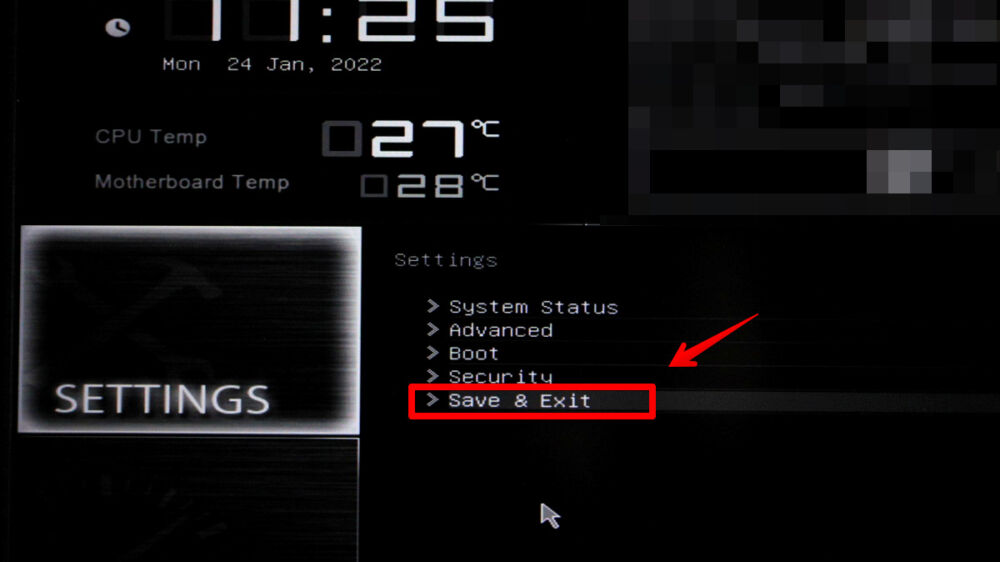
とにかく作成したUSBインストールメディアを起動できればOKです。「Boot Override」の項目に接続したUSBが表示されます。
僕が作成したのは「TS-RDF5 SD Transcend TS3A~~」ってやつです。パーティションの関係で2つ同じ項目が表示されていますが、1を選択すればOKです。
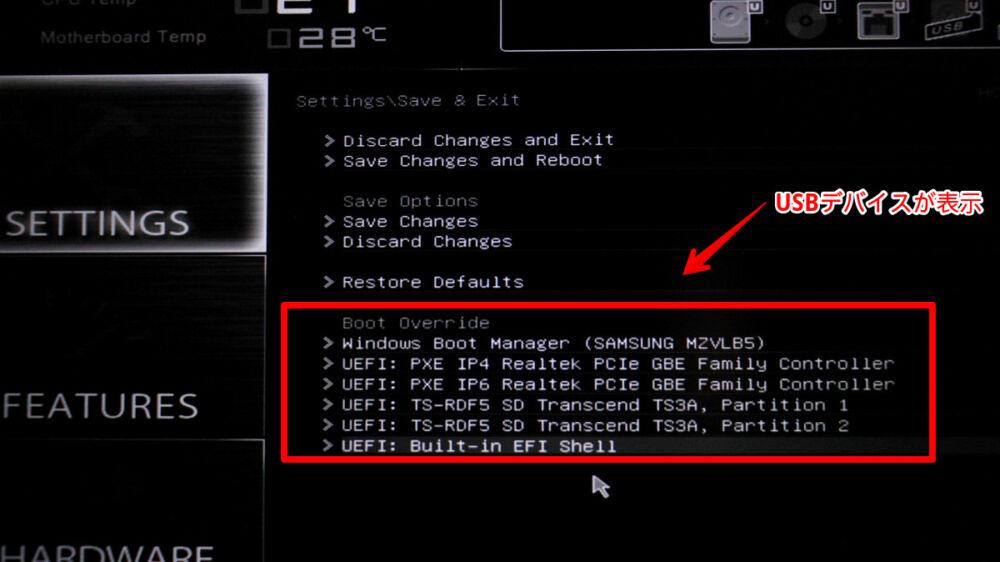
間違って「UEFI:Built-in EFI Shell」を選択した場合、黒背景に英語羅列のみの、おっかなびっくり画面が表示されます。
コマンドを入力できるので、「exit」と入力してEnterを押します。終了して元のBIOS画面に戻ります。焦らずに対処しましょう。
PCが再起動され、USBからOSのインストール画面が立ち上がります。言語などを選択して「次へ」をクリックします。
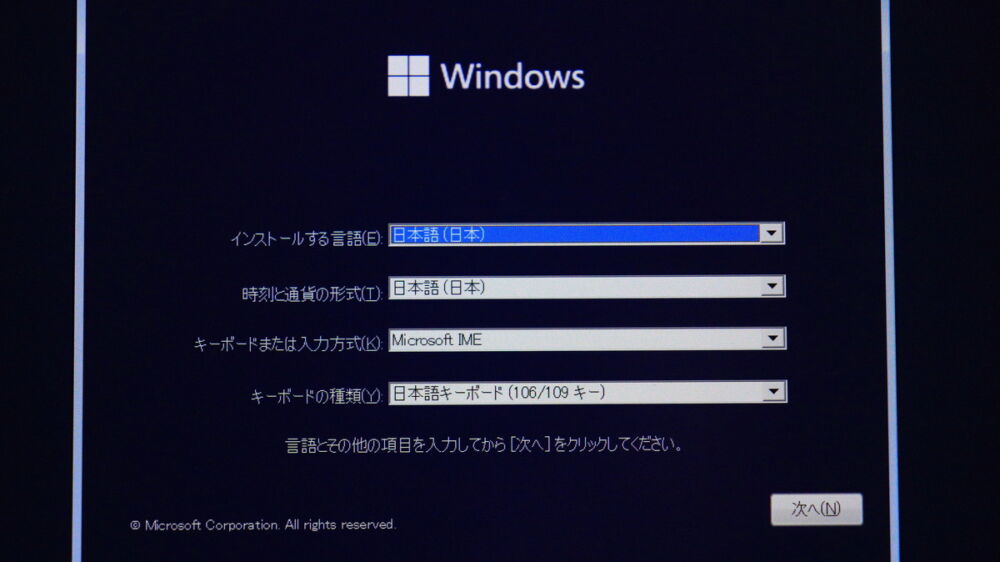
ここから、Windows11をクリーンインストールしていきます。
Windows11のクリーンインストール
「今すぐインストール」をクリックします。
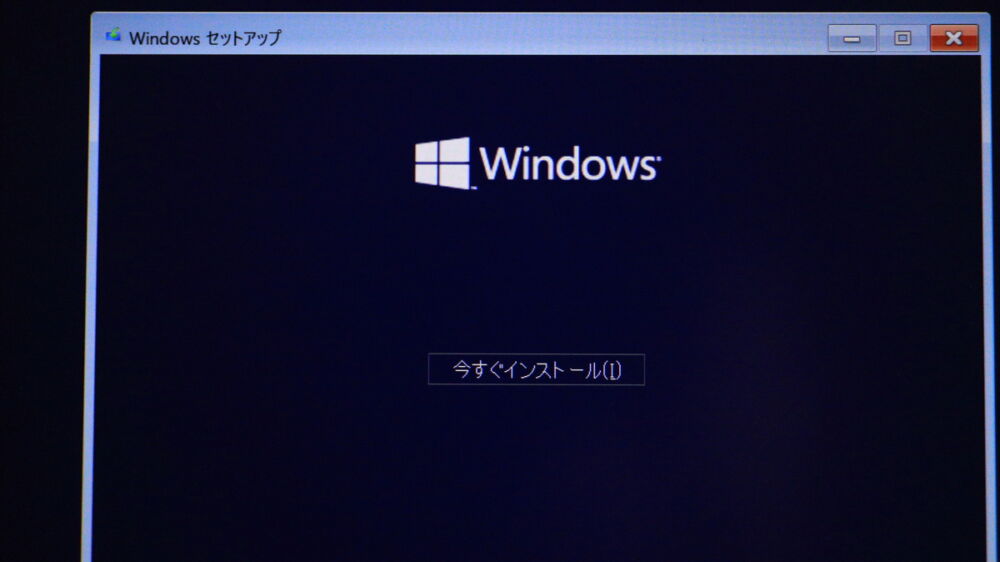
セットアップが開始されます。数十秒待ちます。

ライセンス条項を確認して、「Microsoft ソフトウェアライセンス条項に同意します。」にチェックを入れます。
「次へ」をクリックします。
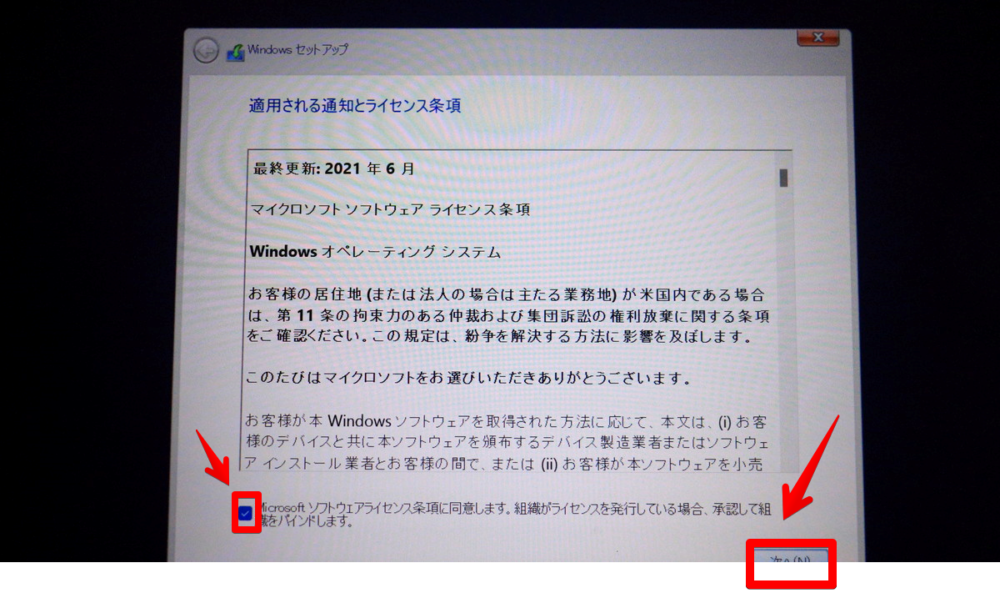
インストールの種類は、「カスタム:Windowsのみをインストールする(詳細設定)」を選択します。
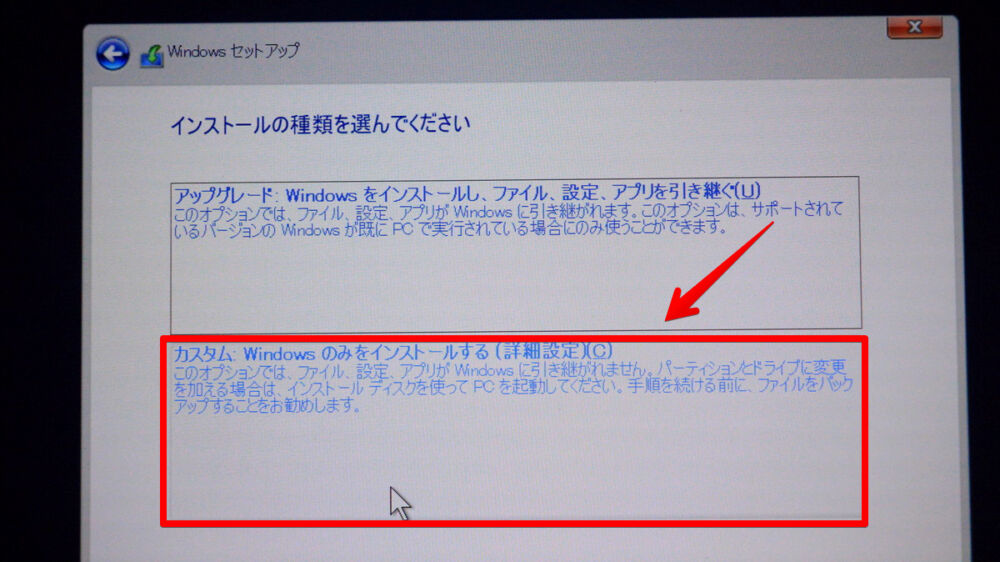
「Windowsをインストールし、ファイル、設定、アプリを引き継ぐ」だと、クリーンインストールできません。クリーンインストールしないとDevチャンネルからBetaチャンネルには戻せません。
Windowsのインストール場所を選択します。「Windows」と書かれたドライブを探して選択します。容量とか確認して、おそらく以前WindowsがインストールされていたであろうCドライブを見つけましょう。
見つけたら「次へ」をクリックします。
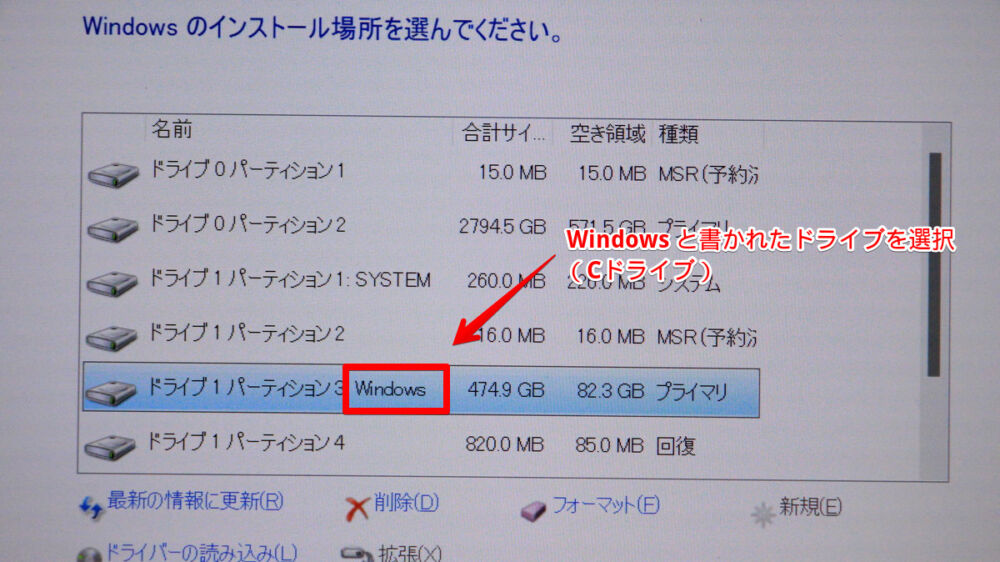
「OK」をクリックします。
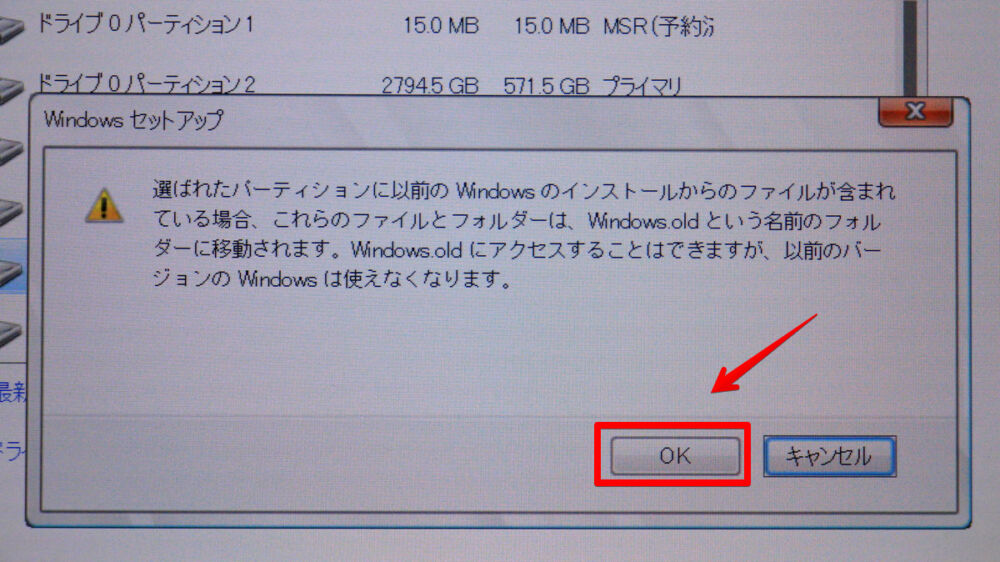
Windows11のインストールが開始されます。僕の環境だと数分かかりました。
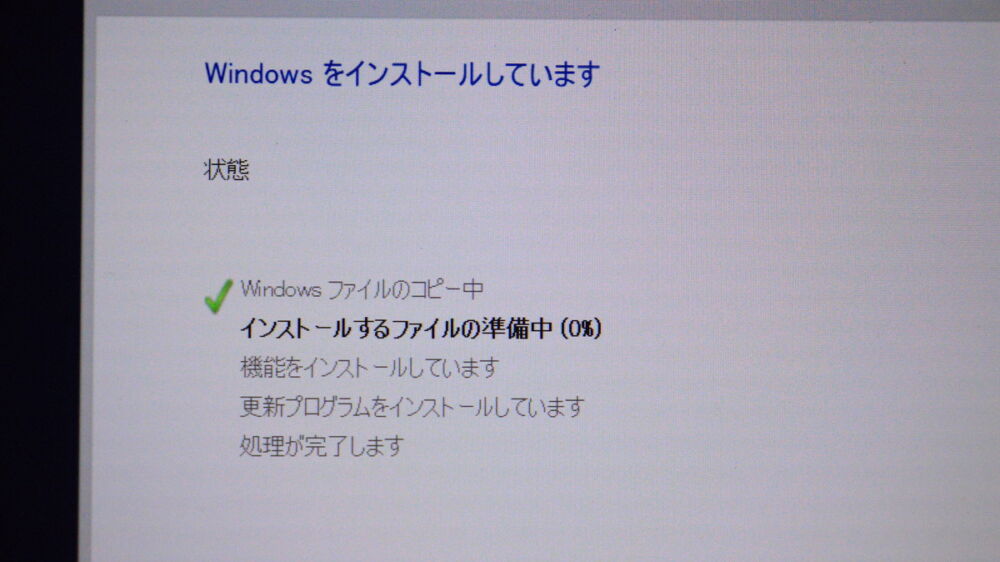
PCが何度か再起動するかもしれません。
再起動が終わると11のセットアップ画面が表示されます。
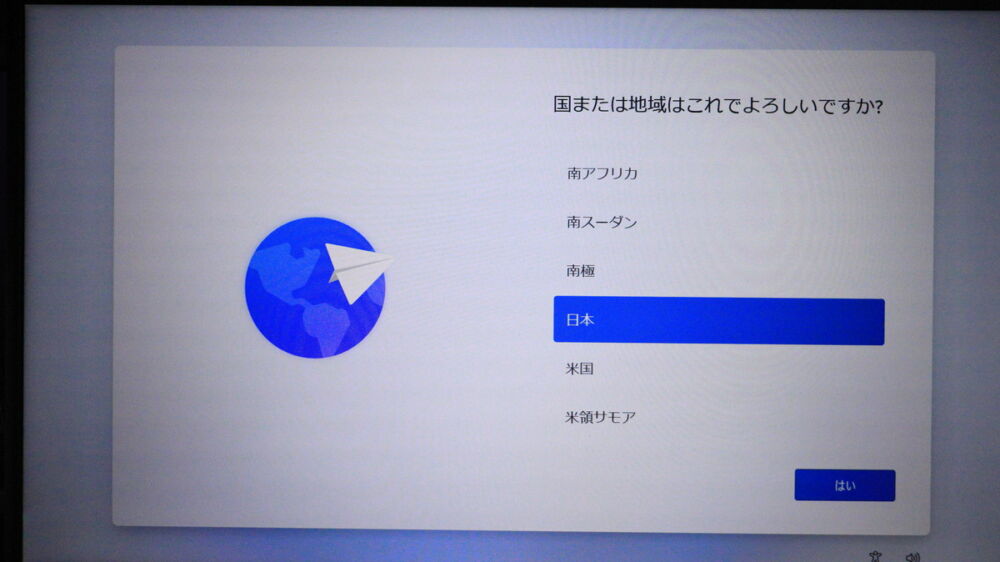
セットアップ、チャンネルの確認
セットアップは説明に従いながら、ポチポチ選択していくだけです。
僕の場合、①言語の選択→②キーボードの選択(Microsoft IME)→③ネットワークの接続→④デバイスの名前→⑤Microsoftアカウントのログイン→⑥PINの作成→⑦デバイスのプライバシー設定の選択→⑧エクスペリエンスをカスタマイズしよう→⑨OneDriveの設定でした。
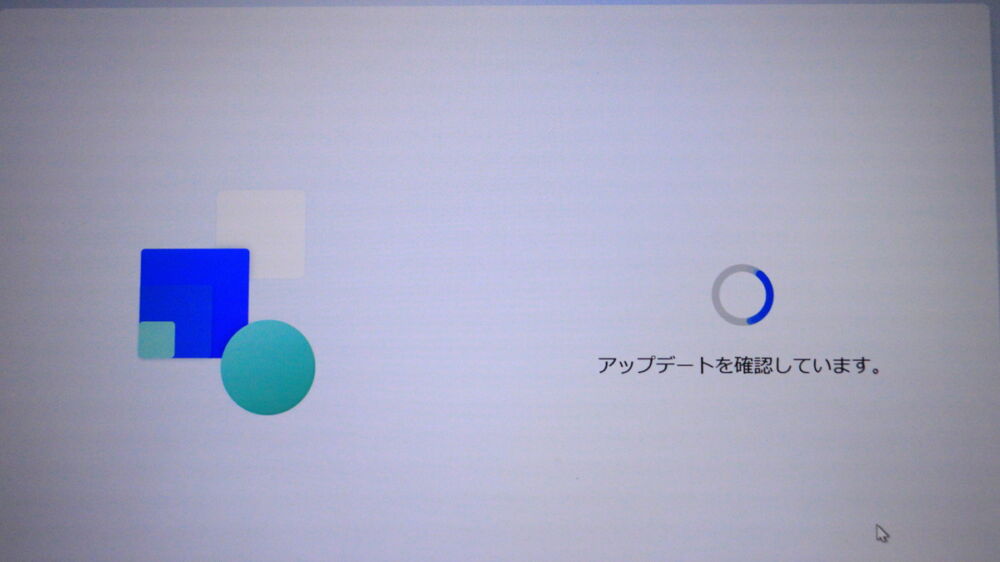
完了したら、クリーンインストールされた、まっさら状態のWindows11が起動します。
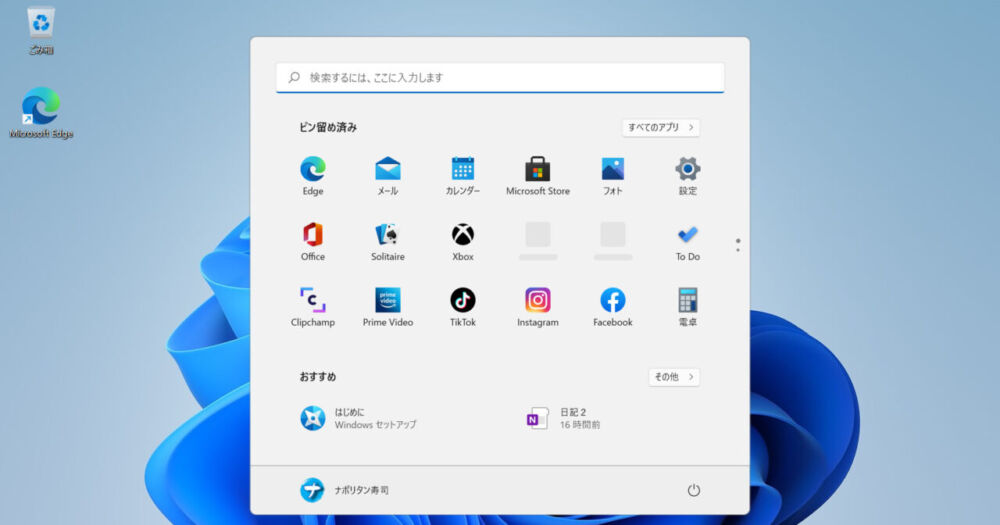
設定を開いて、左側メニューの一番下にあるWindows Updateをクリックして、最低限必要な更新プログラムを入手しましょう。
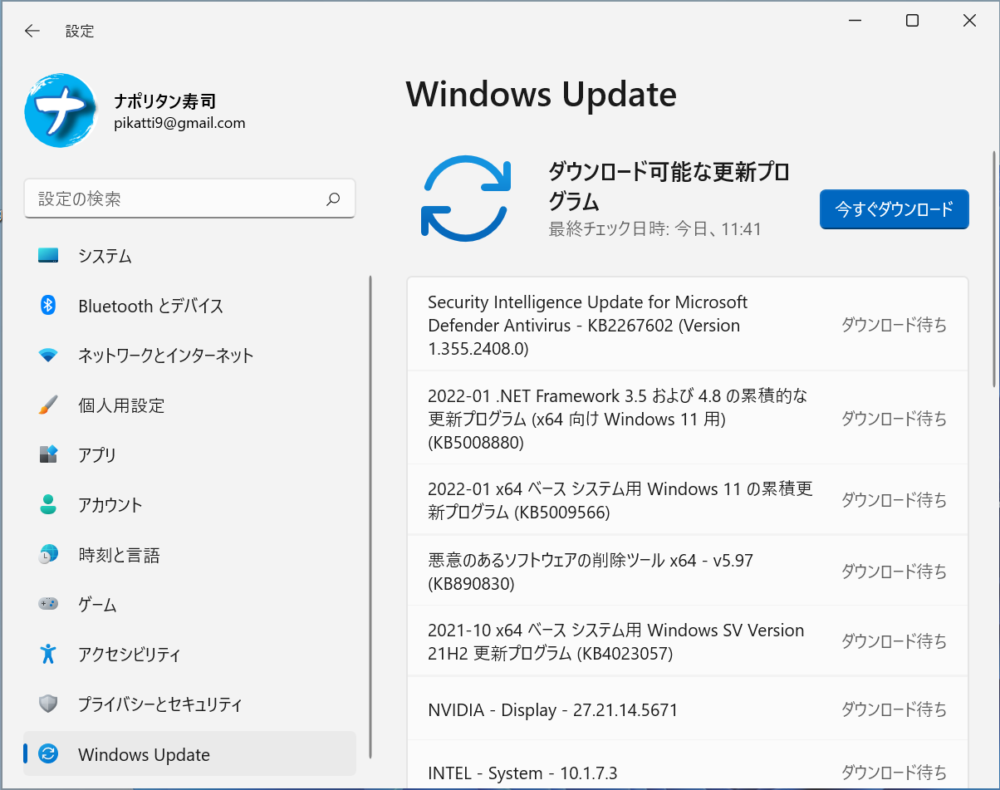
この時点では、Windows Insider Programのアカウントで紐づけしていない状態なので、アップデートしても問題ないです。むしろ僕の環境だと、ここでアップデートしないとうまくInsiderに参加できませんでした。
更新プログラムによっては、PCの再起動が必要な場合があります。更新できたら、Windows Updateのページをスクロールして、「Windows Insider Program」をクリックします。
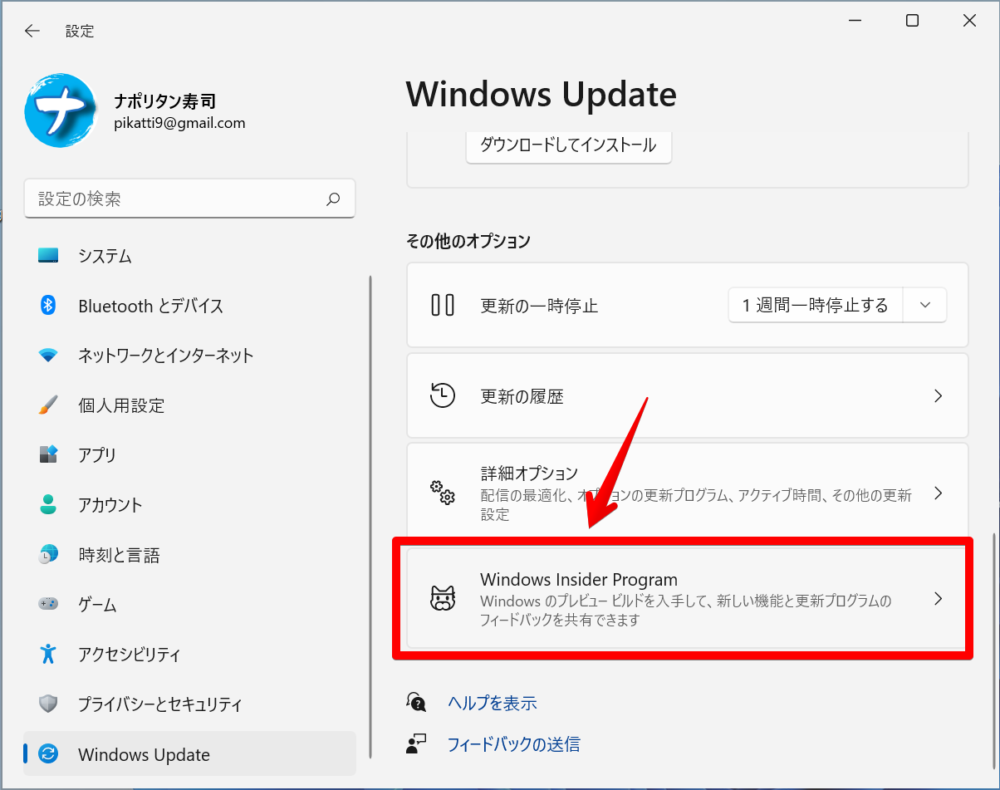
「使用を開始する」をクリックして、「アカウントを紐づける」を選択します。
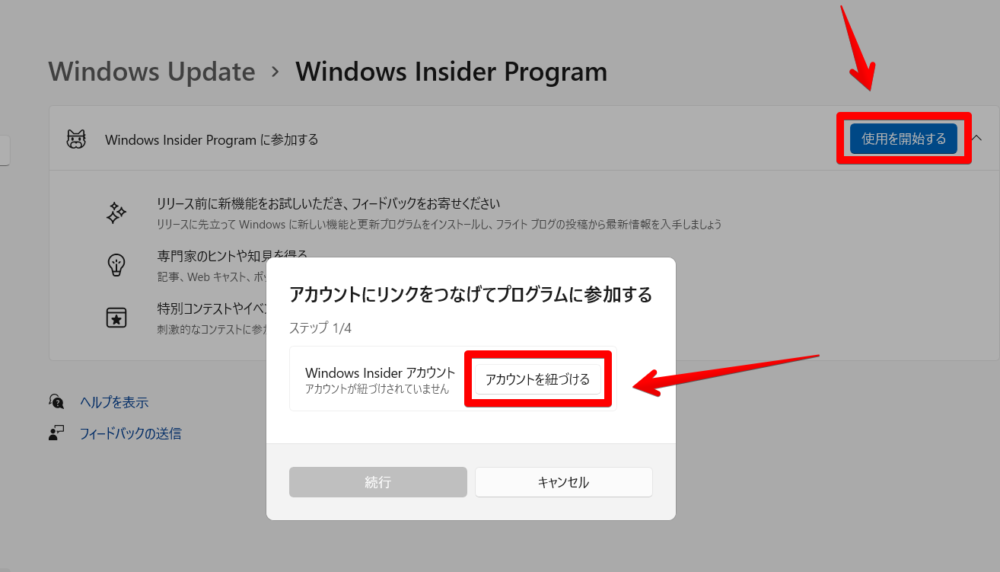
チャンネルを選択します。「ベータチャネル(推奨)」を選択します。
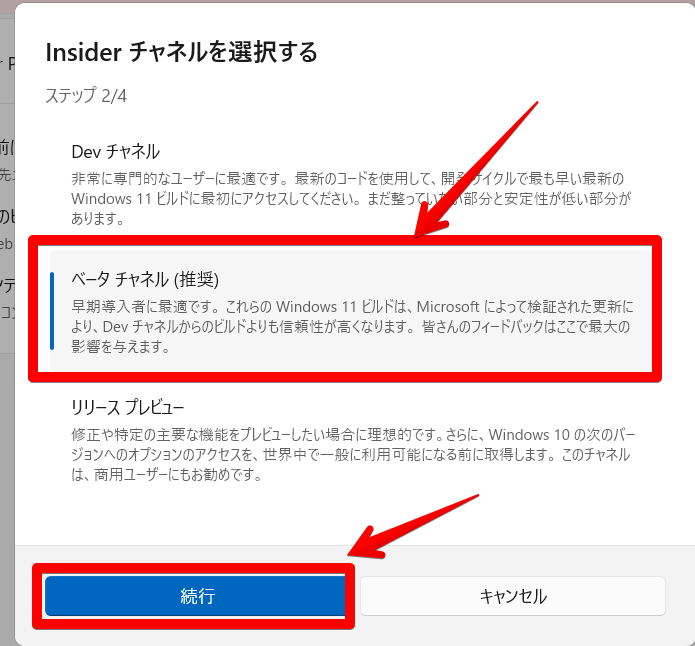
チャンネルが選択されます。
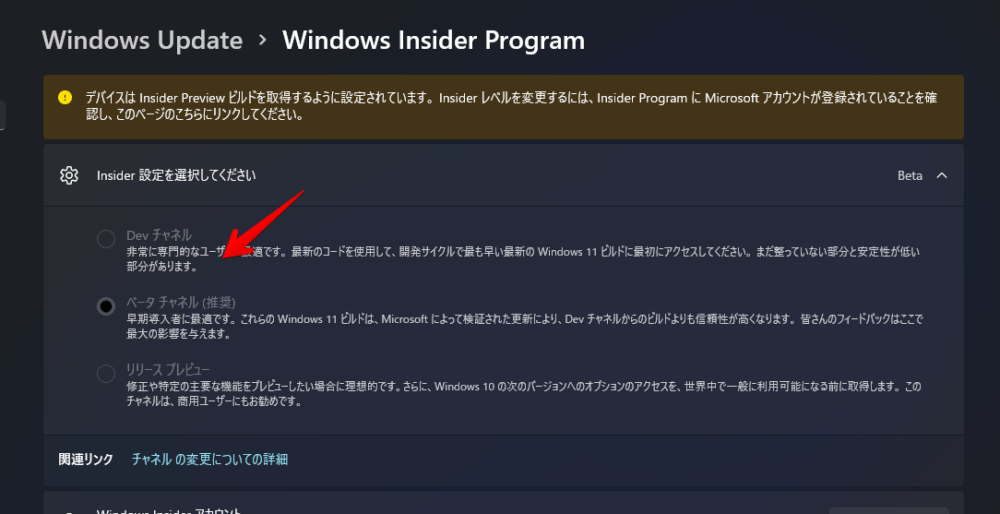
おそらくBetaチャンネルにすることで、新たな更新プログラムを受信すると思うので、インストールして更新しましょう。最終的に、下記のように「最新の状態です」と表示されればOKです。
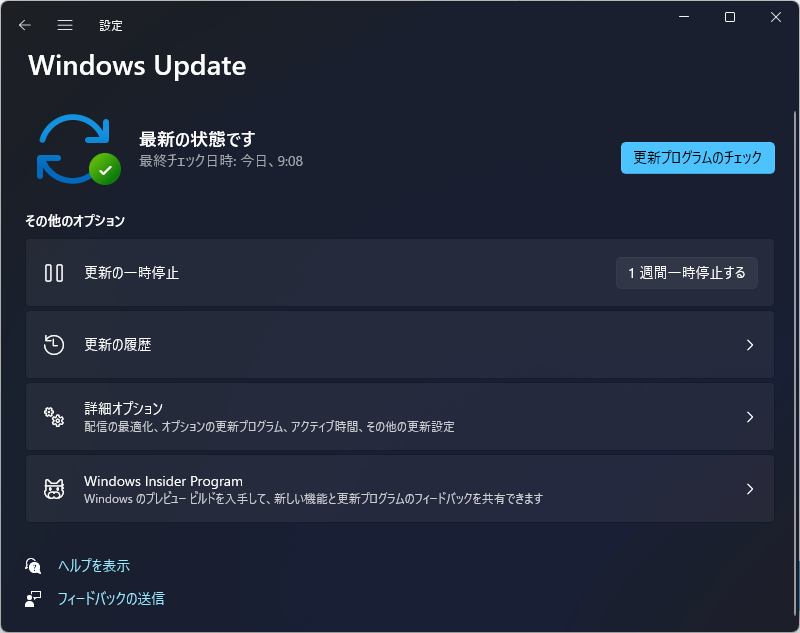
バックアップから復元
Cドライブは完全綺麗さっぱりになっているので、バックアップから復元していきましょう。そもそもバックアップするのに利用したソフトも消えてると思うので、Edgeなどのブラウザから再インストールします。
僕の場合は、「AOMEI Backupper」ですね。
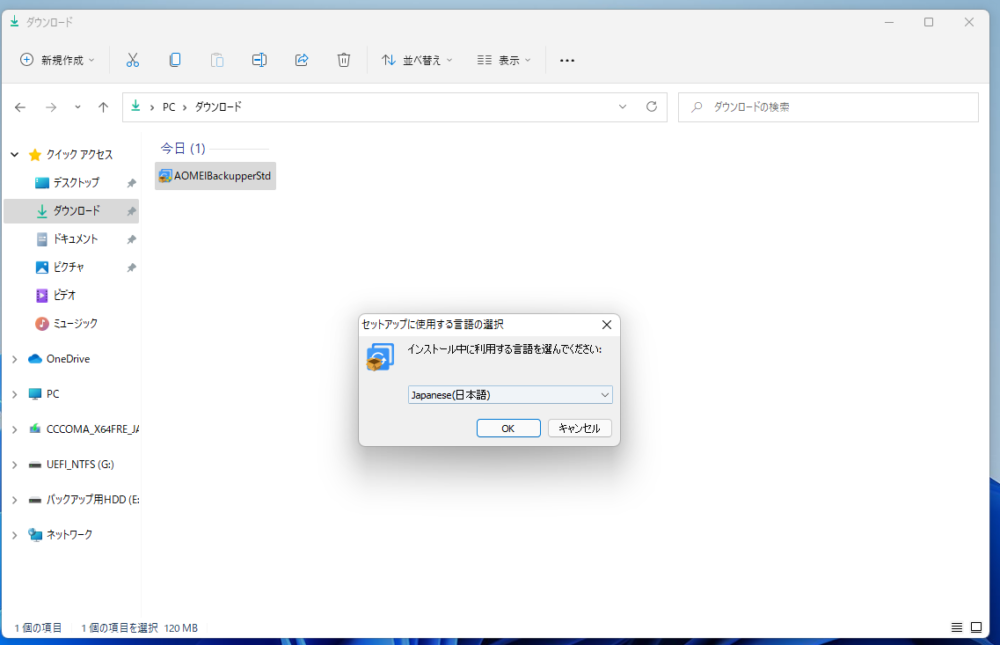
別ドライブにバックアップしたファイルを選択して、元のCドライブに復元します。
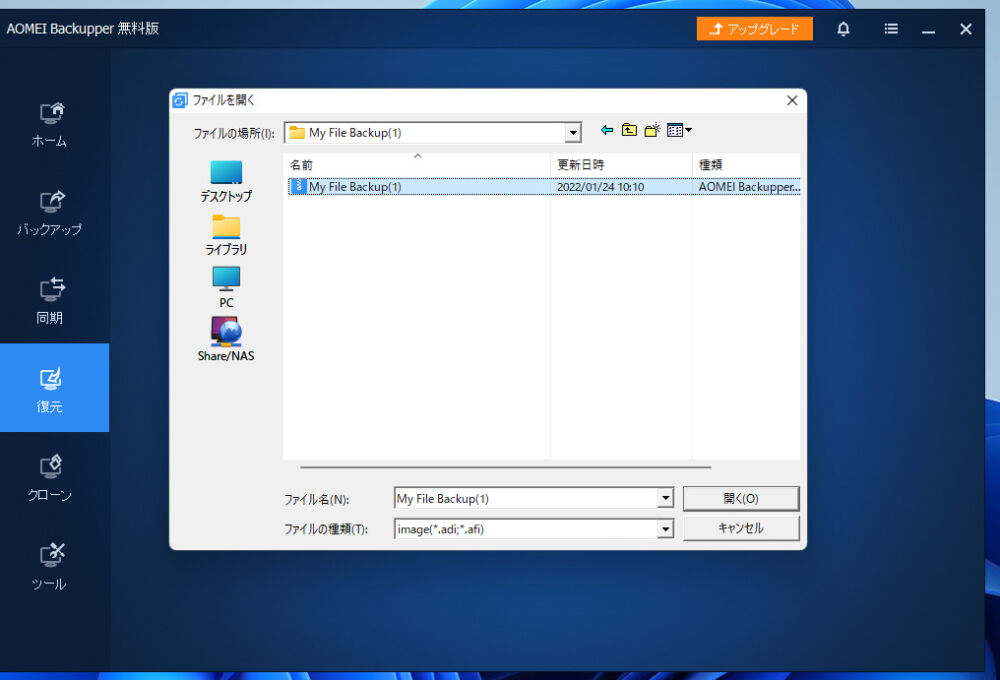
今回、僕はセットアップの過程を楽しみたいと思って、復元しないという選択をしました。復元しなかったので、ブラウザやらアプリやらを一からインストールしなしました。初期のWindows11から自分好みにカスタマイズしていく過程、結構楽しいですよ。
感想
以上、Windows11 インサイダープログラムでDevチャンネルからBetaチャンネルに戻す方法についてでした。やはり新機能を体験できるというのは、魅力的ですね。

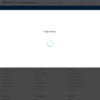
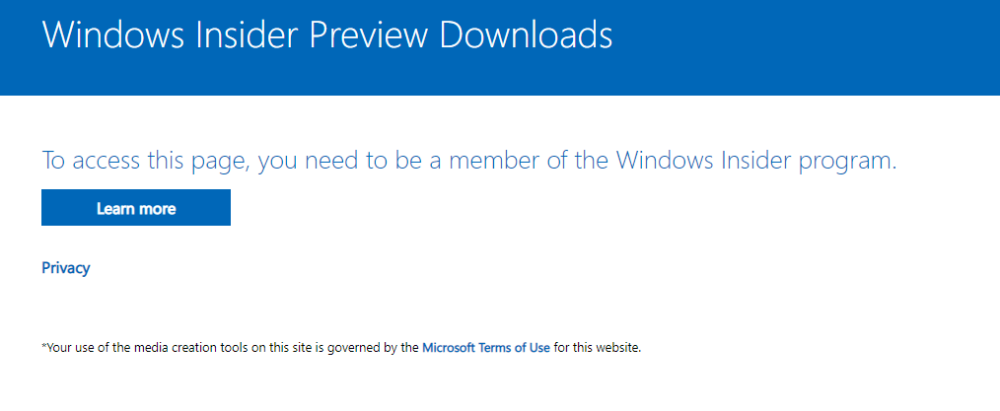

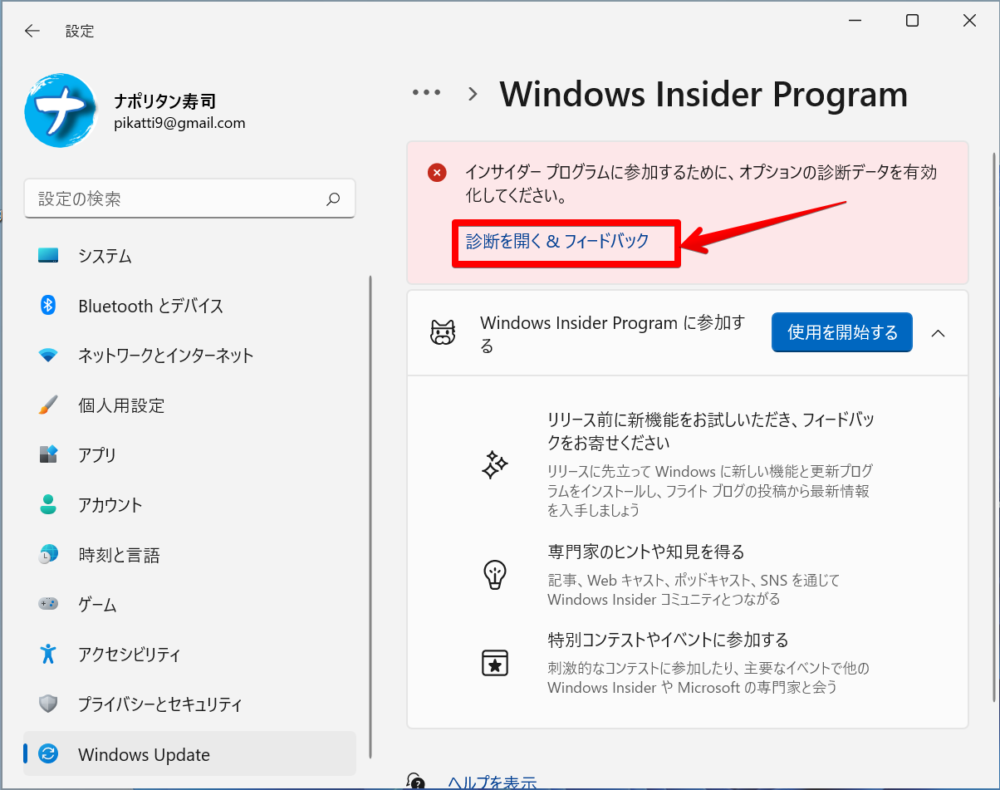
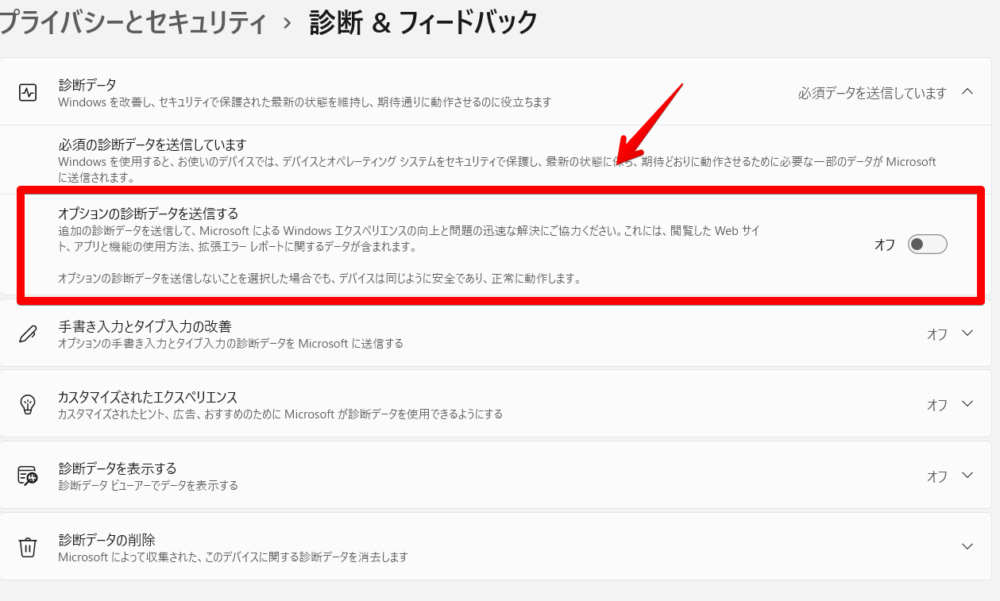
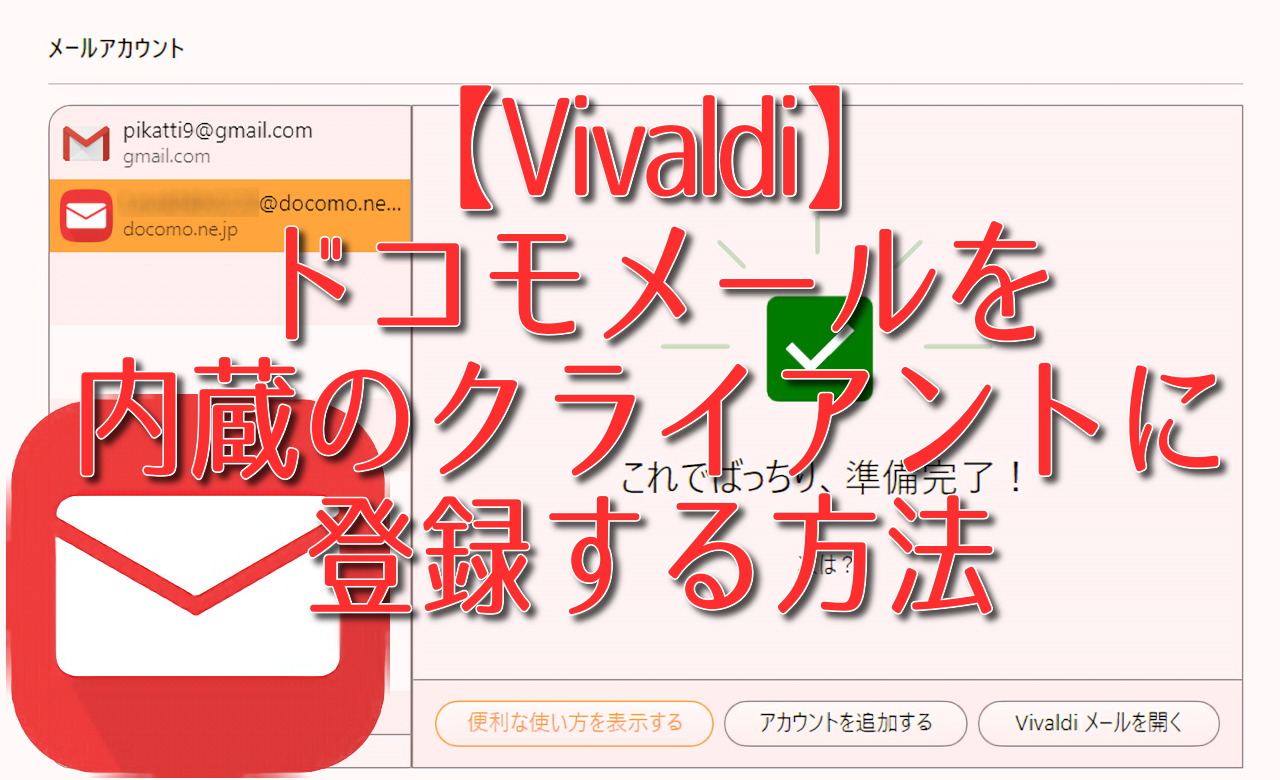

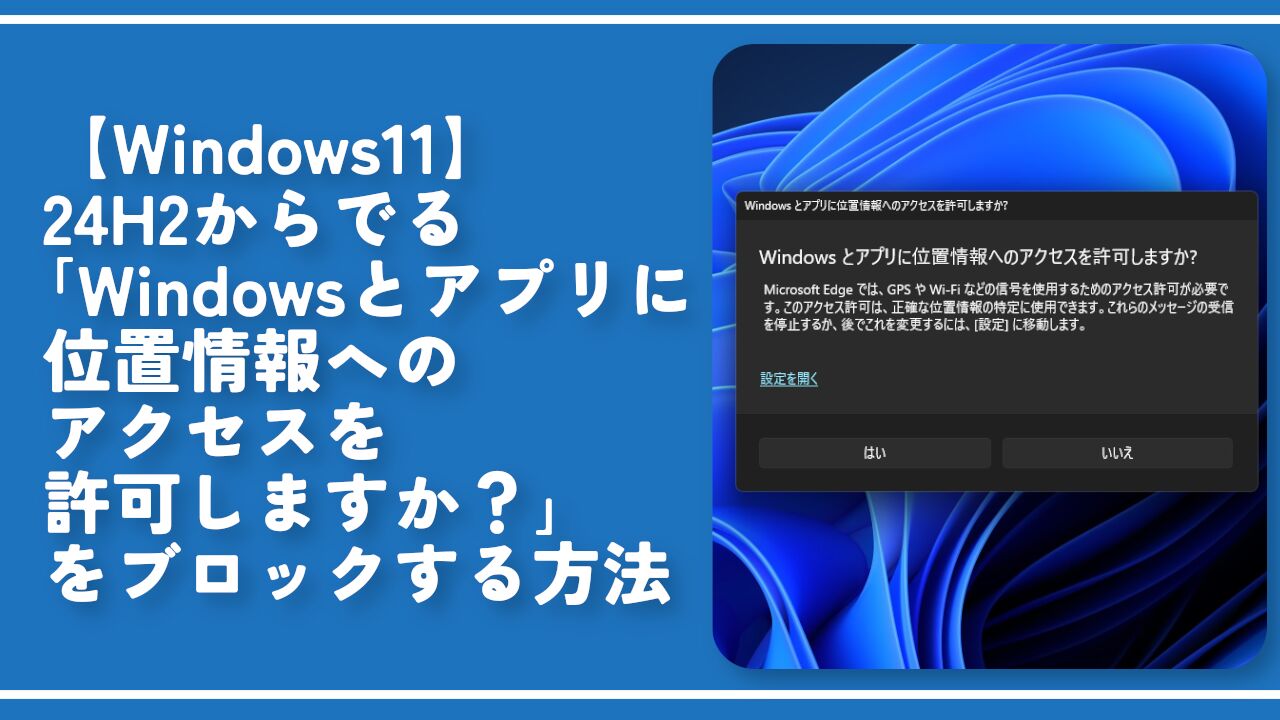
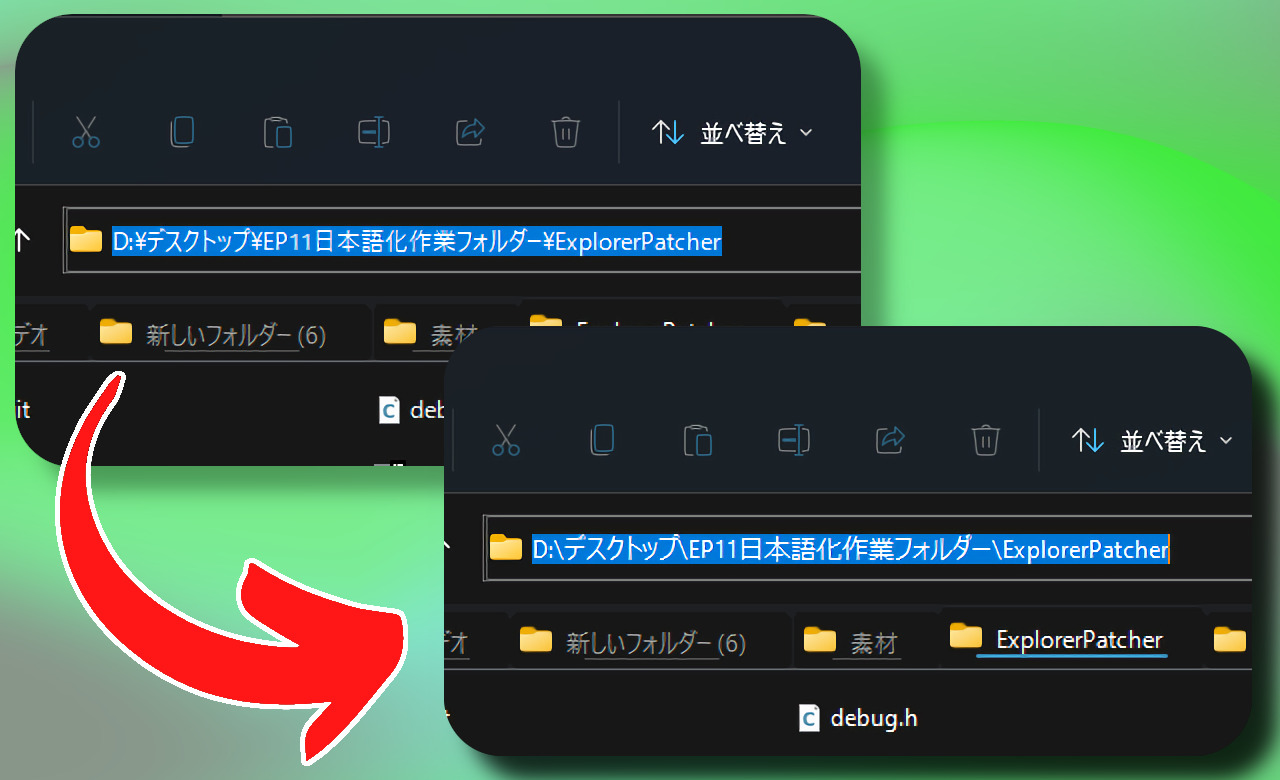
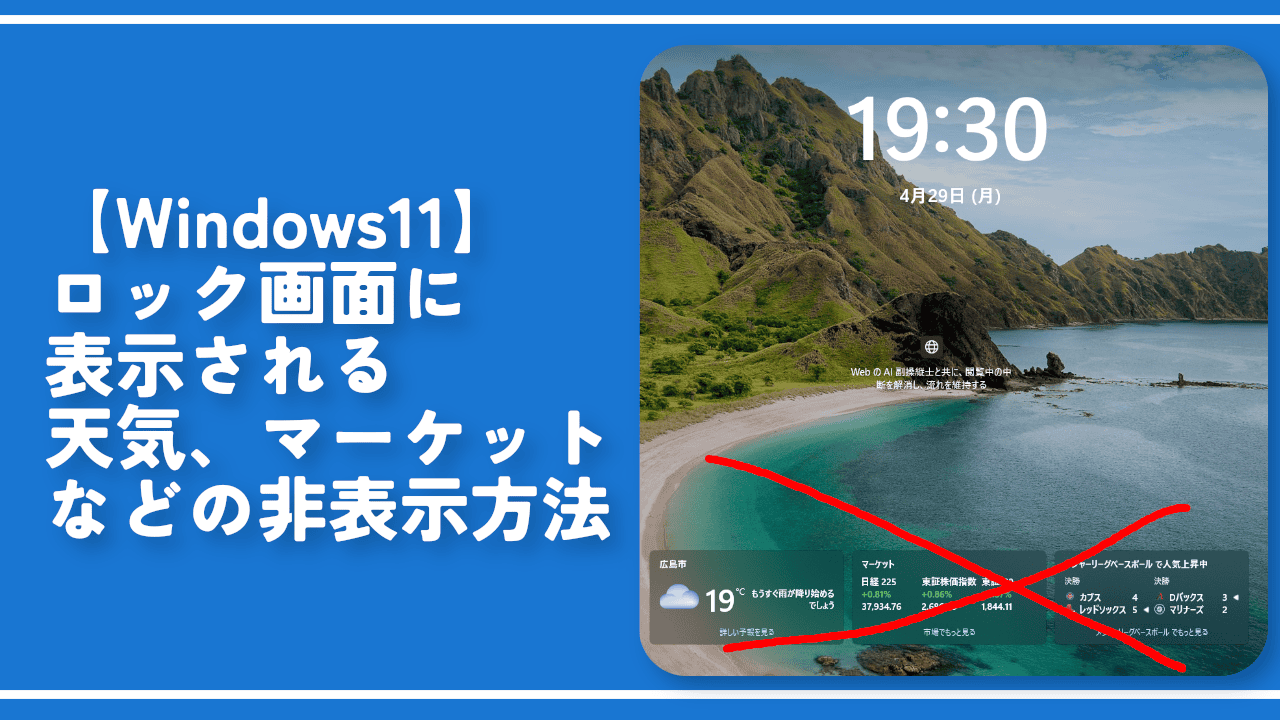

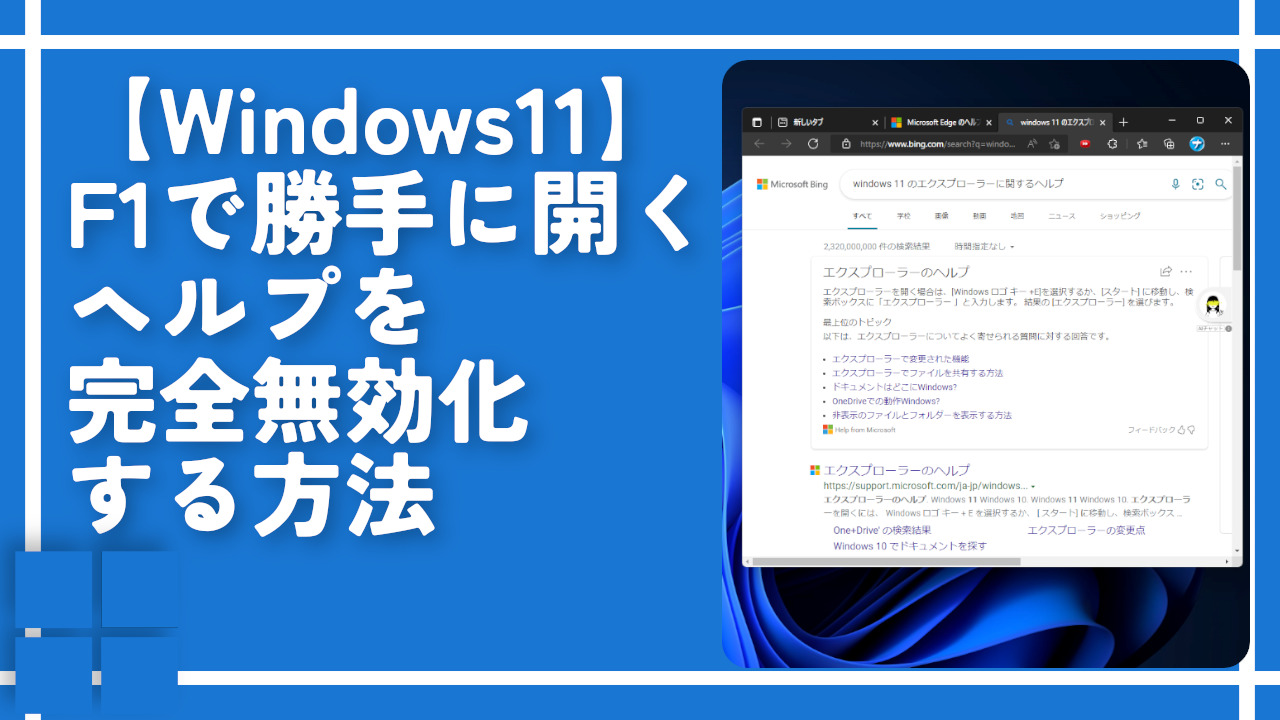
 【2025年】僕が買ったAmazon商品を貼る!今年も買うぞ!
【2025年】僕が買ったAmazon商品を貼る!今年も買うぞ! 【Amazon】配送料(送料)の文字を大きく目立たせるCSS
【Amazon】配送料(送料)の文字を大きく目立たせるCSS 【TVer】嫌いな特定の番組を非表示にするCSS。邪魔なのは消そうぜ!
【TVer】嫌いな特定の番組を非表示にするCSS。邪魔なのは消そうぜ! PixelからXiaomi 15 Ultraに移行して良かった点・悪かった点
PixelからXiaomi 15 Ultraに移行して良かった点・悪かった点 【DPP4】サードパーティー製でレンズデータを認識する方法
【DPP4】サードパーティー製でレンズデータを認識する方法 【Clean-Spam-Link-Tweet】「bnc.lt」リンクなどのスパム消す拡張機能
【Clean-Spam-Link-Tweet】「bnc.lt」リンクなどのスパム消す拡張機能 【プライムビデオ】関連タイトルを複数行表示にするCSS
【プライムビデオ】関連タイトルを複数行表示にするCSS 【Google検索】快適な検索結果を得るための8つの方法
【Google検索】快適な検索結果を得るための8つの方法 【YouTube Studio】視聴回数、高評価率、コメントを非表示にするCSS
【YouTube Studio】視聴回数、高評価率、コメントを非表示にするCSS 【Condler】Amazonの検索結果に便利な項目を追加する拡張機能
【Condler】Amazonの検索結果に便利な項目を追加する拡張機能 これまでの人生で恥ずかしかったこと・失敗したことを書いてストレス発散だ!
これまでの人生で恥ずかしかったこと・失敗したことを書いてストレス発散だ! 【2025年】当サイトが歩んだ日記の記録
【2025年】当サイトが歩んだ日記の記録