【Windows11】マルチタスク(ウィンドウ分割)を無効化する方法

この記事では、Windows11で一新されたマルチタスク(ウィンドウ分割)機能を無効化する方法について書きます。
ウィンドウをマウスで掴むと画面上部に出てくる各種レイアウトのことです。
Windows11で実装されたウィンドウのスナップ機能は、Windows11の設定→システム→マルチタスク→「ウィンドウのスナップ」をオフにすることで無効化できます。
Windows11から、ウィンドウをマウスで掴むと、画面上部にスナップレイアウトと呼ばれる、あらかじめ用意されたサイズにサクッと配置できる機能が追加されました。
最初は便利かも?と思っていたのですが、これをオンにしていると、若干PCの動作が遅く感じました。どうにかできないか調べてみると、標準の設定からオフにできました。あんまり使っていなかったので、思い切って無効化することにしました。
最大化ボタンにカーソルを合わせた時のスナップレイアウトは有効にしたまま…といったように、個別でオンオフできます。
「Windows11のスナップレイアウト(ウィンドウ分割機能)なんていらない!邪魔なだけだ!なんなら、PCの動作が若干重たくなった!」という方、ぜひ参考にしてみてください。元に戻すのも簡単です。
記事執筆時の筆者のWindowsバージョン:Windows 11 Home 22621.1105
スナップレイアウトの無効化手順
Windows11の設定(Windows+I)を起動します。
左側の「システム」→「マルチタスク」をクリックします。
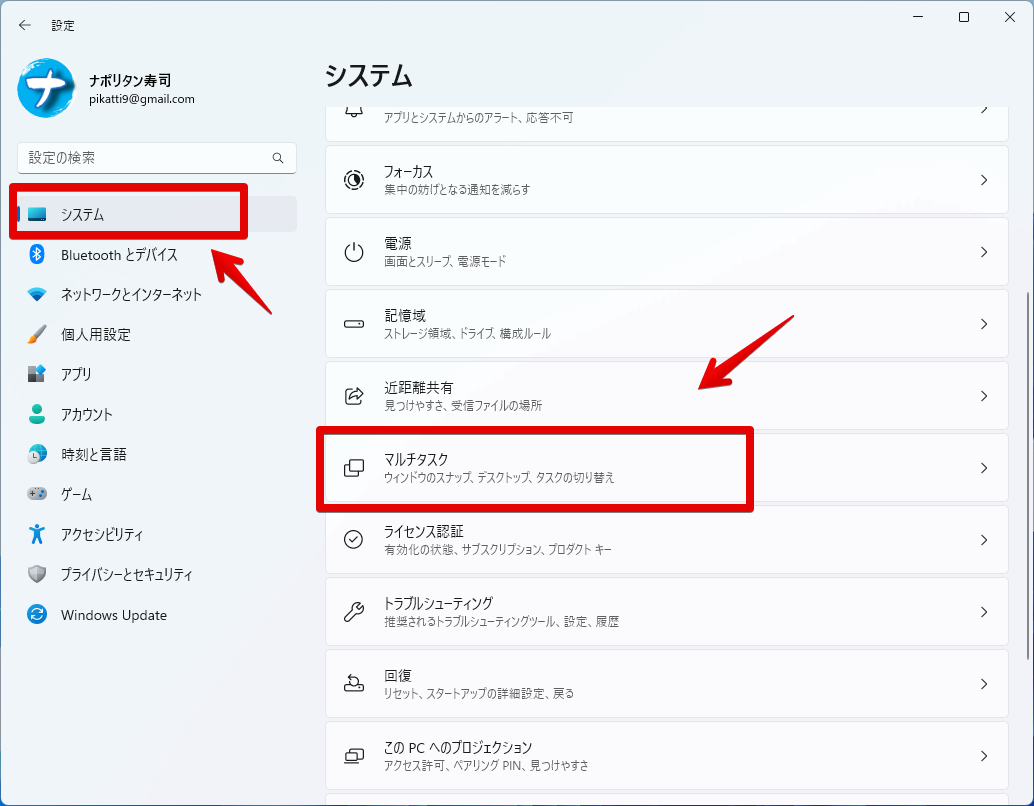
一番上の「ウィンドウのスナップ」という部分をオフにすると、一括でスナップレイアウト機能を無効化できます。
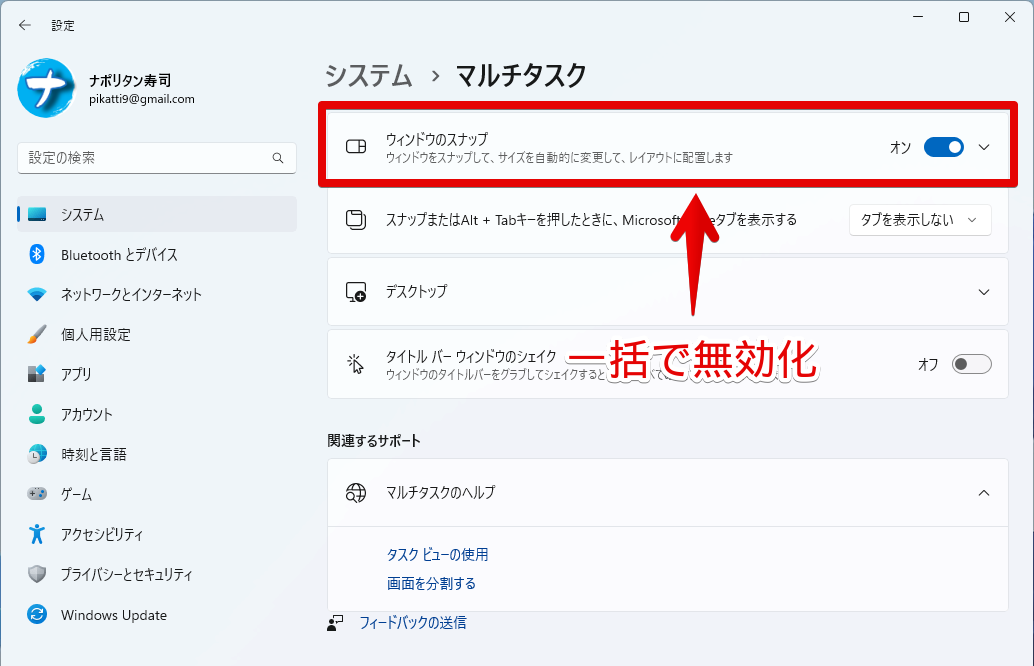
右の展開ボタン(∨)をクリックすることで、詳細設定画面が表示されます。それぞれ個別にオンオフできます。
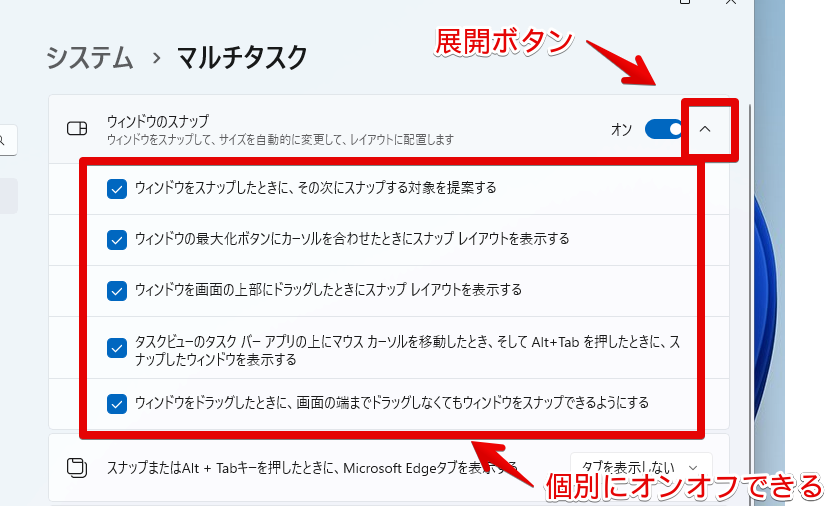
例えば、「ウィンドウの最大化ボタンにカーソルを合わせたときにスナップレイアウトを表示する」だけにチェックした場合、画面上部にウィンドウを持っていったときのスナップレイアウトは無効化されます。一方で、ウィンドウの最大化ボタンにマウスフォーカスした時の小さいスナップレイアウトは、これまで通り表示されます。
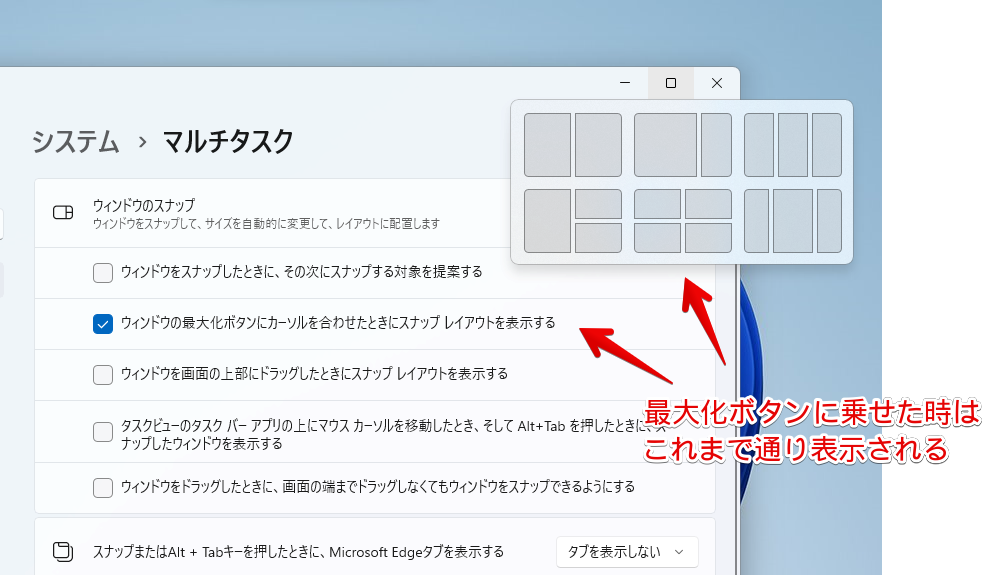
上部に持っていったときのスナップレイアウトを無効化したい場合は、「ウィンドウを画面の上部にドラッグしたときにスナップレイアウトを表示する」のチェックを外します。
感想
以上、Windows11のスナップレイアウト(ウィンドウ分割機能)を無効化する方法でした。
便利なんですが、いちいち上部に持っていった時に表示されるのが鬱陶しく感じました。何より、この画面が出た時に若干PCの反応が鈍くなるというのが最大の欠点でした。僕の環境がしょぼいだけか…



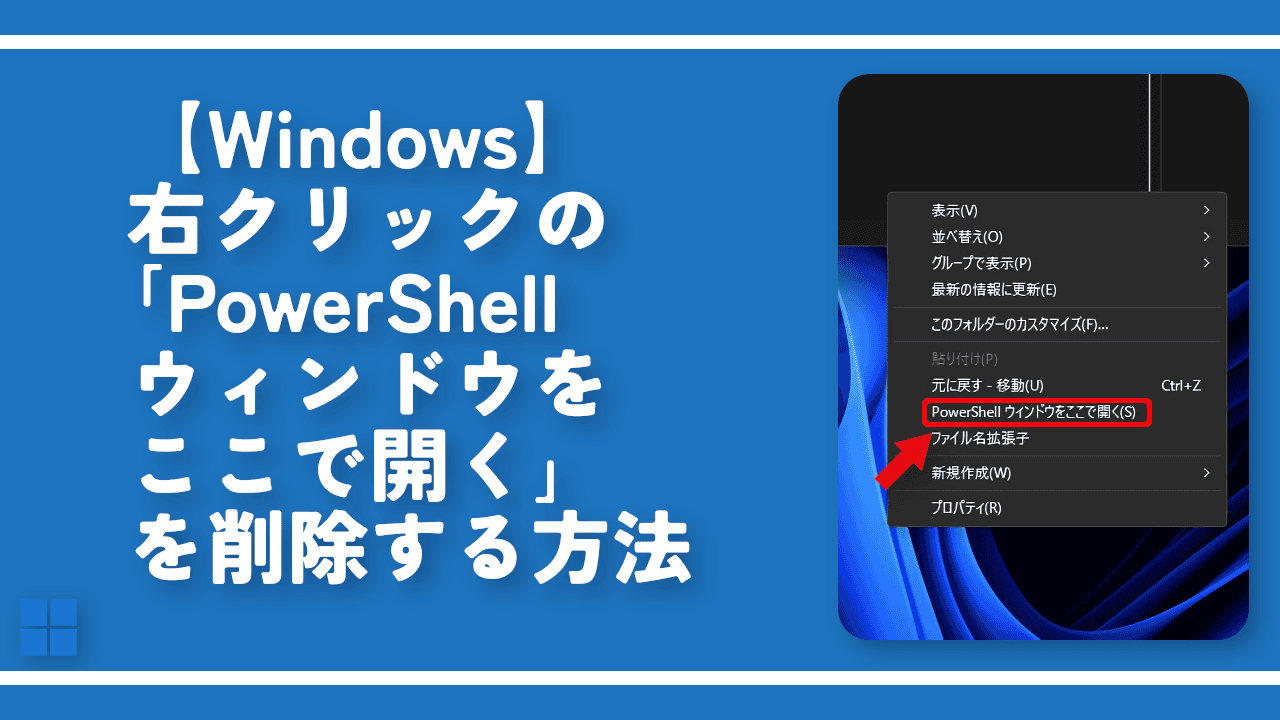

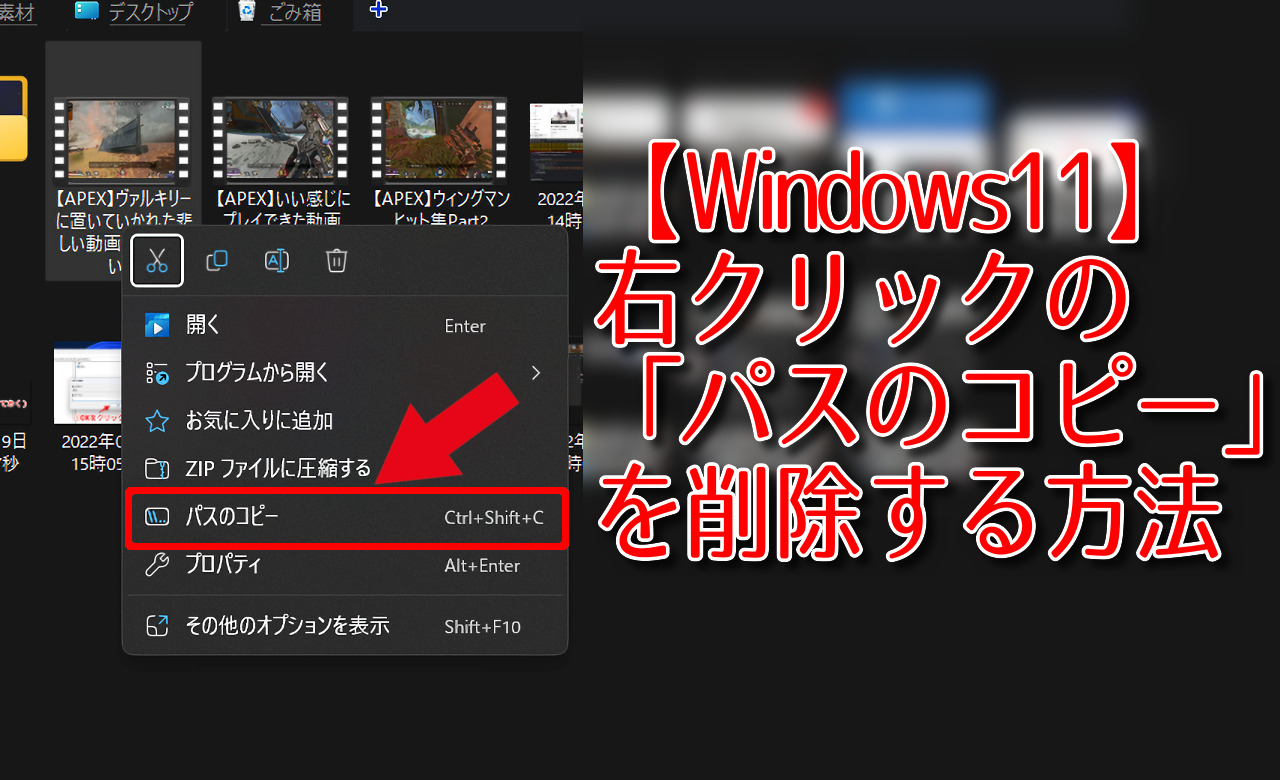
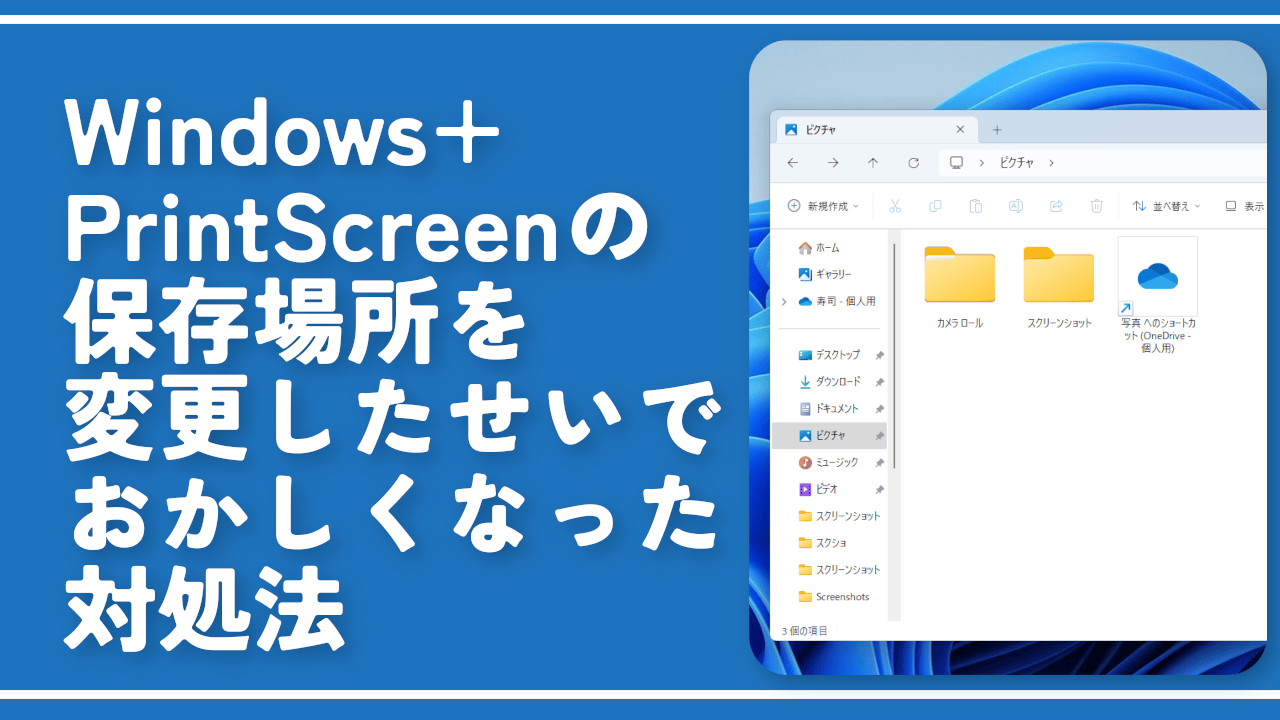

 【2025年】僕が買ったAmazon商品を貼る!今年も買うぞ!
【2025年】僕が買ったAmazon商品を貼る!今年も買うぞ! 【Amazon】配送料(送料)の文字を大きく目立たせるCSS
【Amazon】配送料(送料)の文字を大きく目立たせるCSS 【TVer】嫌いな特定の番組を非表示にするCSS。邪魔なのは消そうぜ!
【TVer】嫌いな特定の番組を非表示にするCSS。邪魔なのは消そうぜ! PixelからXiaomi 15 Ultraに移行して良かった点・悪かった点
PixelからXiaomi 15 Ultraに移行して良かった点・悪かった点 【DPP4】サードパーティー製でレンズデータを認識する方法
【DPP4】サードパーティー製でレンズデータを認識する方法 【Clean-Spam-Link-Tweet】「bnc.lt」リンクなどのスパム消す拡張機能
【Clean-Spam-Link-Tweet】「bnc.lt」リンクなどのスパム消す拡張機能 【プライムビデオ】関連タイトルを複数行表示にするCSS
【プライムビデオ】関連タイトルを複数行表示にするCSS 【Google検索】快適な検索結果を得るための8つの方法
【Google検索】快適な検索結果を得るための8つの方法 【YouTube Studio】視聴回数、高評価率、コメントを非表示にするCSS
【YouTube Studio】視聴回数、高評価率、コメントを非表示にするCSS 【Condler】Amazonの検索結果に便利な項目を追加する拡張機能
【Condler】Amazonの検索結果に便利な項目を追加する拡張機能 これまでの人生で恥ずかしかったこと・失敗したことを書いてストレス発散だ!
これまでの人生で恥ずかしかったこと・失敗したことを書いてストレス発散だ! 【2025年】当サイトが歩んだ日記の記録
【2025年】当サイトが歩んだ日記の記録